Submitted by Fred Straker on
Good news for Hotmail users, the process of adding Hotmail to the iOS Mail app is easier than ever. Since Microsoft now includes Hotmail service as part of the rebranded Outlook.com, options have changed under iOS 8.
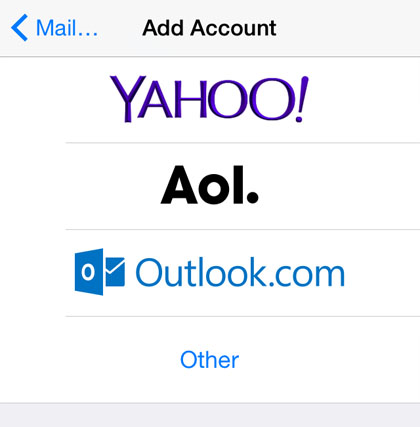
Once configured, the Hotmail inbox will behave like any other email account accessed by the iOS Mail app. To begin, navigate to Settings -> Mail, Contacts, Calendars -> Add Account. As shown above, tap the option for Outlook.com.
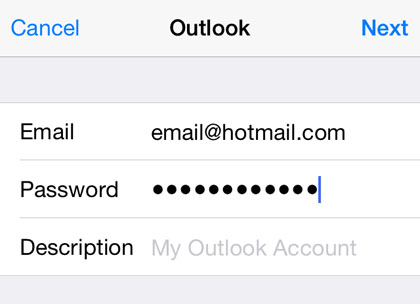
Next enter your full Hotmail email address and password. The Description field is optional. When left blank, the default account name that appears in the Mail app is "Outlook". Tap Next and the account will be verified.
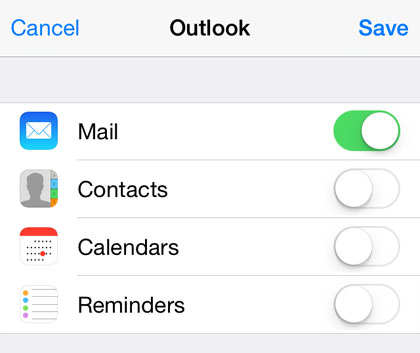
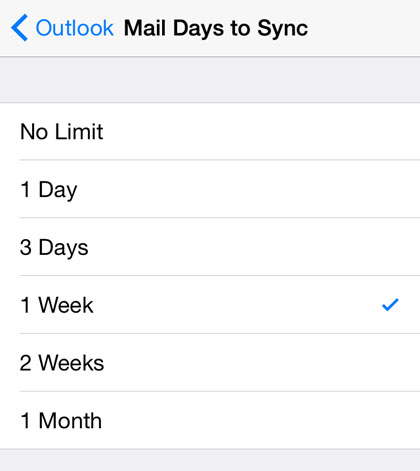
Last but not least, you may notice that only one week of recent emails syncs to the iPhone after setting up Hotmail. To get older emails in the iOS Mail app, navigate to Settings -> Mail, Contacts, Calendars -> Outlook -> Mail Days to Sync. Options from 1 Day to 1 Month can be selected. Choosing No Limit will make all emails available.
Newest iPhone FAQs
If you ever need to remove the Hotmail account from your device, this is accomplished in one step. Navigate to Settings -> Mail, Contacts, Calendars -> Outlook -> Delete Account. Then tap Delete Account to confirm.
Comments
celana cingkrang replied on Permalink
This info is worth everyone's attention. How can I find out
more?