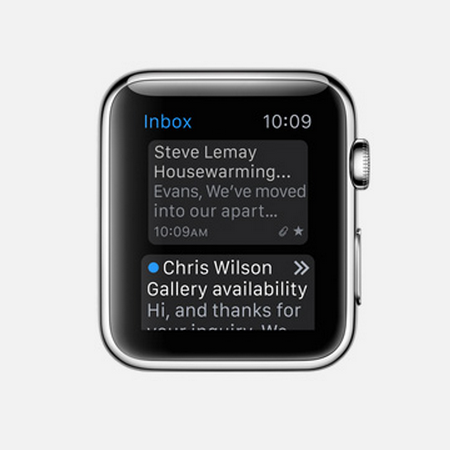Submitted by Anders Batten on
The Apple Watch ships with its own Mail app for reading emails, but it can't be used to reply to messages. You can read entire messages within the app or read them in a notification. To receive mail notifications on your Watch you need to navigate to Settings > Notifications on your iPhone and make sure the Mail slider "Allow Notifications" is enabled.
To read your mail in a notification , simply tap the notification banner when it appears, or swipe down on the Watch face to see a list of sent notifications, then tap the banner you want to read. To dismiss a mail notification swipe down and tap the Dismiss button at the bottom of the message.
To read an email message within your Mail app tap the icon ![]() and use the Digital Crown to scroll the message list, then tap the message you want to read. You can also use the Digital Crown to scroll through a long message or tap the top of your display to quickly jump top the top of a message.
and use the Digital Crown to scroll the message list, then tap the message you want to read. You can also use the Digital Crown to scroll through a long message or tap the top of your display to quickly jump top the top of a message.
To read someone's entire email address or the entire subject of a message, tap the three dots ••• in the "To" field or subject line, and the Watch will open them in another window for you to see.
You can jump to the Phone or Maps apps by tapping a phone number or address within an email.To reply to an email you will need to open the Mail app on your iPhone and reply from there. Handoff makes this easier by adding a Mail icon (if it's the last app you used on your watch) in the lower-left corner of the Lock screen on your iPhone. Simply swipe up on the icon, like you would the camera icon to snap a photo, and your iPhone will pick up where you left off on your Apple Watch.