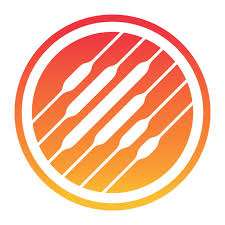Submitted by Jon Reed on
Apple's recently released Music Memos is basically the Voice Memos app updated and geared toward songwriters, singers and the otherwise musically inclined. According to Apple's press release, the app was inspired by Voice Memos and the fact that "musicians and songwriters around the world have used [it] on their iPhones to quickly record ideas." Music Memos gives artists tools to record, analyze and share their ideas through a simple, streamlined interface typical of Apple products.
Critically acclaimed singer-songwriter Ryan Adams praised the new app:Sometimes ideas come faster than I can get them into my notebook so I've used Voice Memos and Notes to quickly capture songs before they're lost. Music Memos is like if those two apps came together to form some kind of superpower for songs... It quite literally blew my mind how Music Memos could transform a single guitar idea into a whole composition with a virtual drummer loose enough that it felt like you were having your mind read by some A.I. musician and a choice of stand-up or electric bass accompaniments.
If this sounds intriguing to you, Music Memos is a free download from the App Store. It is compatible with the iPhone 4s and later (iPad 2 and later) running iOS 9.1 or later. Here's how to get started with the app:
1. After downloading Music Memos from the App Store, open it up and you'll be at the main screen. If this is the first time you've opened it, it will ask if you want to enable iCloud to keep your recordings up to date across all of your devices.2. If you plan to play a string instrument, now would be the time to tune it. Music Memos has a built in tuner which you can access by tapping the tuning fork icon in the top right corner. Pluck a string and the app will identify the note and tell you if it is too sharp or too flat with a red bar appearing on the right or left sides of the note, respectively. An note in tune will appear blue.
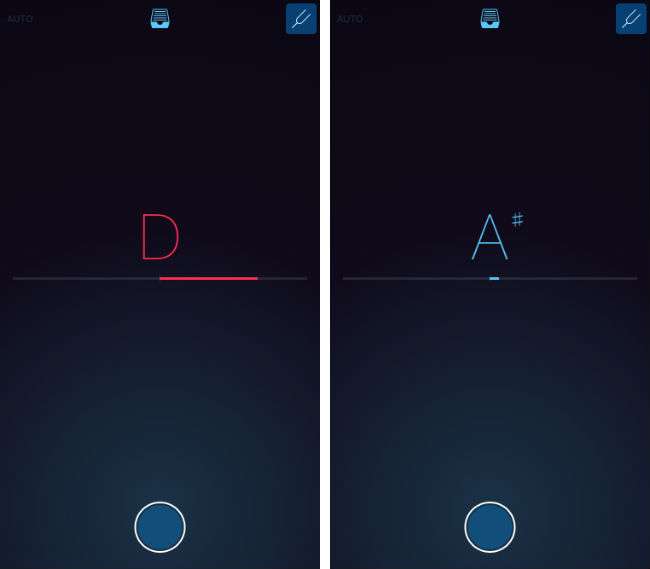
Newest iPhone FAQs
3. To record, simply tap on the blue button in the center of the main screen. Recording starts and you can stop any time with the red button in the center. There is also an option for auto recording, which will have the app start recording as soon as it detects sounds. You can turn this on with the "Auto" button in the top left. Every time you start and then stop recording, Music Memos automatically creates and saves a track named "My Idea 1" (2, 3, 4 and so on) by default, and shows it at the bottom of the screen. You can rename it simply by tapping on the track title and entering your own with the keyboard.
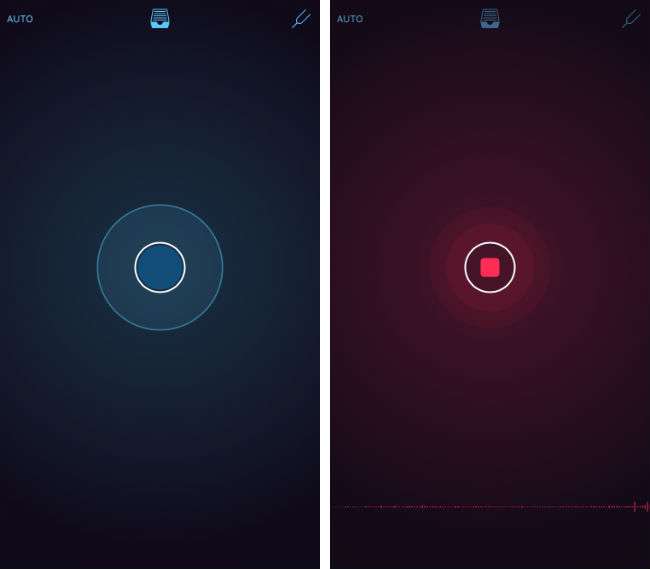
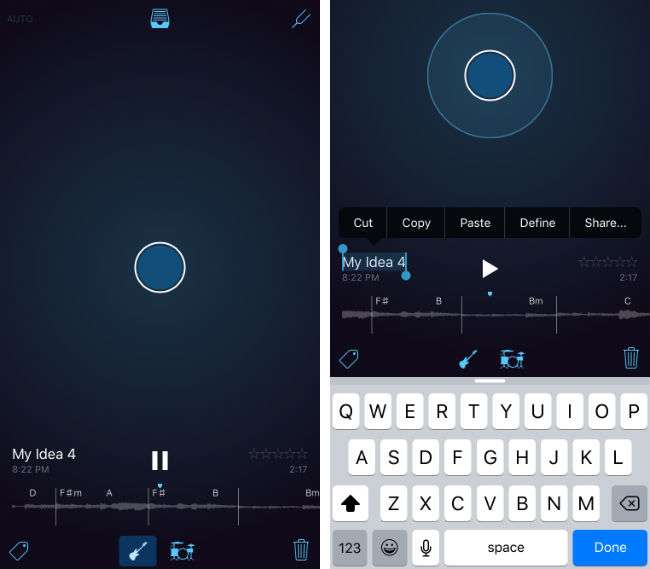
4. You can also review your clip here by tapping the play button. You can add some accompanying drums and bass with their respective icons to give you an idea what your instrument might sound like with a backing band. Tap and hold either instrument to customize them. You have the option of an electric or upright bass, and you can choose between a modern or vintage kit for the drums. You can also choose between high hats, ride or tom for the drums. You can adjust the complexity and loudness of each backing instrument as well. If you don't like your recording, toss it with the trash icon. The tag icon in the bottom left lets you tag your recording with a pre-made tag or you can create a new tag. This helps with organizing and searching through your recordings. You can rate your recording by tapping on the stars in the top right.
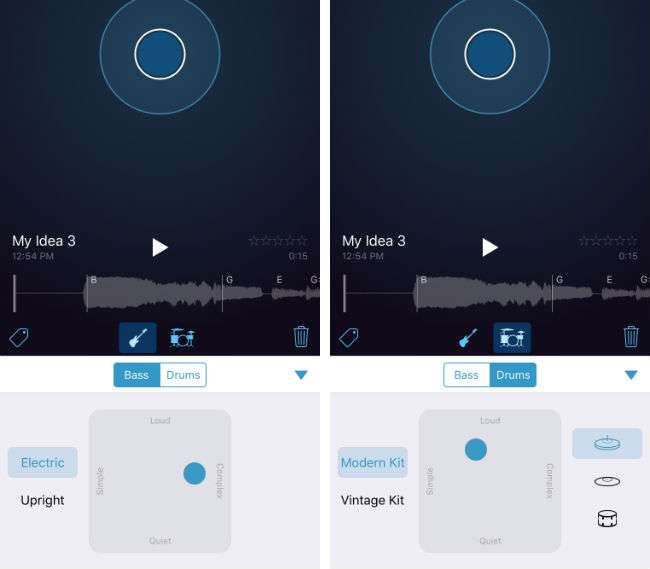
5. To see all of your recordings and further edit them, tap the File button at the top center. Tapping on a track will give you all the same options that you had on the previous screen, but you can tap it again for access to more advanced editing using the buttons:
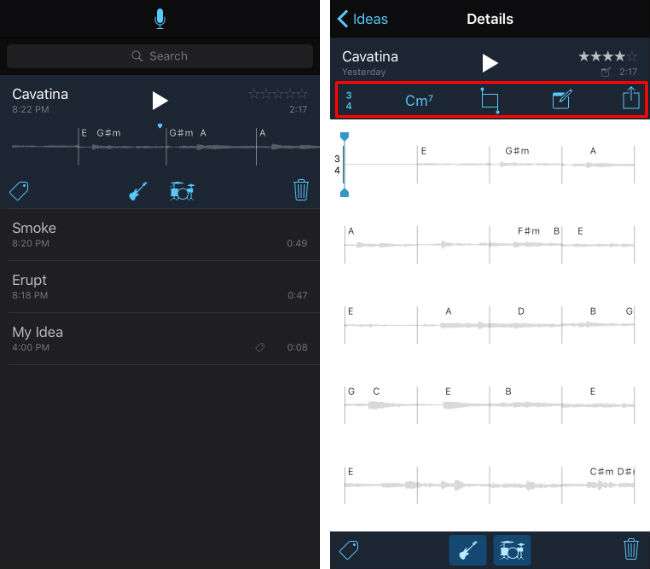
- Time - This lets you change the tempo and signature of your recording. You can also adjust the downbeat with the arrow buttons.
- Edit Chords - The Cm7 button allows you to edit the chords of the virtual bass. Tap on any chord and the app will give you suggestions for another chord. You can also customize your chord or choose to have "No Band."
- Trim - This lets you trim your recording by dragging the red handles at either end. When you are satisfied, tap Trim at the bottom and you will be given an option to save it as a new idea, which will leave the original version unchanged.
- Notes - This lets you add notes about your recording. You can identify the capo position and the tuning, as well as add text notes.
- Share - This lets you export your creation to a number of destinations including GarageBand, SoundCloud, and YouTube. You can also export it to your iTunes library, DropBox and iCloud Drive and other services.
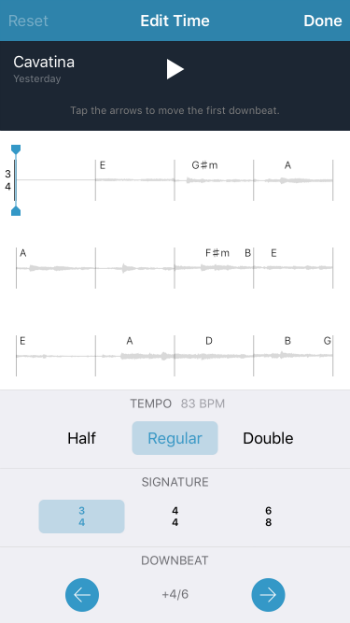
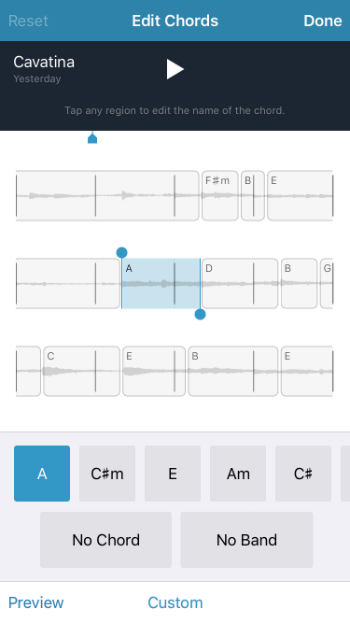
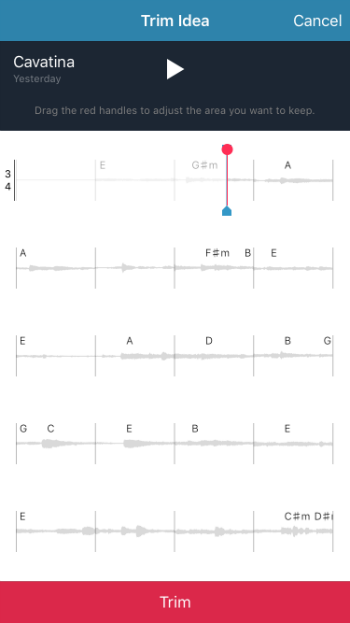
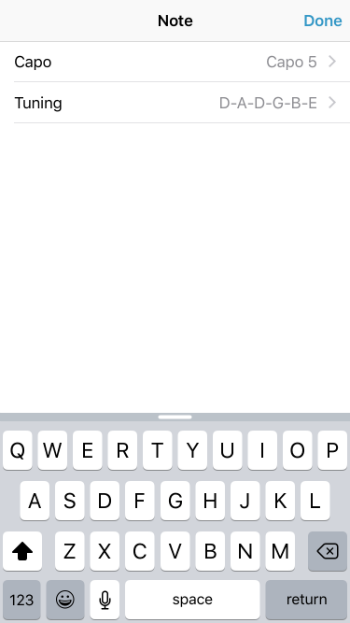
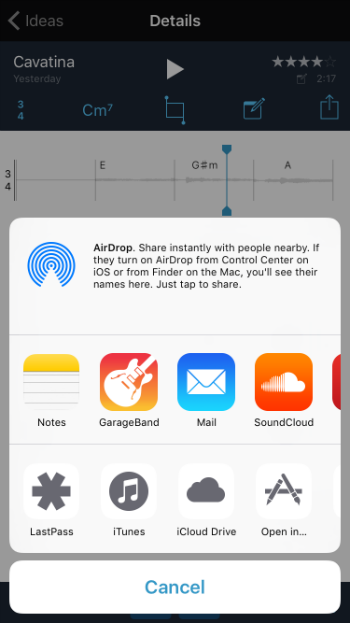
That covers the basics of Music Memos. It is a simple interface that allows you to easily record ideas as they come to you, tweak them a bit to get a better idea of what you can do with them, then export them to more robust editors like GarageBand.