Submitted by Rex Chamberlain on
The larger screens on more recent iPhones has made content easier than ever to read, however there may be some of you out there who still prefer to make things on your screen bigger. Also, the recent release of the smaller iPhone SE may be leaving 4-inch phone diehards wishing they had a way to make text more legible. Here are a few tips to help you do just that.
How to turn on large text on iPhone
You can improve the readability of your iPhone by making some different adjustments in the Accessibility menu in the Settings app.
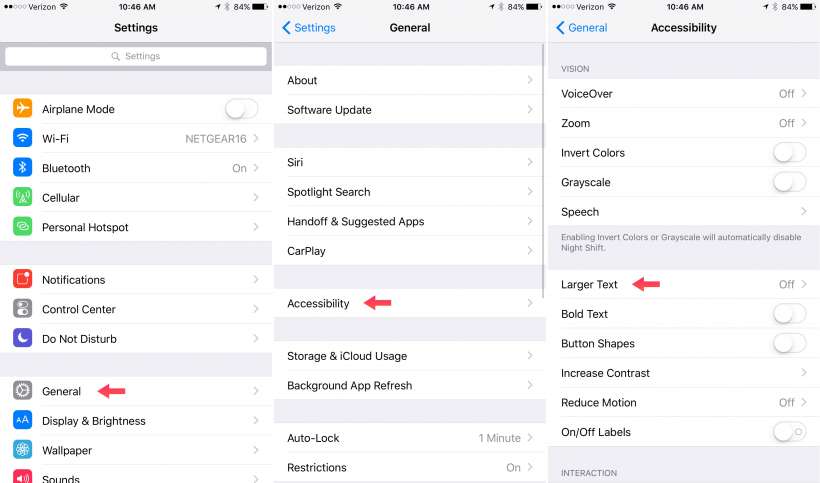
Maybe the best way is to simply make text on your iPhone a bit larger. To do this, launch the Settings app, tap on General and then select Accessibility. Here, you will see a Larger Text option. Select it and you will have the option to make text larger by turning on Larger Accessibility Sizes. The slider on the page will allow you to adjust the text to the size you prefer.
How to turn on bold text on iPhoneMaking text bold on your device is another way to improve readability. You can accompany this tip along with making text larger which will help significantly.
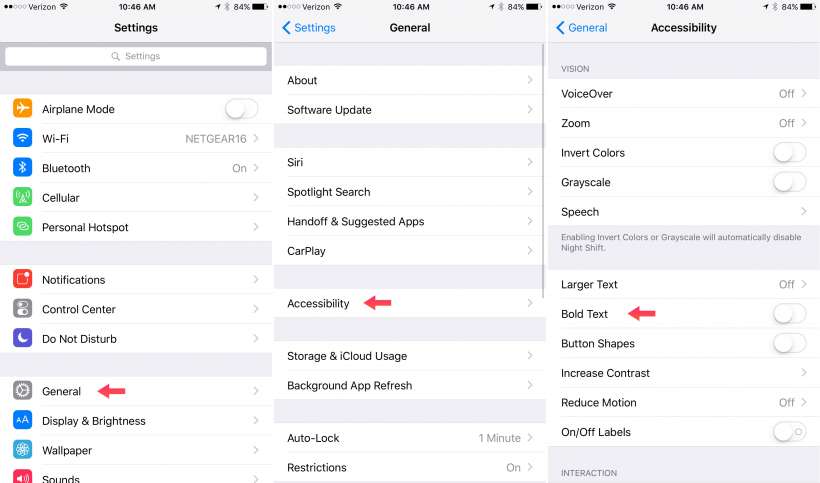
Newest iPhone FAQs
Go to the Accessibility menu as you did before by selecting Settings -> General -> Accessibility. Next, find the Bold Text option and you will see a toggle which you can slide to the right to turn on bold text. You will need to tap Continue and restart your device to see these changes.
Once your iPhone restarts, you should notice that most text is now bolded. Keep in mind that some third party apps do not support bold text, however all of Apple's built in apps and a majority of other apps from the App Store do.
How to increase contrast on iPhone and iPad
For those with visual impairments, or anyone who finds themselves struggling to read certain elements on their iPhone, increasing contrast is an excellent option. Apple's modern design on the iPhone favors multiple layers of transparency and blur, which creates difficulty reading certain content on the iPhone for some. By increasing contrast, the transparency will not blur making everything clearer and easier to read.
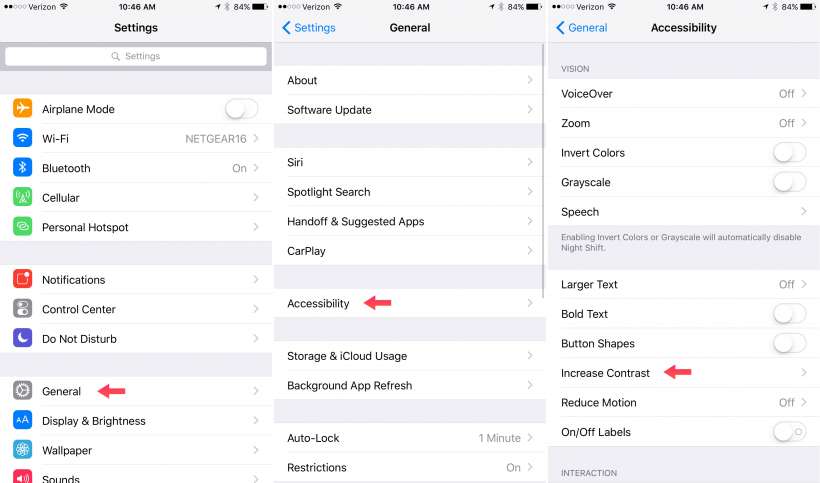
Once again, launch the Settings app on your iPhone, tap on General and then Accessibility. Tap on the Increase Contrast option and you will be taken to a screen with three options with a toggle for each. The Reduce Transparency is probably the most helpful as it limits the blur caused by multiple layers of elements on your iPhone, but the other two are worth toggling on and off to see if they help you as well.
Hopefully, these tips will make your experience using your iPhone even better, especially for those who prefer the 4-inch iPhone SE but have trouble making out what's on the screen. Since everyone's vision is different, it's worth fiddling around a bit with these settings to figure out exactly what works for you.