Submitted by Jon Reed on
Most iPhone users should know that the Do Not Disturb mode is the easiest way to stop their phone from ringing, chirping and vibrating while they are at the movies, in a meeting or just trying to get a good night's sleep. What many may not know, however, is that you can customize the Do Not Disturb settings to allow certain calls and notifications through, and you can schedule it to automatically turn on at specific times. If you want to allow possible emergency calls from family come through, you can do that. If you want to make sure you don't forget to turn it on and interrupt a meeting, you can set it to turn on ahead of time. You can also use Do Not Disturb to make sure messages and notifications don't pop up while you are in the middle of playing a game or trying to watch a video. Here's how to configure Do Not Disturb on your iPhone/iPad:
How to enable Do Not Disturb
1. To turn on Do Not Disturb, simply swipe up from the bottom of your screen to open your Control Panel.
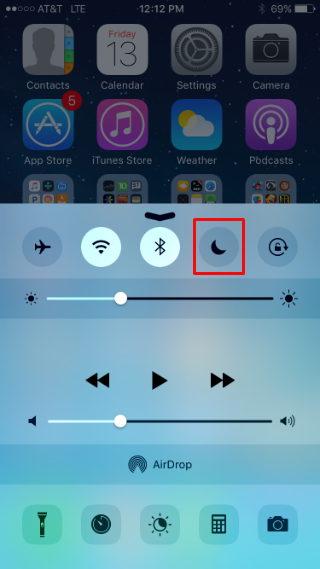
How to schedule Do Not Disturb
Newest iPhone FAQs
1. To schedule Do Not Disturb, head to Settings -> Do Not Disturb.
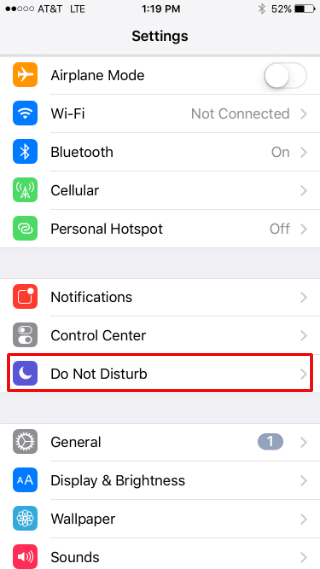
2. Toggle Scheduled to on, then tap on the From and To times.
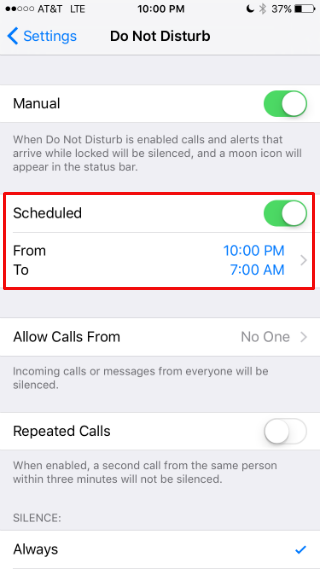
3. This opens up a new "Quiet Hours" page where you can set the From and To times with the rollers at the bottom. Set the times and you're done. Your iPhone will now go silent between the times you set.
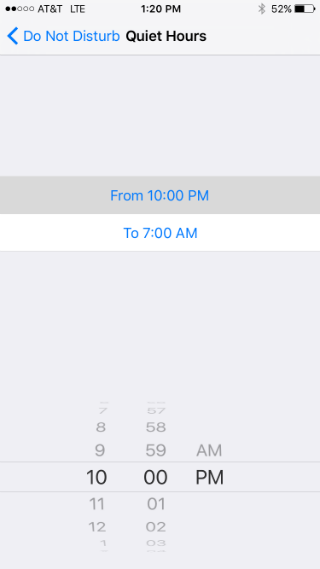
How to customize Do Not Disturb
1. If you want to allow calls or messages from certain people or in certain situations, you can customize this in the Do Not Disturb settings as well. To do so, navigate to Settings -> Do Not Disturb.
2. The Allow Calls From setting lets certain people get through to you while in DnD. Tap on it to allow calls from Everyone, No One, Favorites or All Contacts. These are the default options, but you can always create a group of select contacts that you want to allow through.
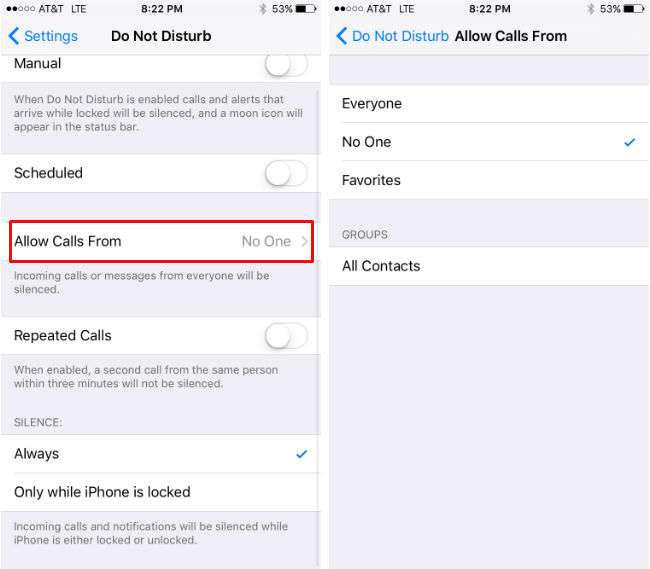
3. Toggle on the Repeated Calls option to allow a second call through if it is within three minutes of the first call. This is good for emergency situations.
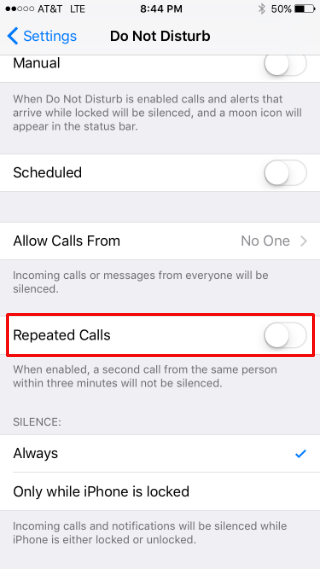
4. You can set your iPhone to only be silent while it is locked in the Silence section.
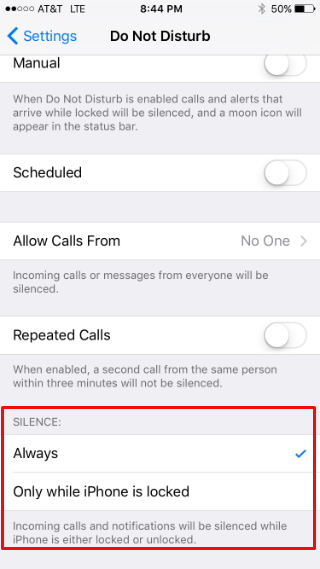
On a related note, for some reason iOS has not added Do Not Disturb functionality to the Calendar app. However, if you have jailbroken your iPhone, there is an app that will give you the option to automatically go into DnD mode during a scheduled event.
