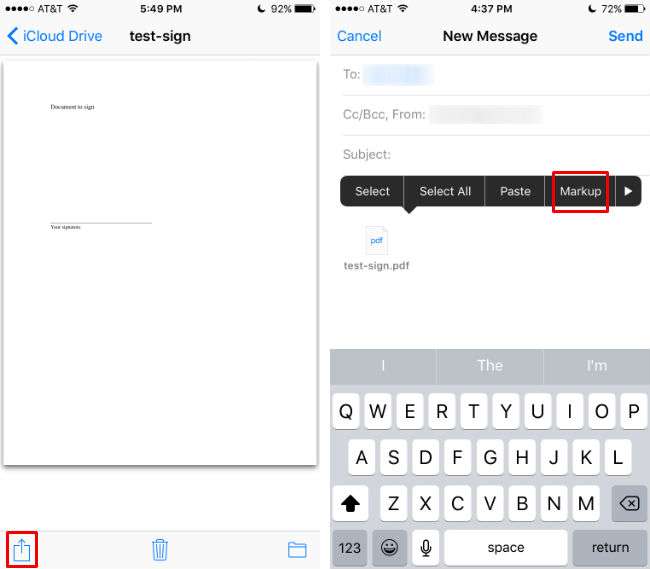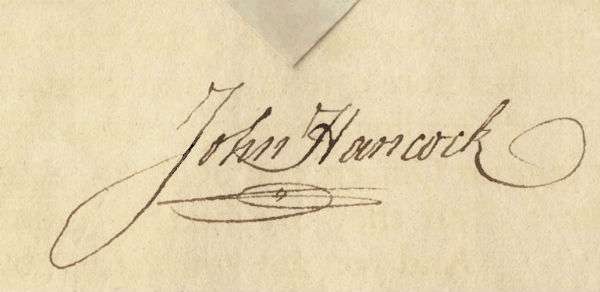Submitted by Jon Reed on
While the majority of communication these days is digital, one's signature remains an integral part of many contractual, legal and financial documents, and without it progress can come to a halt. For years the solution was to print out a document, sign it and either fax it back or scan it and email it back. Then there were desktop solutions that would allow you to sign documents. But why wait until you get home to get the ball rolling when you can sign a contract and send it right from your iPhone or iPad. This ability was added as part of the Markup suite of tools that was introduced with iOS 9 last fall.
Here is how you sign a document on your iPhone:
1. Assuming you have received a document requiring a signature via email, open your Mail app, open the email and then tap on the attachment.
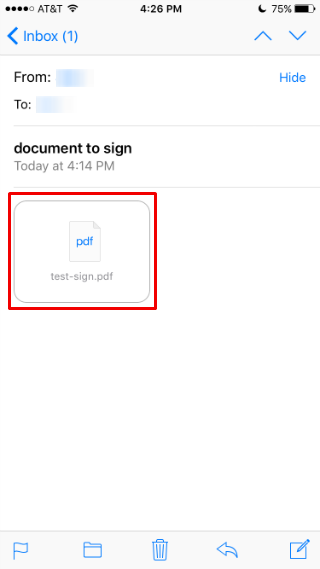
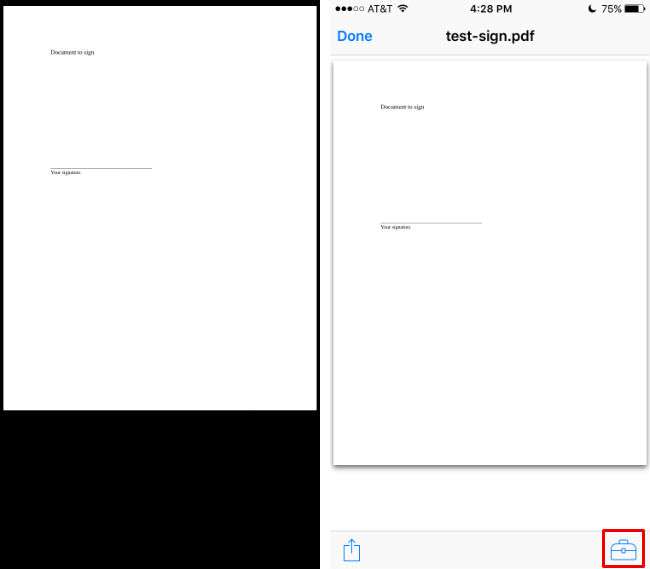
3. This automatically opens a reply email and lets you annotate the document before sending. Tap the signature button in the bottom right.
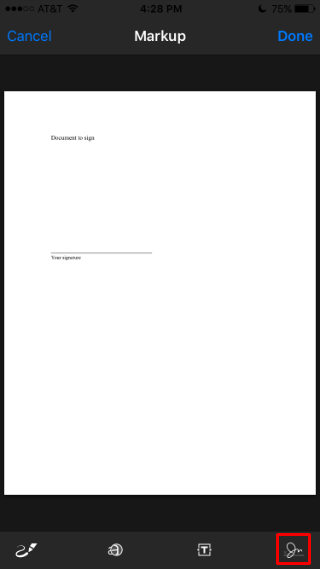
Newest iPhone FAQs
4. Now you can use a signature already on file, or add a new signature. If you don't have one already you will be prompted to create one. A new signature form will open up in landscape view. Simply sign your name with your finger and tap done in the top right to save it. Your signature will be saved so you can use it later, and you can change it or add new signatures if you wish.
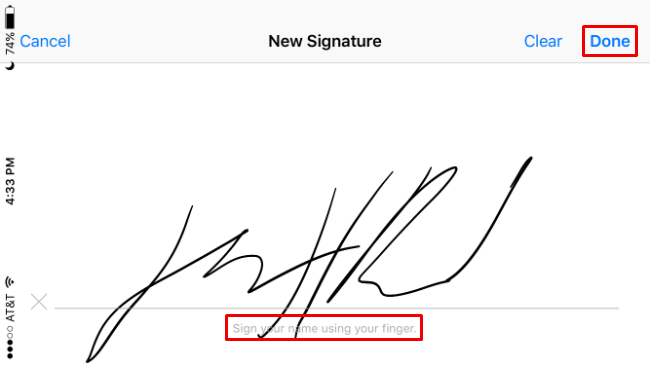
5. Now you will be returned to the document where you can place and resize your signature. Tap on the box and drag your signature to the appropriate spot, then use the blue circles in the corners to resize it by pulling them in or out. You can also change the color of your "ink" here with the colored circles.
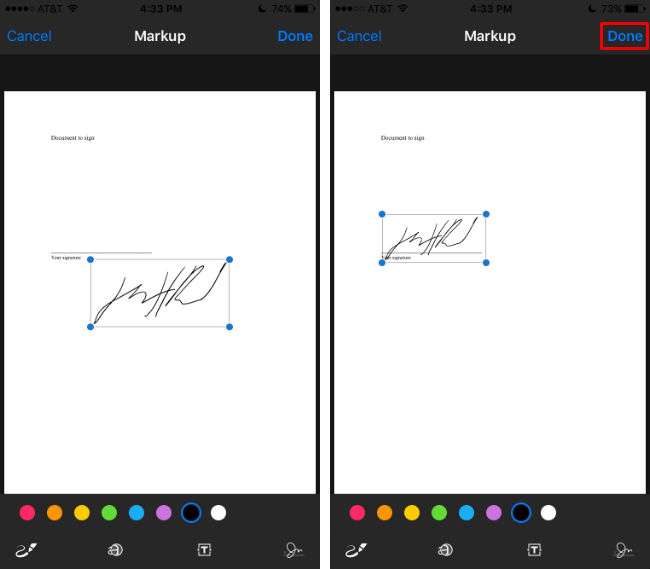
6. Tap the Done button in the top right when you are finished to return to the reply email. The attachment now has your signature in it and you can write your email and send it.
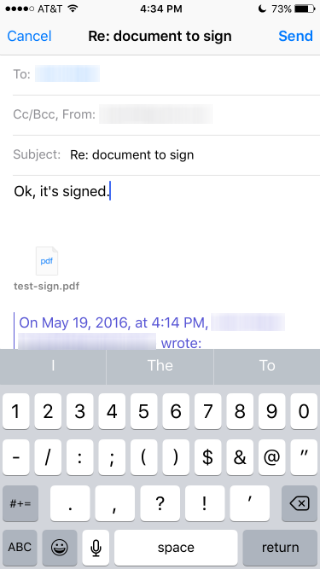
This process automatically opens a reply email, but you don't need to do that if you save the attachment to iCloud. You can open the attachment in your iCloud Drive and start a new email from there using the Share option and selecting email. When the email opens up, tap on the attachment, select Markup and follow the above instructions.