Submitted by Jon Reed on
Apple introduced its Markup feature in iOS 9, allowing the user to annotate email attachments with a suite of tools including a pen to add marks and notes with, a magnifier to highlight items and a text box for adding printed text. iOS 10 brings this feature to the Photos app, allowing you to annotate your photos. Here's how to use it on your iPhone or iPad:
1. Choose a picture you want to edit in the Photos app.
2. Tap the edit button to the left of the Trash button.

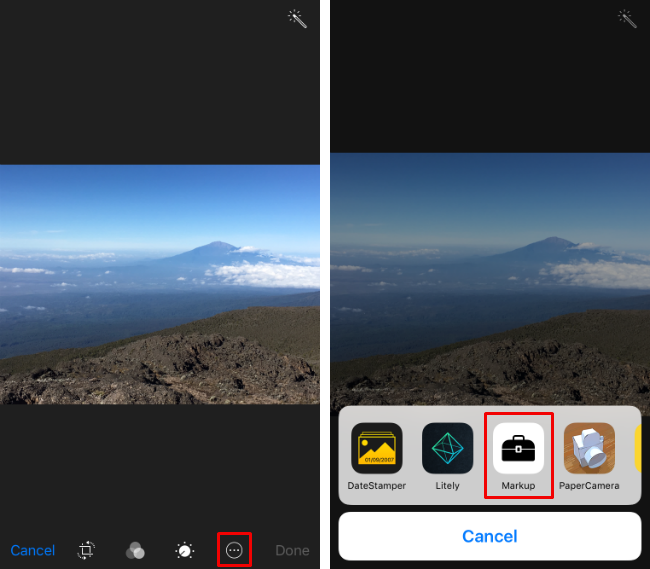
4. Now your photo is ready to annotate using the tools at the bottom of the screen:
- Pen Use the pen to circle objects in the photo, draw arrows, write notes or whatever else you want. You can change the ink colors by tapping on the colored circles and you can change the stroke width with the icon on the right side just above the Undo button.
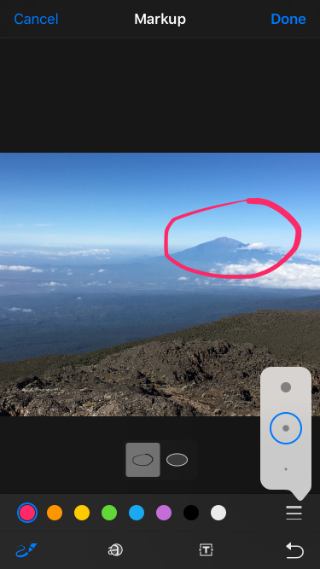
Newest iPhone FAQs
If you draw a shape, the program will let you neaten it with a button, so if you draw say, a somewhat sloppy circle, you will have the option to make it a perfect circle. If you use the option you will then be able to drag and resize the shape using the blue circles in the box around the shape, or on the shape itself. You will have similar options for just about any shape or line that you draw.
- Magnifier The magnifier tool allows you to zoom in on parts of your photo. Tap on it and a magnified circle appears on your photo. Drag it to where you want it, then tap and drag the blue circle to change the size of the circle. Dragging the green circle (which moves from 12 o'clock to 3 o'clock on the edge of the circle) will increase/decrease the magnification.
- Text Tap on the text tool to create a text box. Tap on the text box and you will have options to delete, edit or duplicate it. You can also drag the box itself to other locations on the photo. Tap edit to enter your text. Like the pen, you can change the color of the text. Tap the "aA" button above the Undo button to change the font size, type and justification.
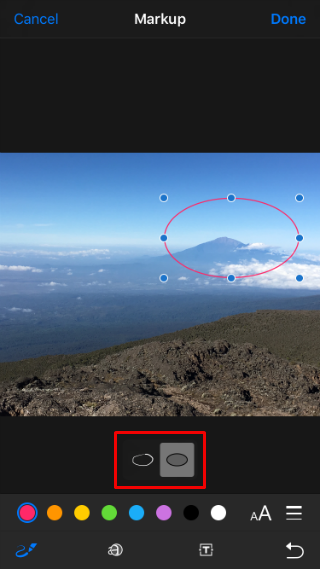
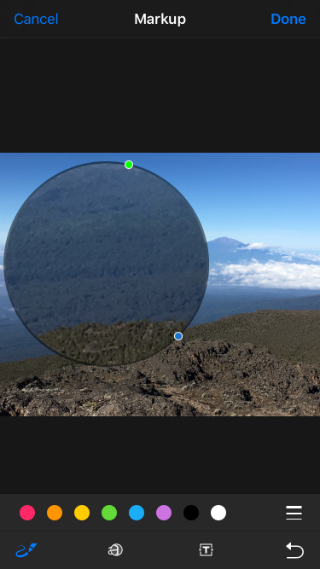
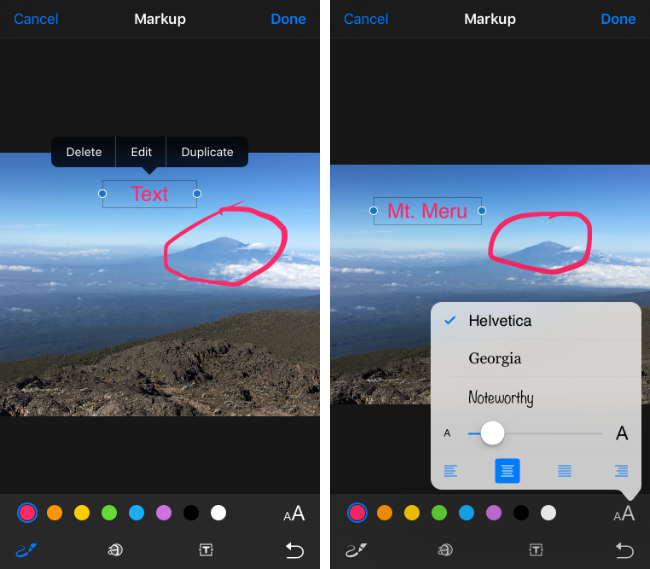
5. You can use the Undo button at any time to step back through all of your changes. Once you are satisfied, tap "Done" in the top right, then "Done" in the bottom right of the next screen, which is the Edit screen of the Photos app. If you want to get rid of your annotations at any point, simply edit the photo again and tap "Revert," you don't even need to go into Markup again for this.
