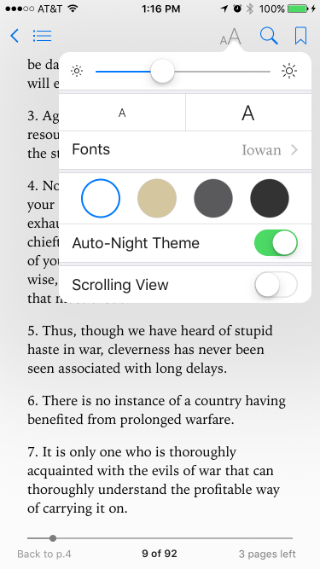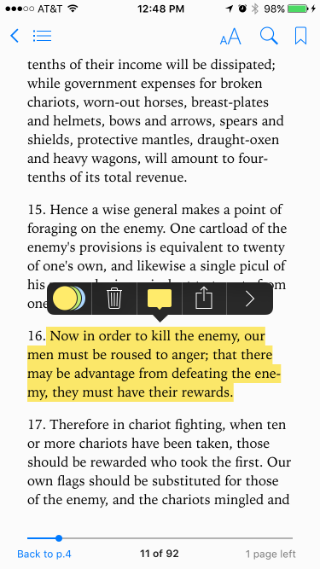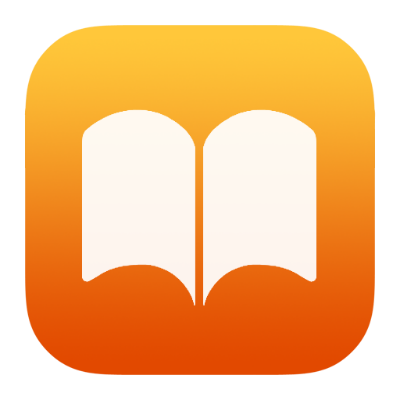Submitted by Jon Reed on
iBooks is an app you should be using on your iPhone/iPad if you are a fan of e-readers. The app offers thousands of titles from all genres in both text and audio formats. While many of the books are for purchase, there is also a sizable collection of free content. Since you don't need an internet connection once you've downloaded your book, the app is ideal for situations where you may not have a WiFi connection. Here's how to get started:
Finding and downloading content
- Open up the iBooks app.
- Select "Featured", "Top Charts" or "Search" to browse the selection by category or search for a specific book. There are tabs at the top of the Featured and Top Charts sections to browse Books or Audio Books, and you can also browse by Author in the Top Charts section.
- Once you've found what you are looking for, tap on it to see a short description, reviews and related titles. Preview your selection with the "Sample" button (or "Preview" button if it is an audio book).
- If this is what you want, tap the "Get" button (it will show the price instead of "Get" if it isn't free). The button will then say "Get Book," making sure you want it, tap it again and your book will download.
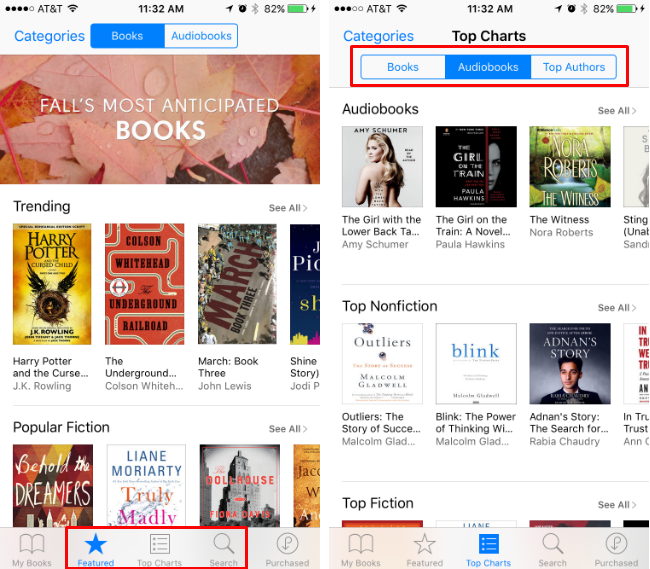
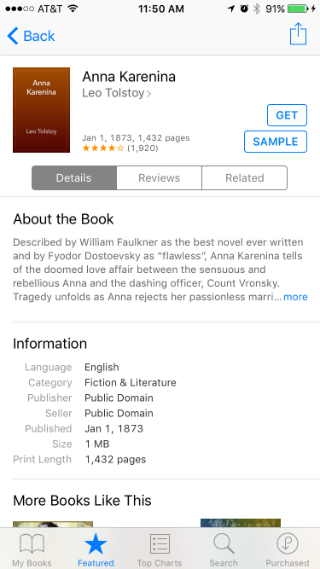
Reading/Listening to your books/audio books
- To view your downloads, tap on "My Books" at the bottom left.
- You can browse with the "Recent", "Titles", "Authors", and "Categories" tabs at the top of the screen.
- Open your selection simply by tapping on it. Flip pages on a book by swiping left and right. For an audio book you will have a Play/Pause and RW/FF buttons.
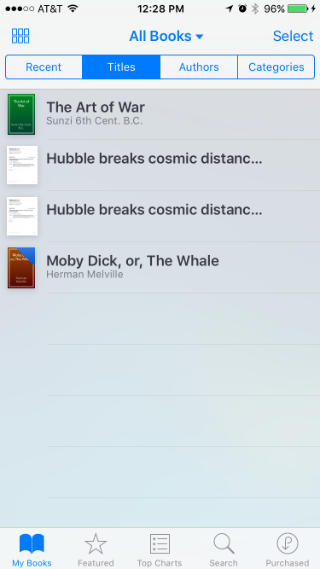
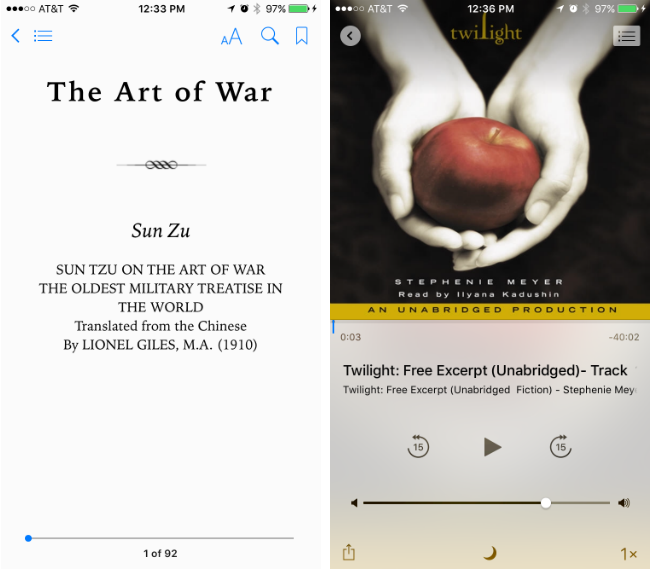
Tools and features
There are several handy tools to help you navigate your books:
- The "aA" button at the top right is your settings. Use these to set your brightness, change font style and size, change the background color, use auto-night theme and switch to scrolling view, which allows you to scroll through pages vertically rather than swiping left and right to flip pages.
- The magnifying glass allows you to search for words or phrases, or quickly jump to a page simply by entering the page number.
- The bookmark button will bookmark your page. Access bookmarks with the menu button in the top left of the screen.
- You can select text by tapping and holding, then dragging to increase your selection. Tap on your selection to give you options to change the color of your highlight, delete the highlight, add notes or share it. You can access your notes via the menu button in the top left.