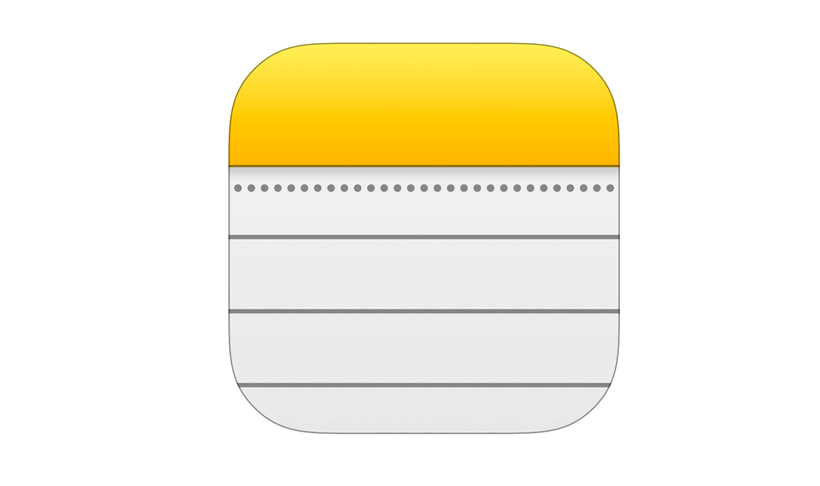Submitted by Frank Macey on
There are times when fans of the stock Notes app want to copy their notes between iOS devices. First off, restoring from a backup will copy all notes stored in the backup to a new iPhone. However, setting up an iPhone as a new device (and not using the backup) is a different story. Getting a new iPhone, iPad or iPod touch means old notes could potentially be lost. iCloud will automatically sync notes saved to iCloud folders, but locally stored notes can easily be stranded on an older device.
This happens on earlier versions of iOS, or when an iPhone user has not "upgraded" the Notes app. It can also happen when Notes is not switched on in the iCloud settings.
While there are several ways to send individual notes, transferring hundreds of local notes in one swoop requires the steps below. Unless sending each individual note as an email, message or AirDrop file sounds appealing, follow these instructions to copy local iOS notes to a new iPhone.
On the old iPhone
1. Make sure Notes is connected to iCloud. Navigate to Settings -> iCloud -> Notes -> ON (green slider).2. Open the Notes app and make sure it has been upgraded.
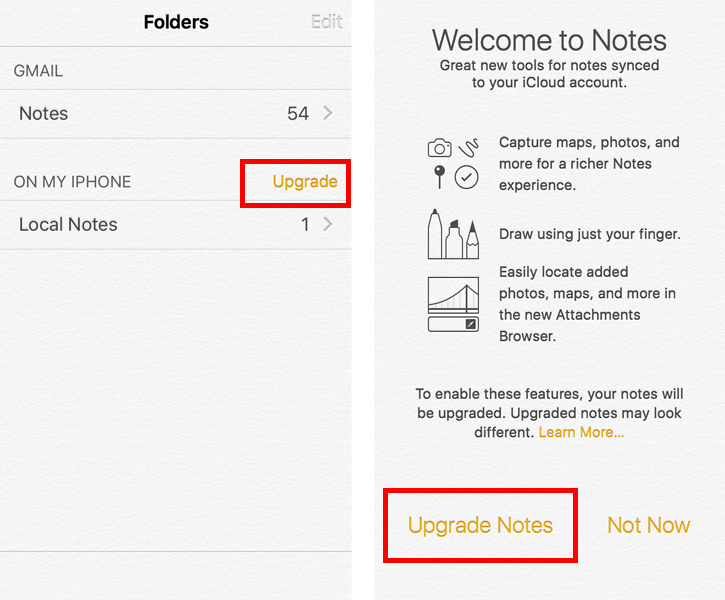
Newest iPhone FAQs
3. In the Notes app, tap the local Notes folder under "On My iPhone".
4. Tap the Edit button in the top right corner.
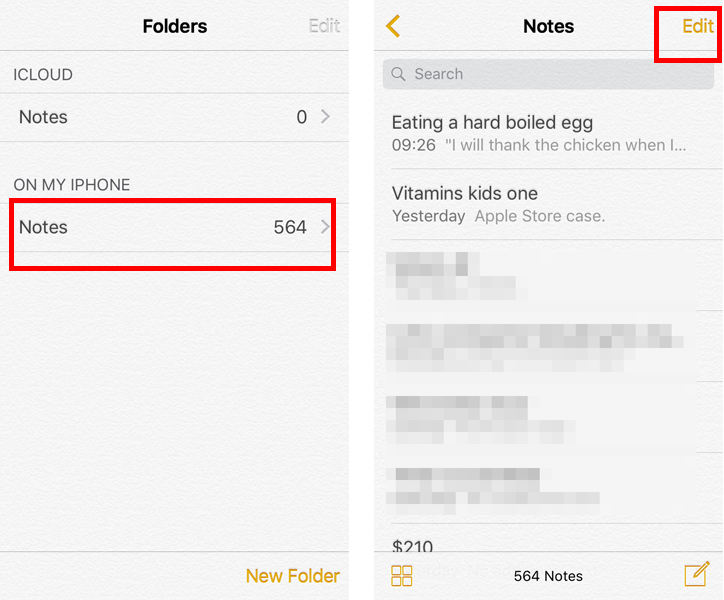
5. Select the Move All button in the bottom left corner.
6. Select the iCloud Notes folder under "iCloud".
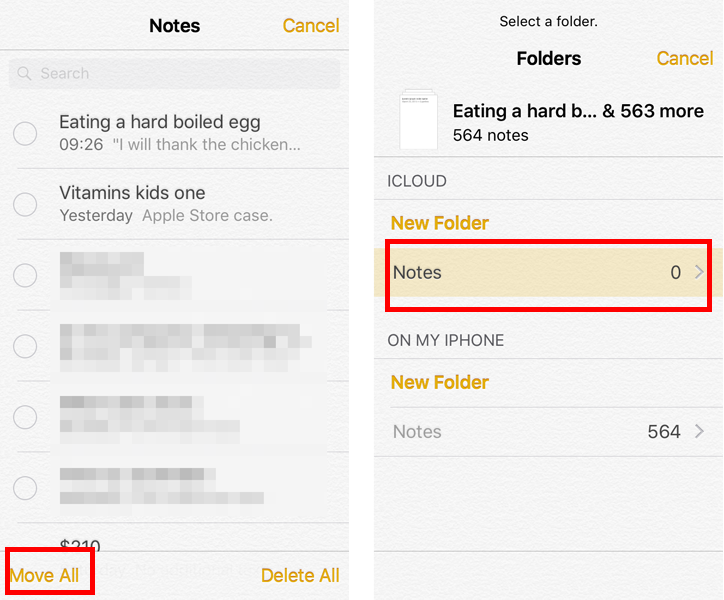
7. All notes will copy to iCloud.
On the new iPhone
8. Sign in to the same iCloud account.
9. Make sure Notes is connected to iCloud. Navigate to Settings -> iCloud -> Notes -> ON (green slider).
10. Open the Notes app and the notes will sync from iCloud. From now on, these notes will be available on any iOS device logged into the same iCloud account.