Submitted by Jon Reed on
Anybody who has started a video recording with their iPhone or iPad and promptly decided to switch from portrait orientation to landscape (or vice-versa), has found upon replay that the orientation didn't change, resulting in the majority of the video being sideways. Even though everything looks fine during the recording process, it doesn't translate to the finished product - an issue that Apple perhaps will address at some point. In the meantime, since there is no simple solution to rotate a video in the Photos app like there is with a still photo, you will have to use iMovie to get the job done. Here's how to do it:
- Open up the iMovie app on your iPhone. If you don't have it, it is a free download in the App Store.
- Tap on the Videos tab at the top and then choose the video you want to rotate. You can select portions of the video by dragging the yellow rectangle. If you changed the orientation of your iPhone right in the beginning of your video you are probably better off just cutting that part off, because wherever you rotate it using iMovie there is bound to be some discontinuity in the scene (e.g., you will see the scene start to rotate then all of a sudden jump back to the correct orientation at the point that you rotated).
- Tap the Share button at the bottom, then tap "Create Movie." If you already have previous projects you will need to then tap "Create New Movie."
- A viewer opens up, use a rotate gesture to flip the video. To do this gesture, tap and hold with two fingers (slightly separated so they don't register as one finger), then rotate clockwise or counter-clockwise and a white arrow will appear indicating which direction you are rotating. You can only rotate in 90 degree increments, so you won't be able to use this method to fix movies that are slightly tilted, but this is fine for fixing the problem at hand.
- When you have your video properly oriented, tap Done in the upper left corner.
- Tap the Share button at the bottom, then select "Save Video."
- Choose your export resolution and you are finished. Your corrected video will be exported to your Photo Library (as a separate video, you will still have the original) where you can find it in both the All Photos and Videos albums.
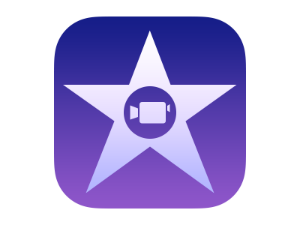
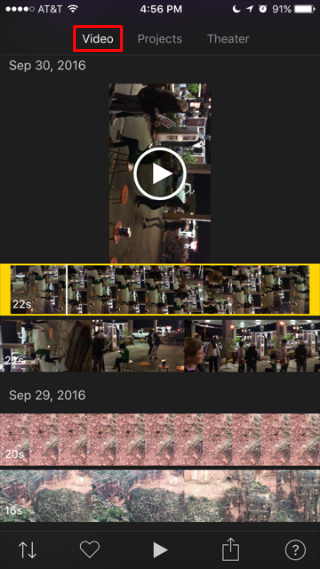
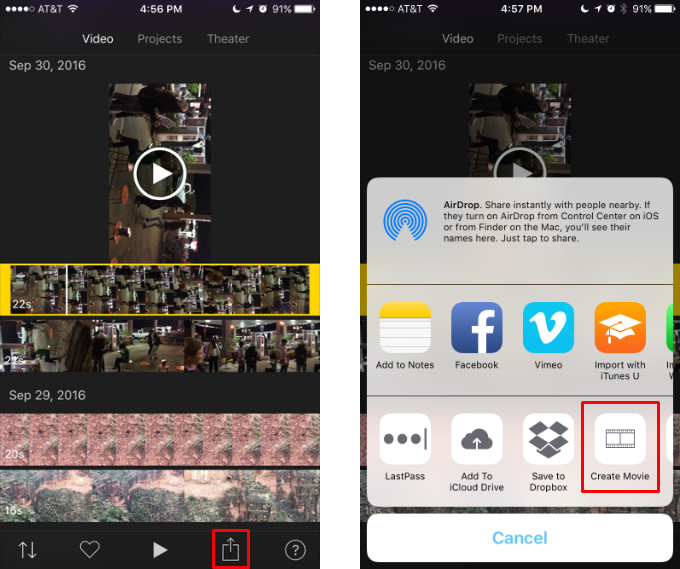
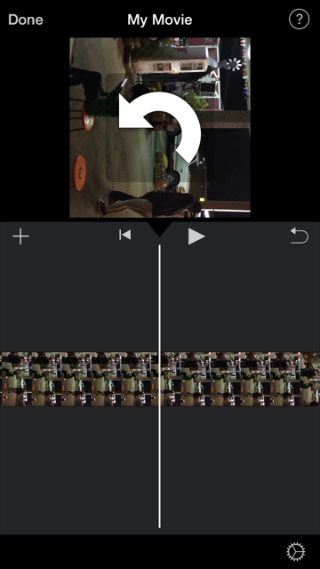
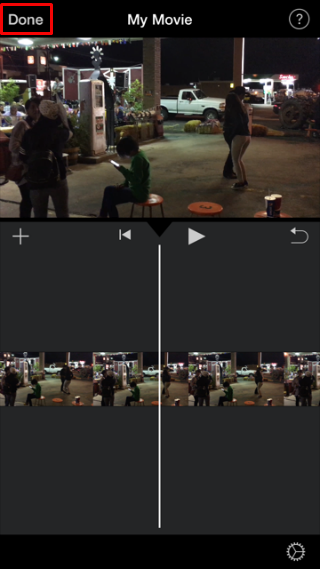
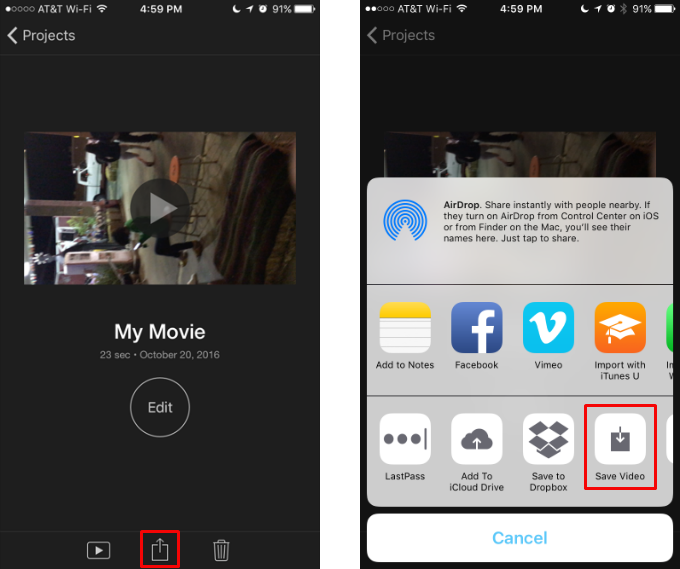
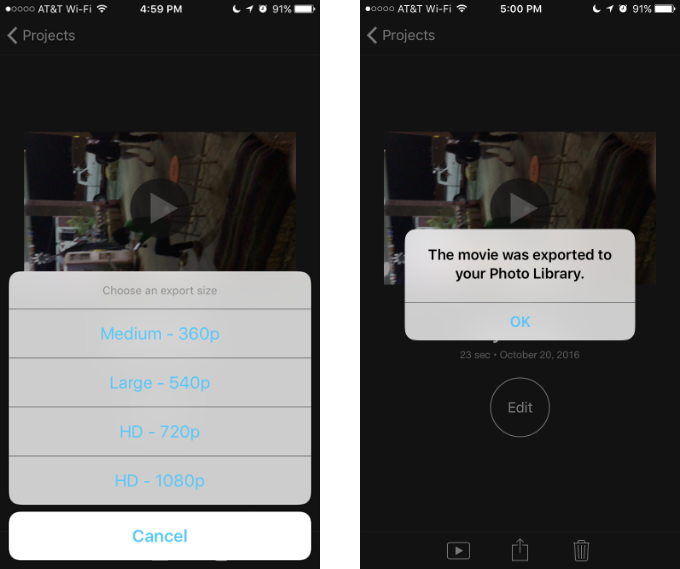
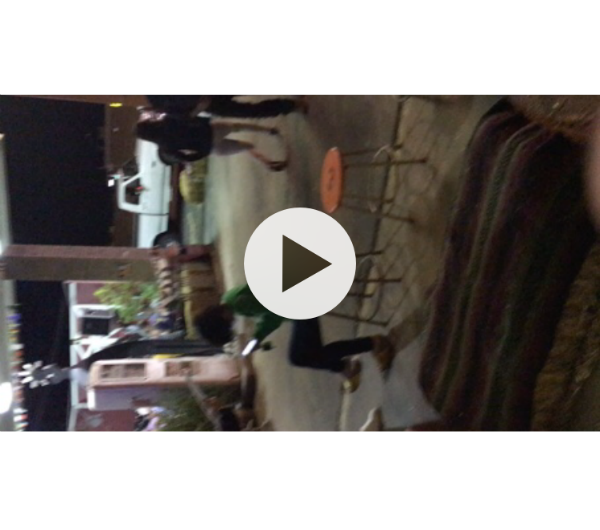
Comments
ben replied on Permalink
Thanks I wish I had of found this solution before. VERY helpful. I appreciate your tutorial. Very valuable THANKS AGAIN!!