Submitted by Jon Reed on
Apple's Clips, the company's new social media app for iPhone and iPad that focuses on video sharing, has many of the same tools you would expect from similar apps. Like Snapchat, Instagram and Facebook Messenger, Clips lets you augment your videos with a variety of filters and effects. Once you have created a project, you can apply them. Here's how to do it:
- Open Clips and open the project you want to work on by tapping the down caret in the top left, tapping on the project, then tapping on "Open" at the bottom.
- Now you will see the clip at the bottom of the page. Tap on it to select it, then tap the three circle icon in the top center to add a filter.
- Select a filter and it will be applied automatically. There are currently seven filters to choose from, including Noir, Instant, Transfer, Fade, Comic Book, Ink, and Chrome. Noir and Comic Book are pictured below, Ink is pictured at the top of this article.
- To add an effect, tap the star icon and select one.
- You can remove filters and effects at any time simply by opening the project again and selecting "None" as the filter, or tapping on the effect and closing it with the "x" button.
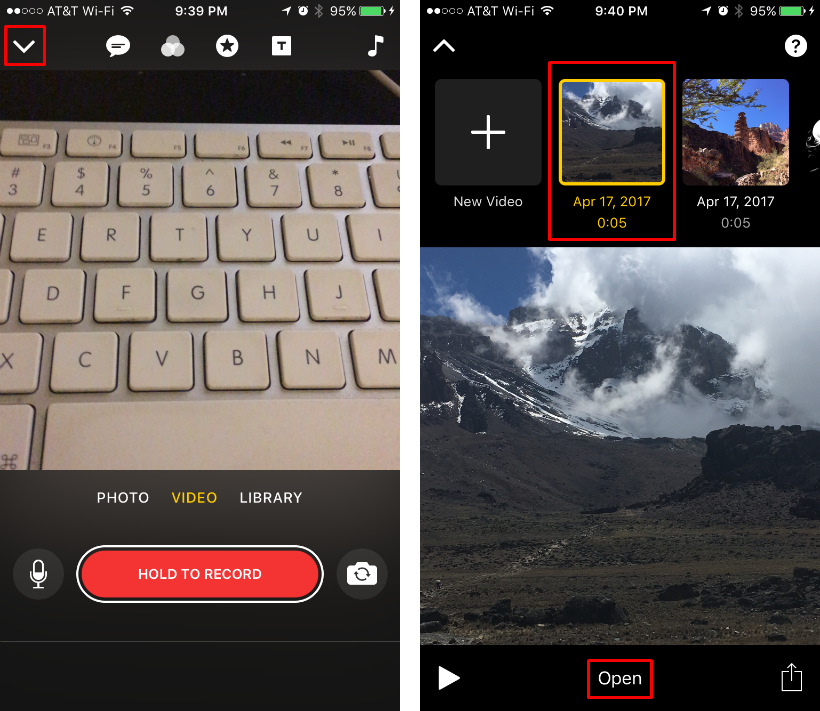
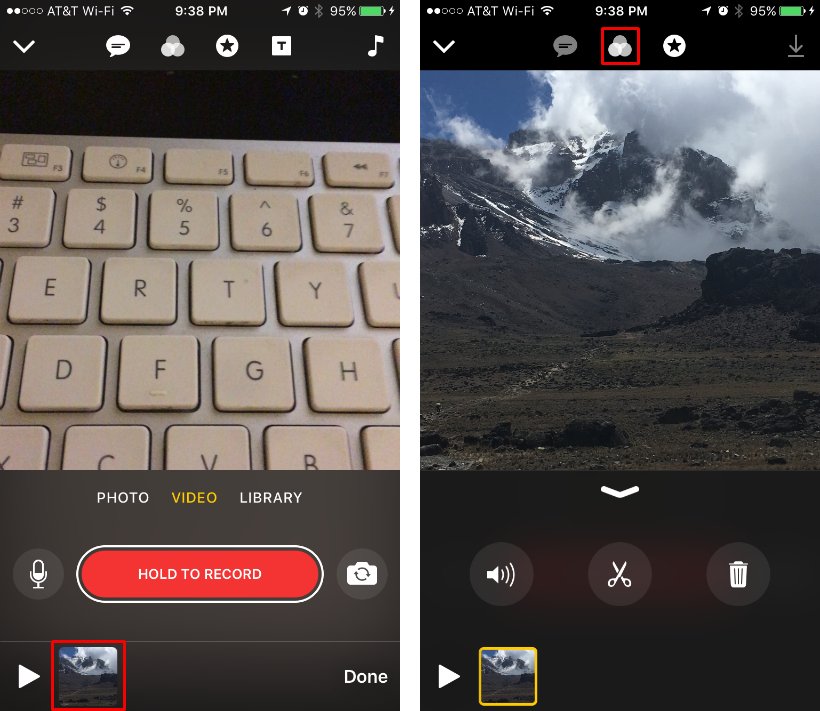
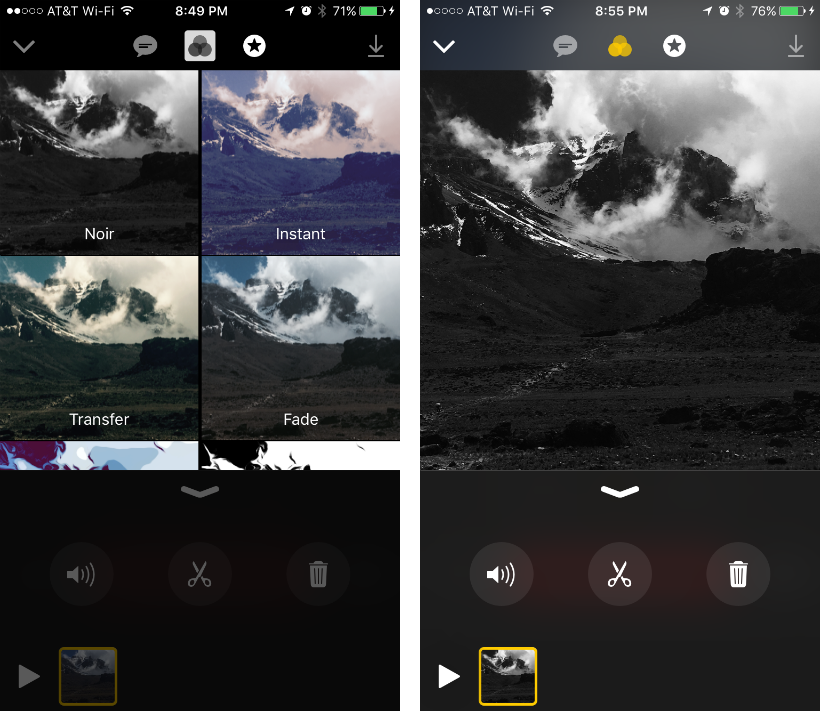
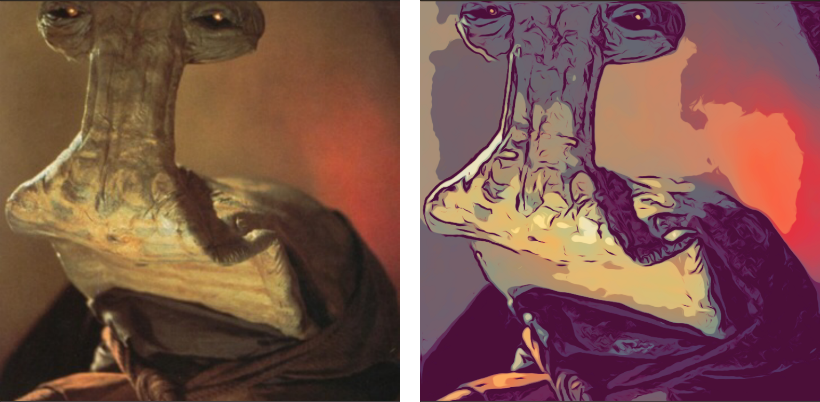
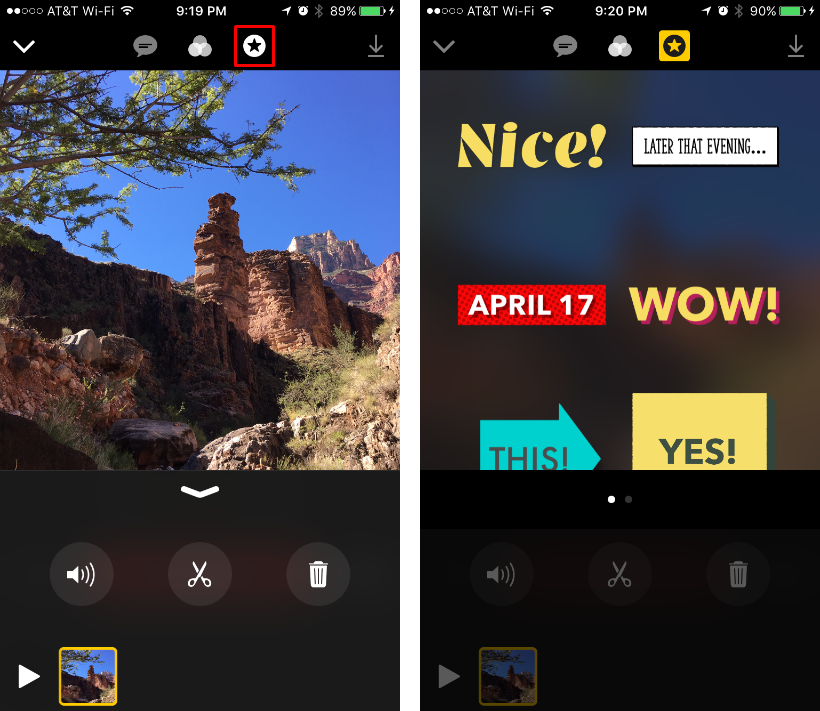
If it is one with text you can change the text by tapping on it and using your keyboard. When you are finished tap "Apply" in the top right, then you can move it around simply by tapping and holding the text and dragging it.
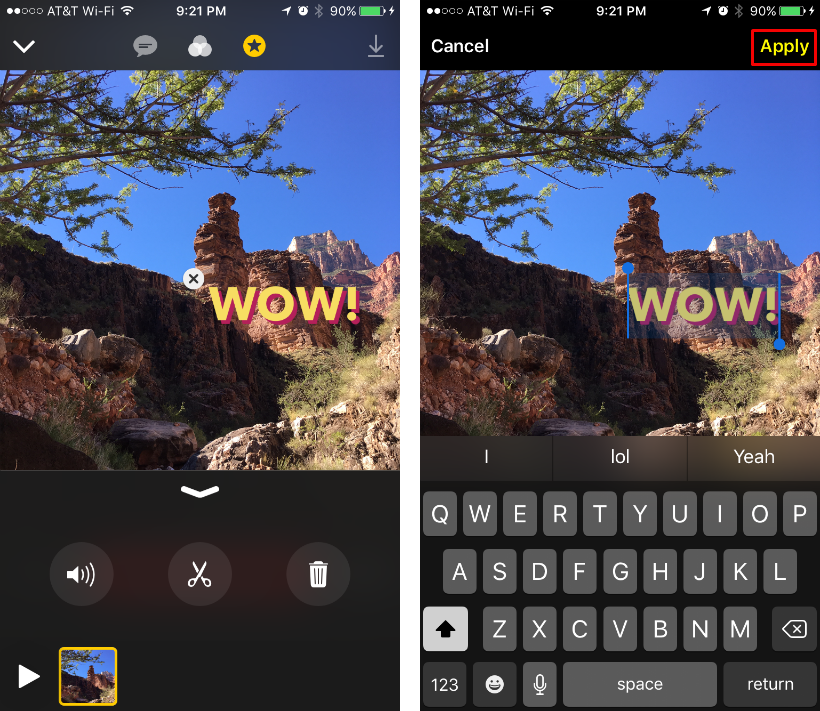
Swipe left on the effects to see a variety of emojis that you can add. For some reason there is a limited selection of emojis, but just like with the text effects, you can add the emoji then tap on it to change it using your keyboard, which gives you access to all of the emojis.
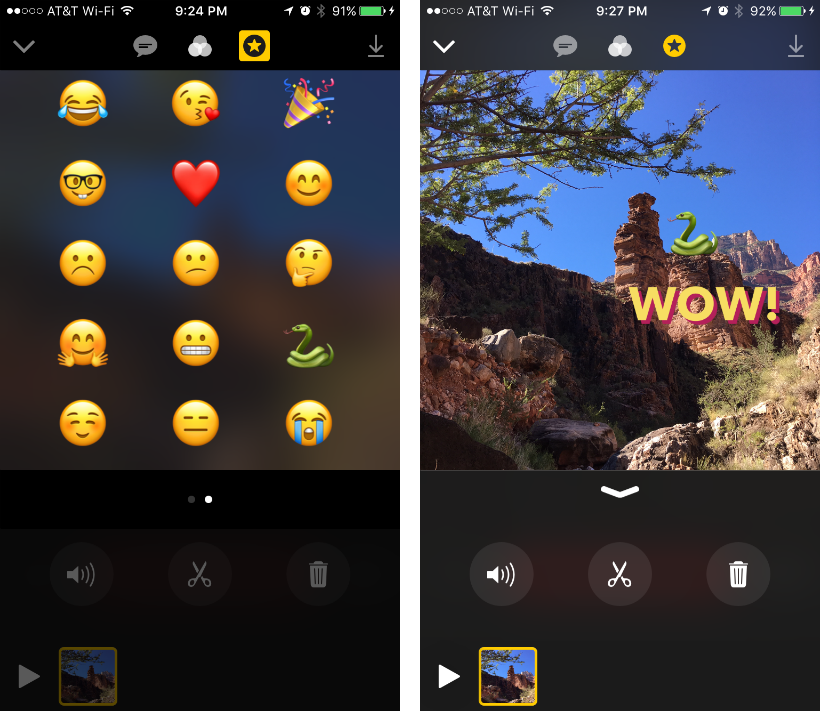
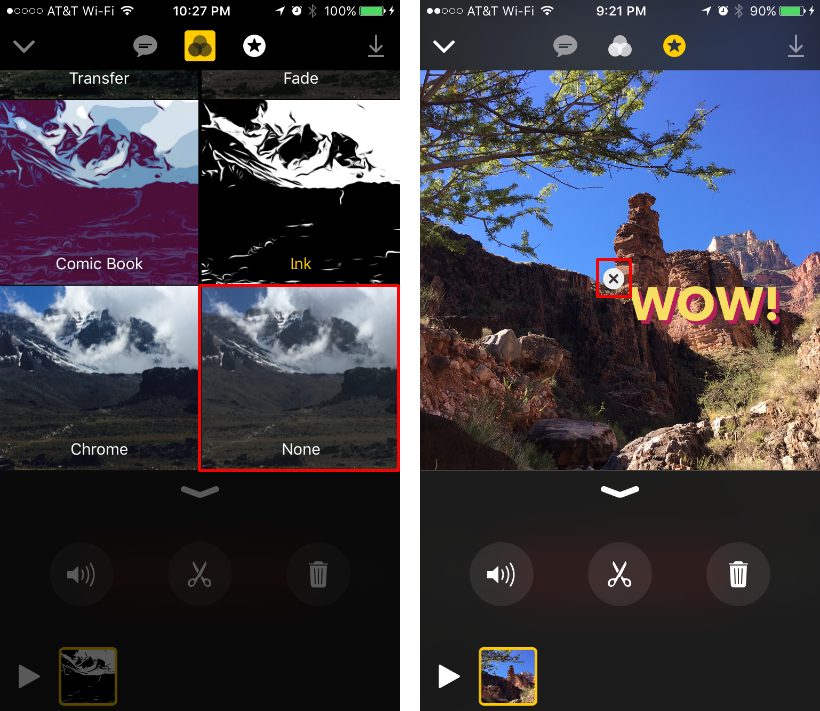
In addition to filters and effects, Clips has tools for:
