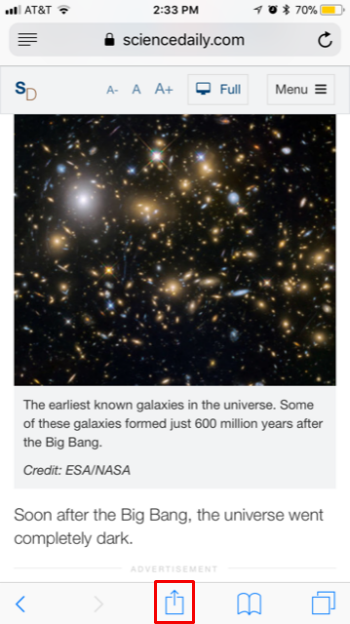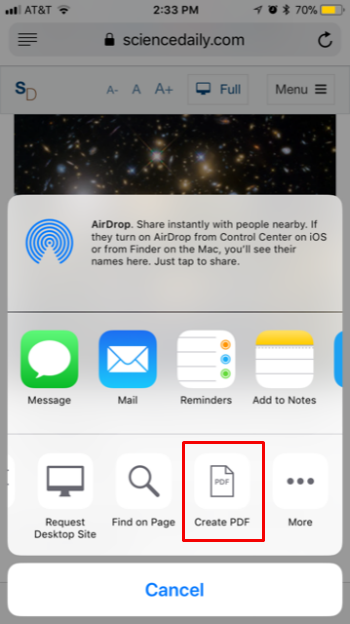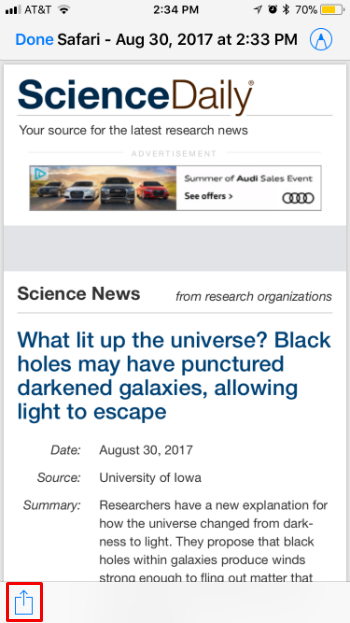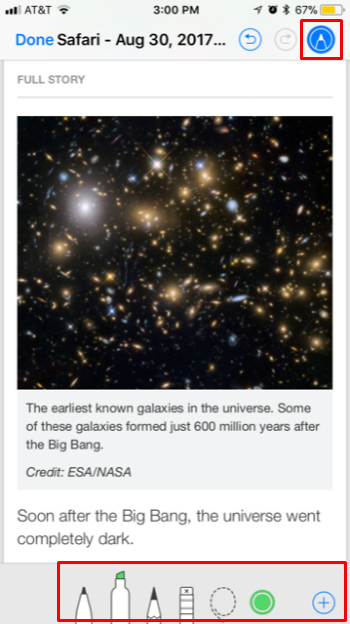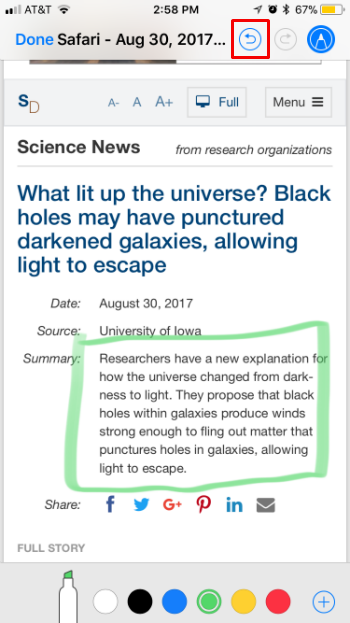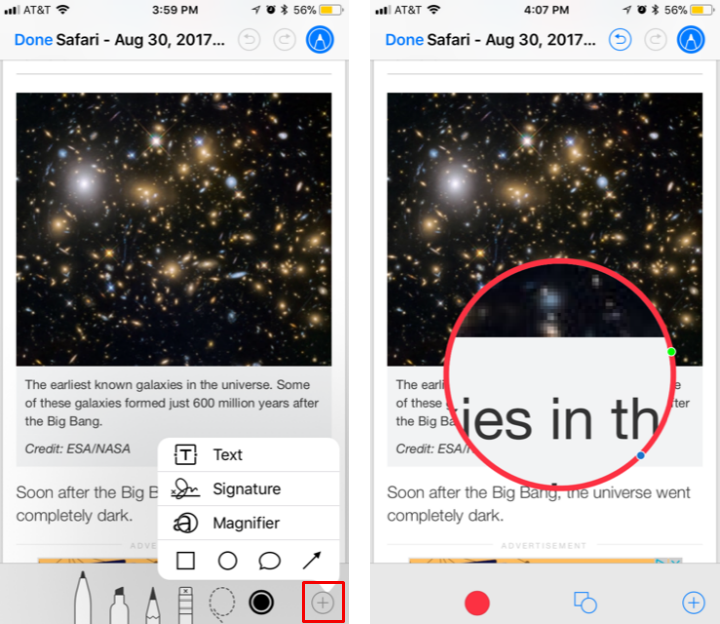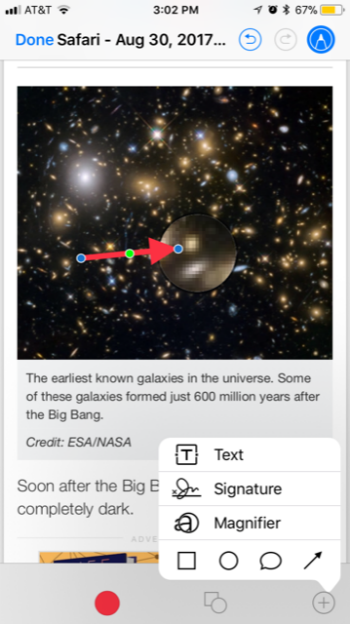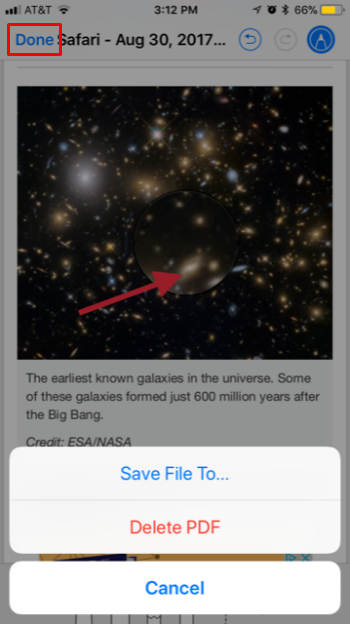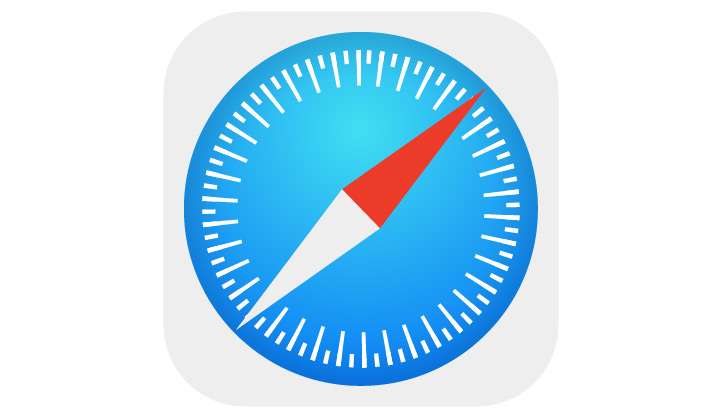Submitted by Jon Reed on
While there is a not-so-obvious way to make PDFs in iOS 10, Apple directly addresses the issue in iOS 11. Now there is an option in Safari's share menu dedicated to transforming web pages into Adobe's famous Portable Document Format. Additionally, you can now markup your PDF with a variety of tools before sharing it, which you couldn't do using the old method. Here’s how to create PDFs with Safari on your iPhone or iPad:
- Open Safari on your iPhone or iPad and navigate to the page you would like to share as a PDF. Tap the share button at the bottom center of the screen (or top right if you are in landscape orientation).
- Scroll over on the bottom row of options until you see “Create PDF,” then tap it to get started.
- Now you can immediately share it with the usual methods using the share button in the bottom left, or you can use markup tools to highlight, add notes, etc.
- Tap the pen point icon in the top right to access the markup suite. You will see from left to right a marker, highlighter, pencil, eraser, lasso, color palette and a “+” button for more options.
- Choose a color with the palette and then choose your tool to draw with. Use the lasso to select markings you’ve already made by surrounding them and letting go, then you can drag them to other parts of the screen. If you make a mistake, use the back button at the top. If you want to mark a different page of the PDF, you’ll have to turn off the markup tools by tapping the pen tip icon in the top right again, then scroll to another page, then tap it again to turn it back on.
- The “+” button gives you several more tools. You can add text or your signature and call attention to detail using the magnifying glass. Tap it, then drag it over the area you want to magnify. Drag the blue dot to increase/decrease the diameter, slide the green dot around the outer edge to increase/decrease the magnification. Use the two buttons at the bottom to change the color and thickness of the magnifying glass "rim."
- You can also create other useful shapes like squares, circles, dialogue bubbles and arrows.
- When you are finished you can turn off the markup tools then share your PDF with the share button in the bottom left, or tap Done in the top right to save it to your iCloud Drive or locally to your iPhone/iPad