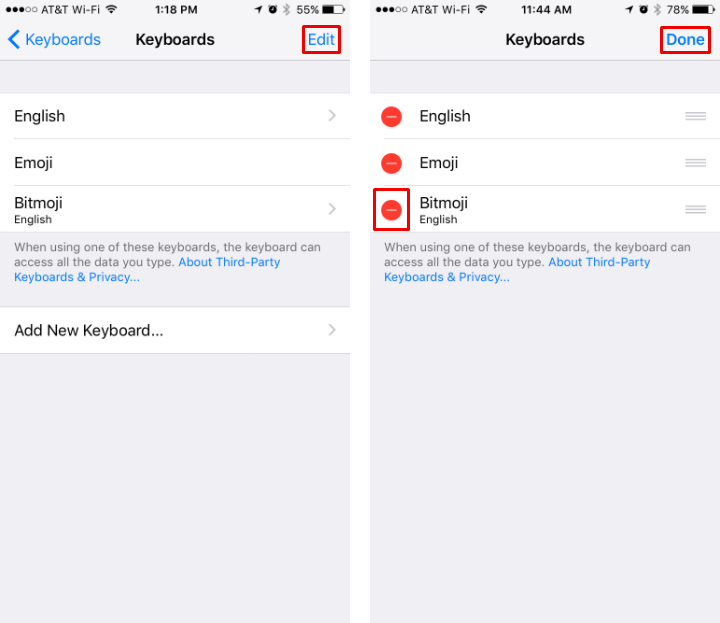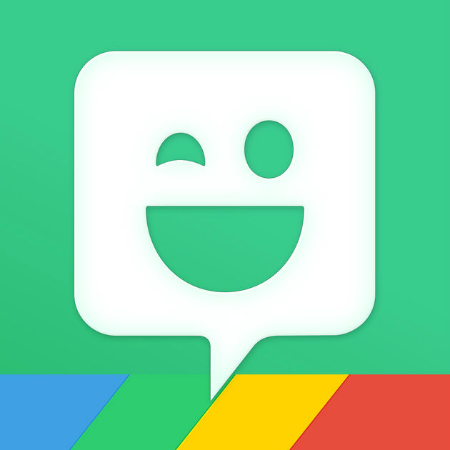Submitted by Jon Reed on
Bitmoji is an app that allows you to create "your own personal emoji" and use it in a variety of messaging apps. Bitmoji was originally owned by Bitstrips, which was acquired by Snap Inc. (parent of Snapchat) in mid 2016. While it was quickly optimized and integrated with Snapchat, it can be used with other messaging apps, including iMessage. Here's how to install the Bitmoji keyboard on iPhone and use it in iMessage:
Adding the Bitmoji keyboard
- After downloading the Bitmoji app, head to Settings -> General -> Keyboard -> Keyboards and tap on "Add New Keyboard."
- Select Bitmoji to automatically add it to your keyboards.
- Tap on Bitmoji in the Keyboards screen, then toggle "Allow Full Access" to on. There will be a warning pop-up about privacy concerns, tap "Allow" (unless you are concerned of course). After this, Bitmoji will be available in iMessage.
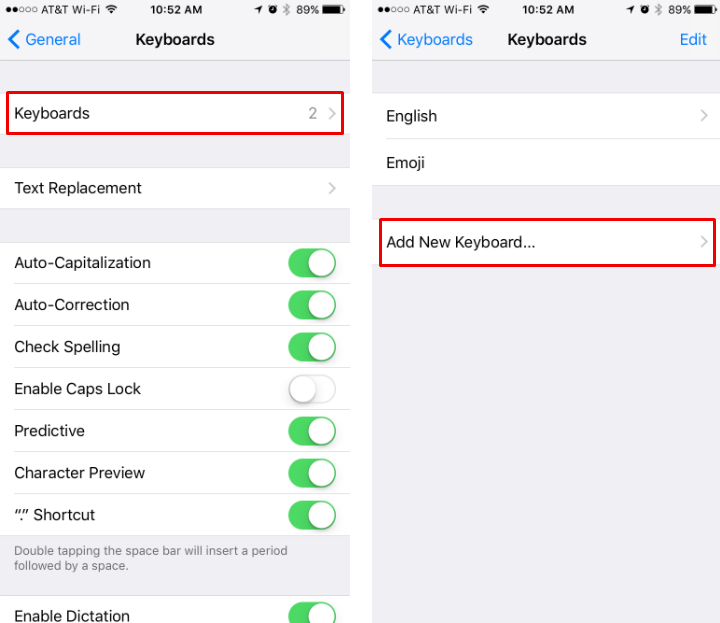
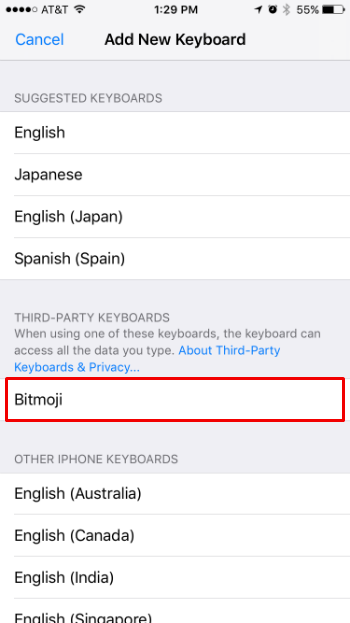
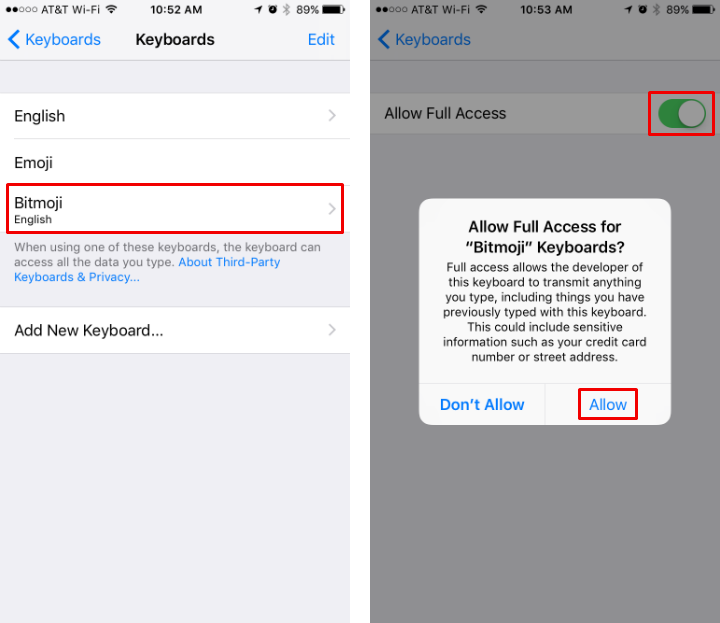
Using Bitmoji in iMessage
- Open up a conversation in Messages and tap on the arrow next to the text box, then on the app symbol.
- Tap on "Store" then tap on the "Manage" tab. Toggle Bitmoji to on then tap "Done" in the top right. Now you are ready to use Bitmoji.
- Now Bitmoji will appear in your iMessage apps. Tap on it and you will get a message to log into Bitmoji.
- Go back to your Home screen and tap on the Bitmoji app. You can either log in through Snapchat or use an email address to register.
- Once you are logged in it will have you create your avatar. Follow the steps to create yours, then save it.
- Now you can return to iMessage and tap on the Bitmoji app and you will see your avatar in a variety of stickers that you can send as messages. Just select the one you want and send it.
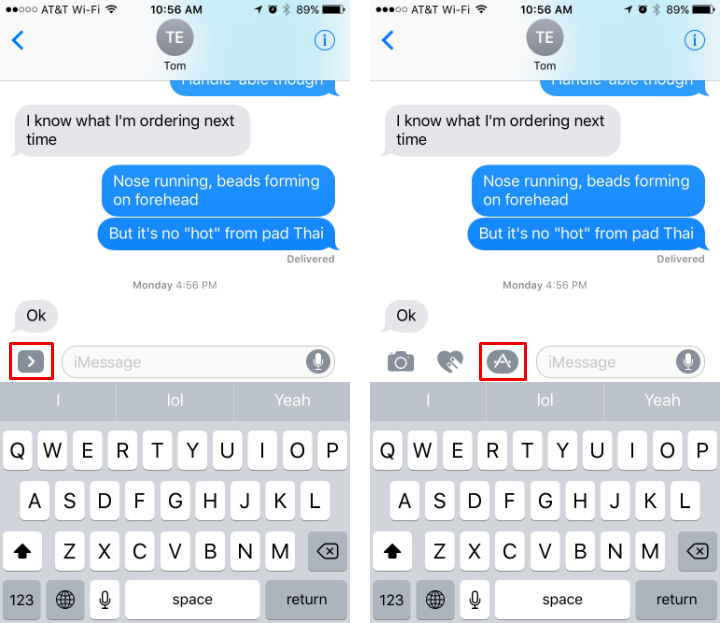
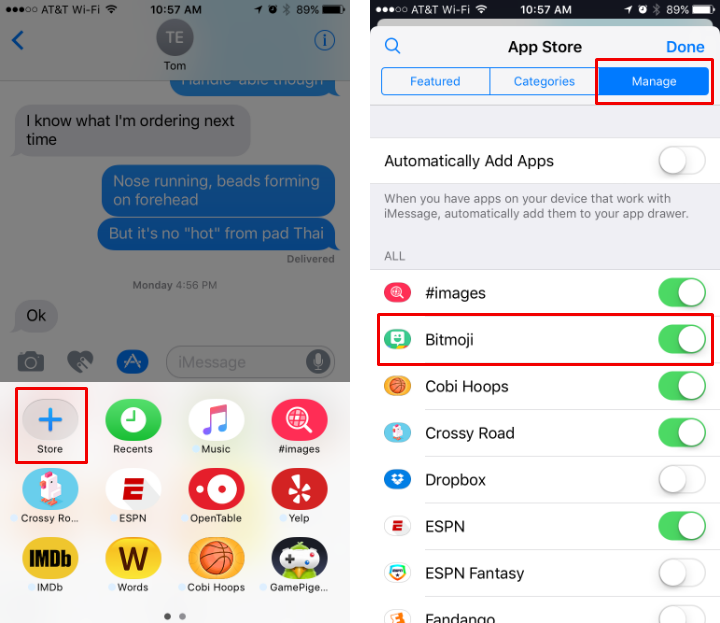
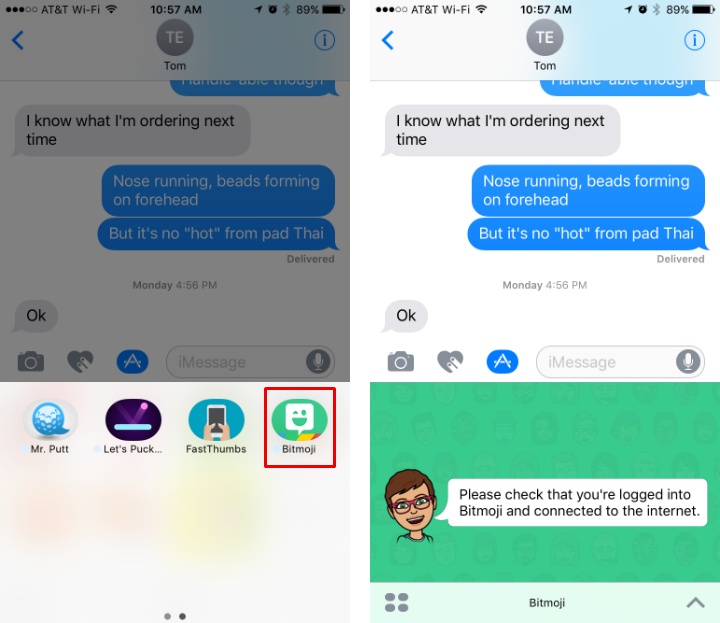
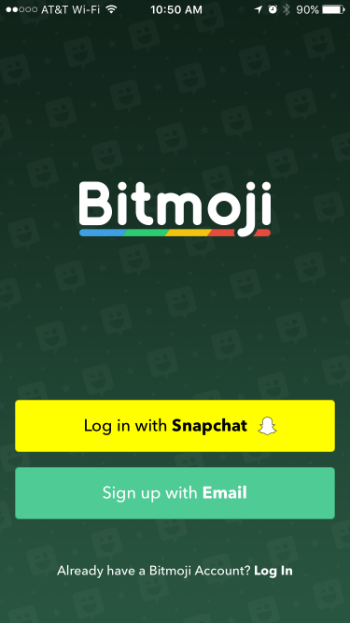
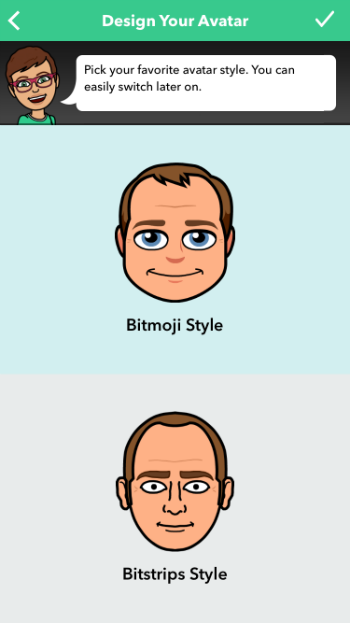
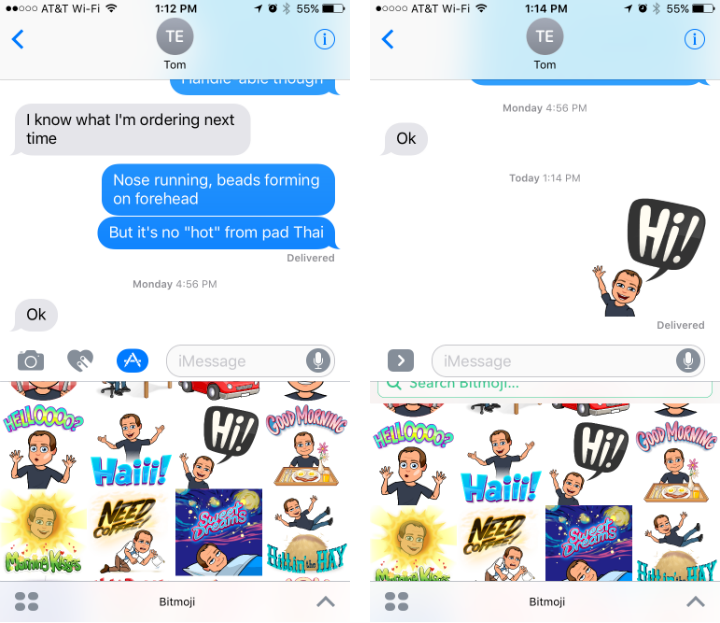
That's all there is to it. If you want to remove Bitmoji at any point, just return to Settings -> General -> Keyboard -> Keyboards, tap on the "Edit" button in the top right, then tap the minus sign next to Bitmoji and then tap the Delete button that appears.