Submitted by Bob Bhatnagar on
Now you can store and run up to 2,160 iPhone apps on your home screen with iOS 4 folders. That's the maximum capacity with 180 folders holding 12 apps each. Although you may not come close to this limit folders are an excellent way to get organized and more efficiently use your iPhone.
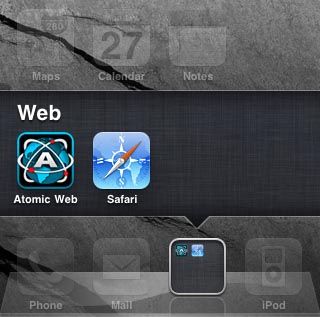
Creating folders on the iPhone is simple and intuitive. Just drag one app on top of another app and a grey box will appear. iOS 4 will put both apps in the same folder and prompt you with a text box naming the folder. If you don't like the automatic name just type a new one in the box. Tapping the home screen will exit.
Deleting app folders on the iPhone can take a while if there are many apps in the folder. Hold down on the folder you wish to delete until it starts wiggling, then tap it to reveal the contents. Delete each app or drag them one by one out of the folder until the folder is empty and it will disappear automatically. Of course folders can be dragged to different home screens.
Folders can also be added to the dock, replacing a single app icon on the dock with quick access from every home screen. With one folder holding 12 apps on the dock, this reduces time hunting around on different screens for commonly used apps. To add a folder to your dock hold down on an icon on the dock. Drag this icon off the dock to open up a space on the dock. Now drag the folder you want on the dock into the desired location. Tap the home button to exit.
To rename a folder hold down on the folder icon you wish to rename (or any icon on the home screen). When everything is wiggling, tap the folder to reveal its contents. The folder name will appear in a text field. Touch the text field to bring up the keyboard and rename the folder.Folders can be named with special characters. To name a folder with miniature pictures called emoji, first follow these instructions to activate emoji on your iPhone. Emoji icons or emoticons are a character set popular in Japan. Once emoji are activated on your iPhone tap the globe icon next to the space bar when renaming your folder. Type the emoji characters you want in the folder name.
Newest iPhone FAQs
You may also find it easier to organize your apps on the computer. With iTunes you can move, rename and change the contents of folders. With the iPhone connected to your computer, open iTunes and make sure your iPhone is selected in the left hand menu. Click the Apps tab at the top of the iTunes window. An image of your iPhone home screens appear. Drag and drop apps to create folders just as you would with your finger on the iPhone screen directly. To edit the contents of a folder, double-click on the folder. The folder can then be renamed or apps can be moved around.
Another trick that requires your computer is to rename a folder including the Apple symbol. Follow these instructions to get the Apple symbol on your iPhone. Once you have the Apple symbol in one folder name on your iPhone you can cut and paste the character to other applications.