Submitted by Fred Straker on
Making unique ringtones can be a fun way to customize the iPhone. There are vast supplies of audio clips available on YouTube, which can easily be converted into iOS ringtones. While there are software packages capable of ripping YouTube audio to a computer, these instructions will focus on a browser-based method that takes less time.
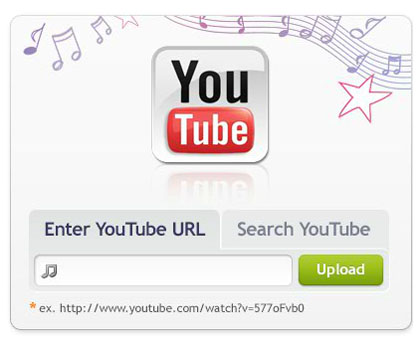
Start by finding the YouTube video you wish to convert into an iPhone ringtone or text tone. Open the YouTube video in a web browser on the computer, then follow these instructions to create a ringtone file:
1. Copy the entire URL of the YouTube video from the address bar (this starts with http://www.youtube.com/watch).
2. Navigate to the Free Ringtones website at www.free-ringtones.cc
NOTE: Do not click any advertisement banners that say you need to install anything. No software is required.3. Click the top left menu item MAKE RINGTONE
4. Paste the YouTube video URL into the Enter YouTube URL field.
5. Click the Upload button.
6. Click OK when presented with the Terms of Use.
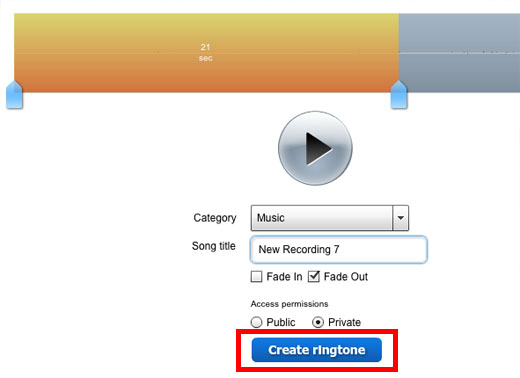
Newest iPhone FAQs
7. Drag the arrows to select audio for the ringtone.
8. Check or uncheck the Fade In and Fade Out boxes to suit your preference.
9. Preview the ringtone with the Play button.
NOTE: Limit the audio length to 40 seconds or less, otherwise iTunes will not sync this ringtone to the iPhone.
10. Enter a Song title.
11. Click the Create ringtone button.
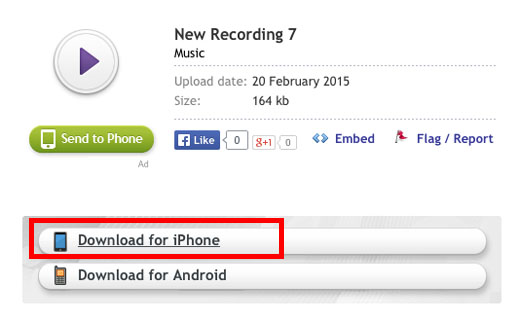
12. Click Download for iPhone.
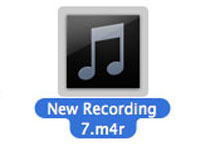
13. Double-click the downloaded .m4r file to import the ringtone into iTunes.
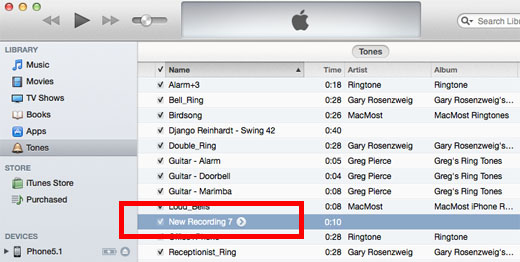
14. Once imported to iTunes, the ringtone is listed under Tones. Preview the tone by playing it in iTunes.
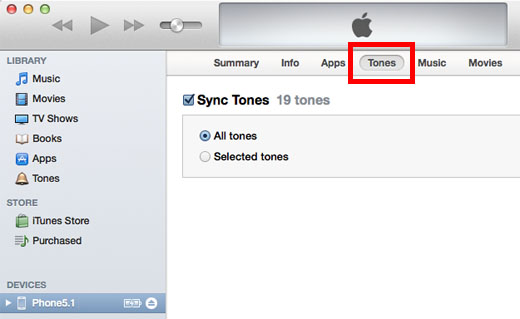
15. Connect the iPhone to the computer via USB cable.
16. Navigate to the device in iTunes and click Tones.
17. Make sure All tones are selected to sync, or select the new ringtone to sync individually.
18. Sync the iPhone and the ringtone will be copied to iOS.
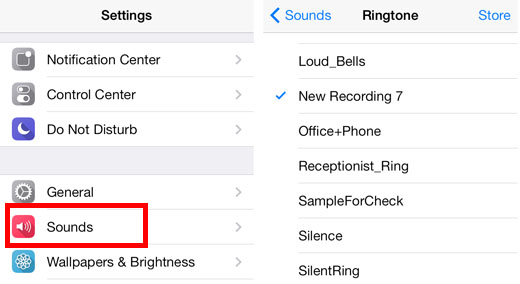
19. To use the new ringtone, navigate to Settings -> Sounds -> Ringtone on your device.
20. The YouTube video you converted can be selected from the list.
Any YouTube audio can be converted into a ringtone using these steps. Carriers usually limit the number of seconds that an iPhone is allowed to ring. This means it's likely the ringtone will stop playing long before the 40 second limit enforced by iTunes is actually reached.
There are other web-based ringtone makers, such as the one at www.cellsea.com/free-online-ringtone-maker that converts YouTube URLs. This particular site requires a free registration with an email address.
Comments
BethZac replied on Permalink
Great share. Thank you very much!
Francis replied on Permalink
Here is another way around. First download the YouTube videos from the site and convert the videos to m4r, which is the standard format for ringtones on iPhone.
Source: www.imoresoft.com/youtube-downloader.html
Brian replied on Permalink
After entering http://youtube.com/watch?v=CZz2QuzagQc
The download never moved beyond the greeted out 1%
If someone can get this to work please advise
Anonymous replied on Permalink
download the song with www.youtube-mp3.org and upload it from your downloads, i had the same problem
Earl replied on Permalink
I followed the directions and there is no 'Make Ringtone' in the upper lefthand drop down menu! - what should I do?
Frost replied on Permalink
Use "www.listentoyoutube.com" it's so simple you won't NEED a crazy amount of steps. Find the video on YouTube, paste the URL in the space provided, convert it to MP3, put the MP3 on your phone and use a ringtone maker app to trim and add effects.
Chris replied on Permalink
thanks for the great tutorial
Ryan replied on Permalink
Thanks for the tutorial.
The video to mp3 also allows to convert YouTube to ringtone.
http://www.apowersoft.com/youtube-to-ringtone.html
Luke replied on Permalink
So long winded! Maybe apple should work on making customising our phones easy. Simple free app, play tune from anywhere. Trim it and set as ringtone
amvrose replied on Permalink
Apple wouldn't do that, it would put iTunes tunes out of business. They expect you to buy the songs for ringtones but why would anybody if their app allows you to make it yourself from YouTube.
jerremy replied on Permalink
Awesome article! Thank you so much ;)