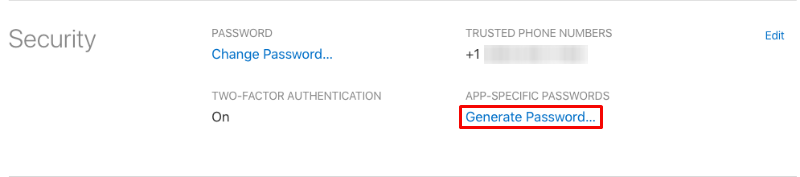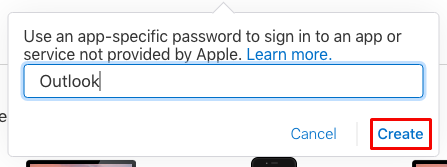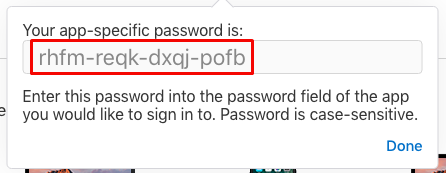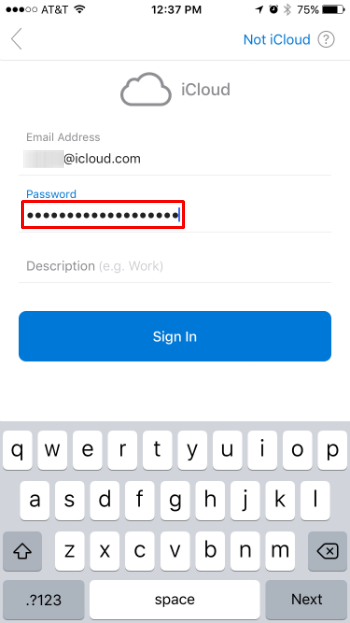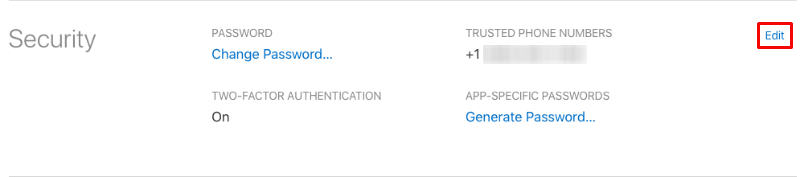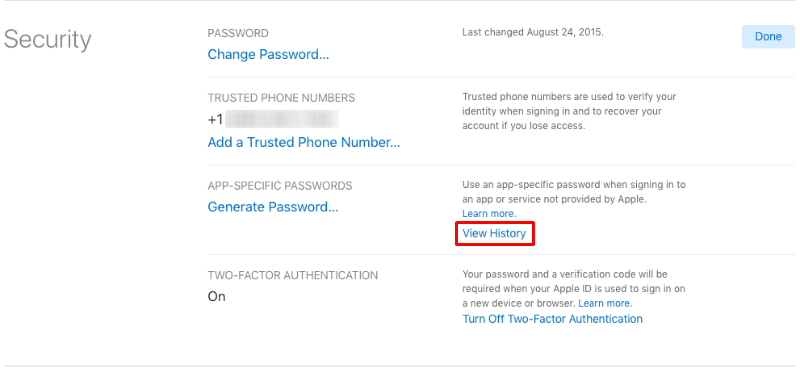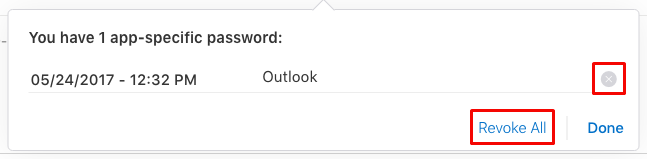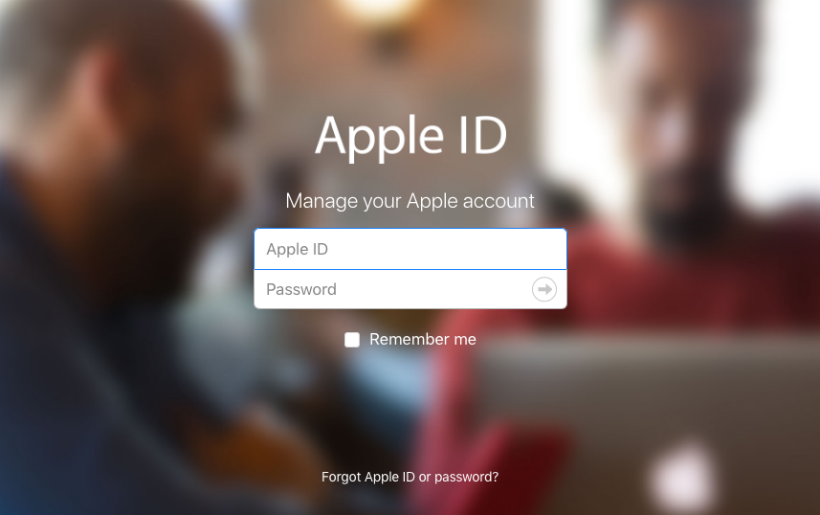Submitted by Jon Reed on
Beginning on June 15, any third-party apps that use your iCloud account will be required to employ app-specific passwords in order to beef up security around your Apple ID. This includes any mail, contact or calendar services that use your Apple ID login to access your iCloud data, such as Microsoft Outlook, Mozilla Thunderbird, etc. On June 15, you will automatically be signed out of any apps that you are signed into with your Apple ID and you will need to create a password specifically for the app in question. For example, if you use Outlook to access your iCloud email account, you will need to generate a password specifically for Outlook so that it will no longer use your Apple ID password. Here's how to generate app-specific passwords:
- Navigate to appleid.apple.com in your web browser and log in.
- In the Security section you will see an option to generate app-specific passwords. If this isn't available it is because two-factor authentication has not been activated. Follow these instructions to set up two-factor authentication. Otherwise, continue to the next step.
- Tap/click on "Generate password" and you will be prompted to enter a label for it (probably the name of the app would work best). Tap "Create" when finished.
- Now you will see the generated password. Use this to sign into the third-party app in question.
- That's all there is to it. You can have up to 25 active passwords and you can check your list by tapping/clicking the Edit button on the right side of the Security section and then tapping "View History."
- You can revoke individual passwords here by tapping/clicking on the "x" next to them, or you can get rid of all of them at once with the "Revoke All" button. Keep in mind that if you change your Apple ID password at any point, all of your generated passwords will become void and you will have to generate new passwords.