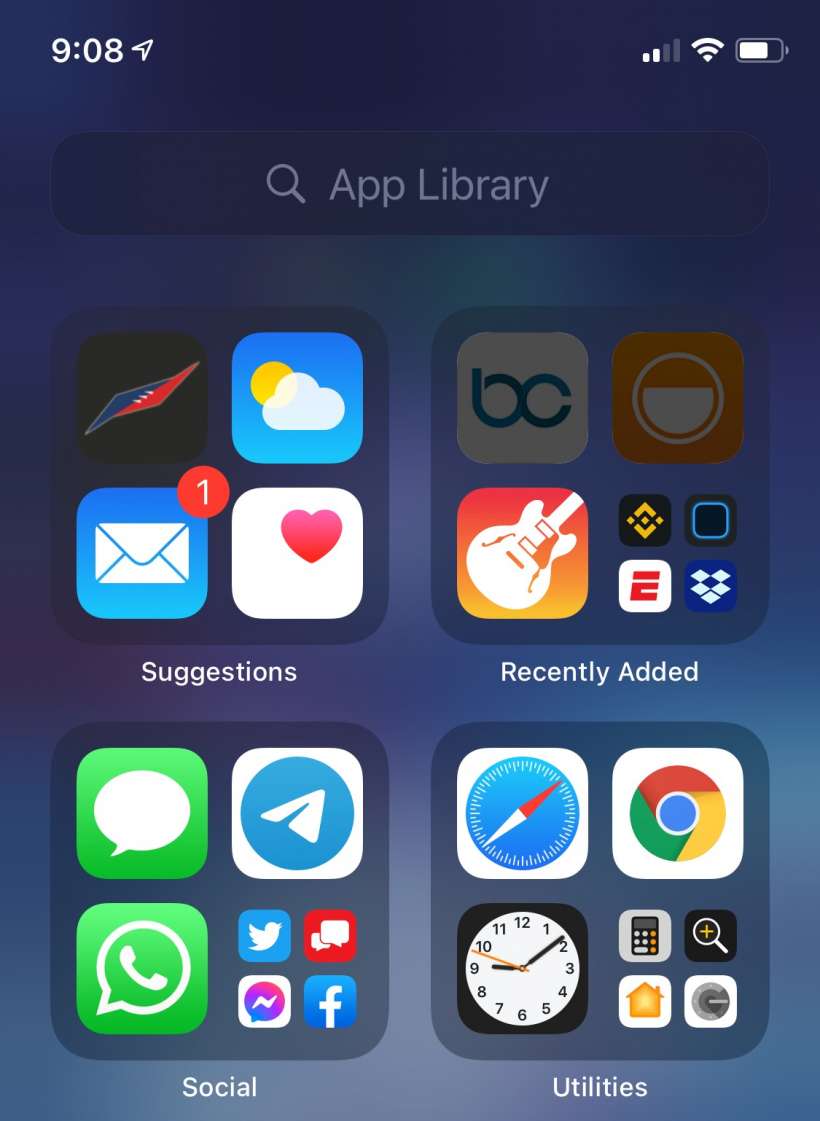Submitted by Jon Reed on
iOS 14 introduced some major changes to iPhone's Home Screen appearance with the addition of Home Screen widgets and the App Library. You can now have widgets of various shapes and sizes displaying real-time information on your Home Screen rather than just a bunch of apps and folders, giving the Home Screen a completely new look. So where do all the apps go? Obviously you can still keep apps on your Home Screen if you want, but Apple's solution is the App Library - basically a new pane if you swipe all the way right on your Home Screen that contains all of you apps in categorized folders, with the apps you use frequently prioritized.
If you want to change your Home Screen's look and banish apps to the App Library, here's how to do it on iPhone:
- If you still want to keep some apps on your Home Screen, you can move apps to the Library individually by long pressing on the app icon until a menu comes up. Tap on Remove App. You will then be asked to verify that you want to remove the app (and it clarifies that the app will still be available in the App Library).
- Obviously moving apps one by one can be tedious, so it is possible to move an entire screen to your App Library. To do so, tap and hold on an empty area of your screen until you see the "wobble," then tap on the page indicator at the bottom.
- Now you will see all of your Home Screens with check marks beneath them. To send a page to the App Library, uncheck the circle beneath it, then tap Done in the top right. (Don't worry if you mess this up, as you can go through the process again and you will see the screen you 'deleted' with an unchecked circle beneath it, just check it and tap Done to bring that page back).
- Another useful feature, if you plan to use the App Library, is the ability to have newly downloaded apps go directly to the App Library instead of your Home Screen. Head to Settings -> Home Screen and check off this option if you wish.
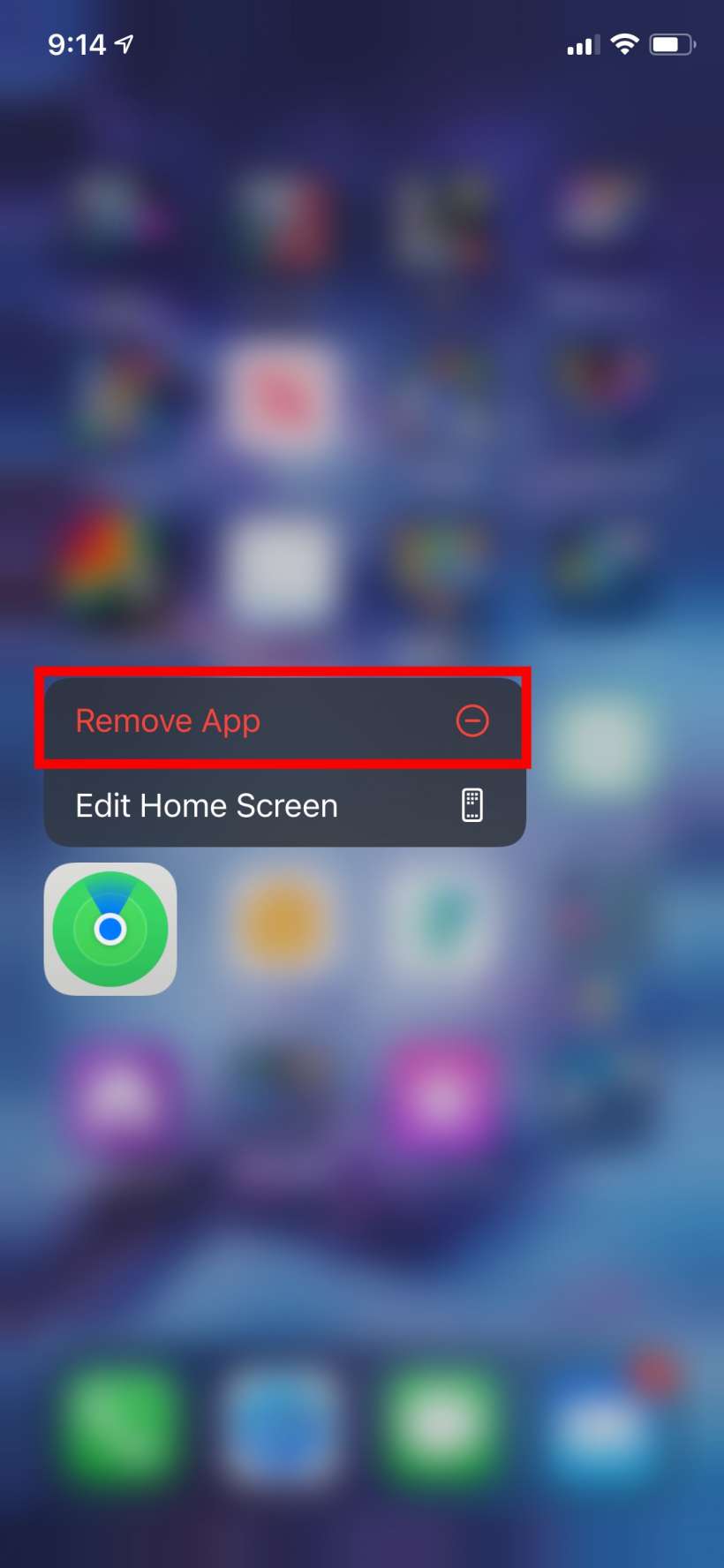
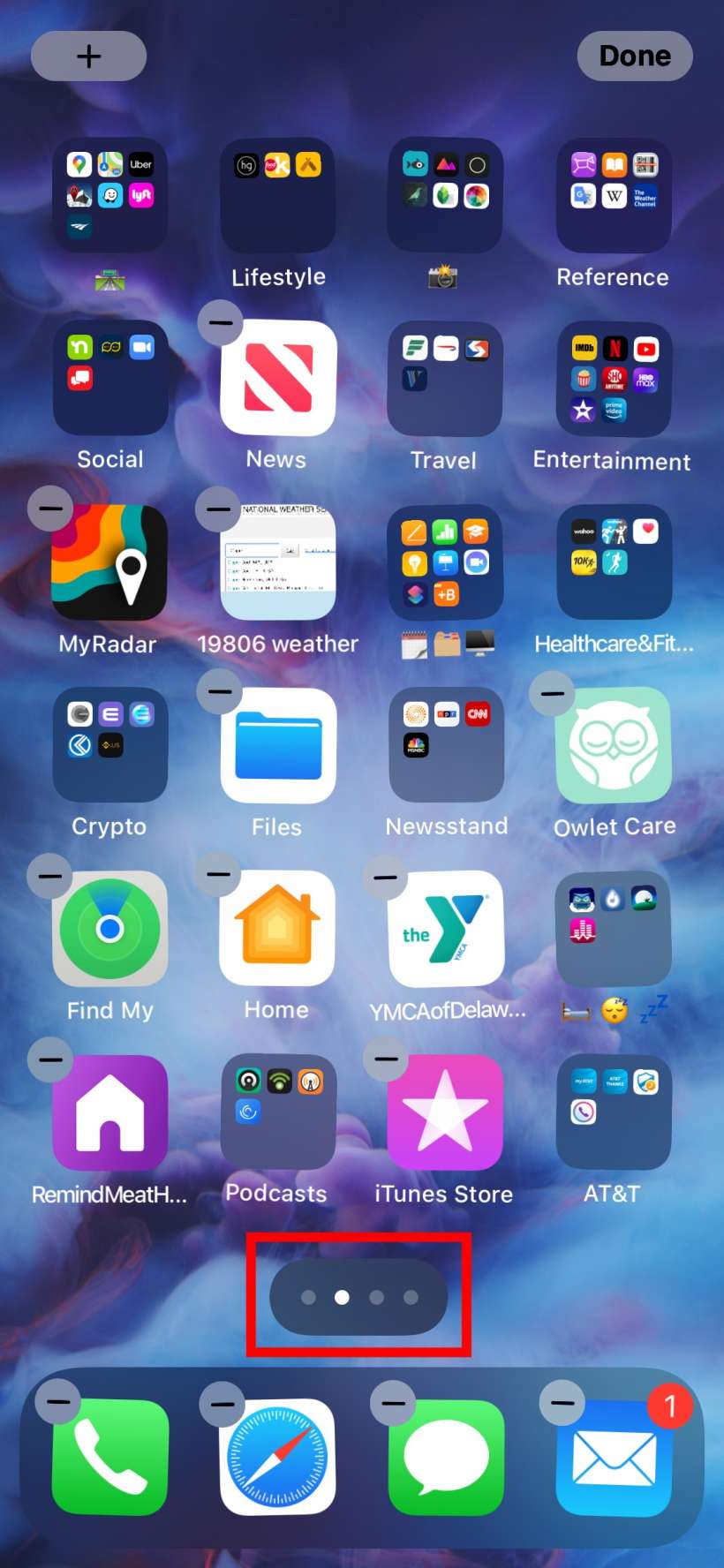
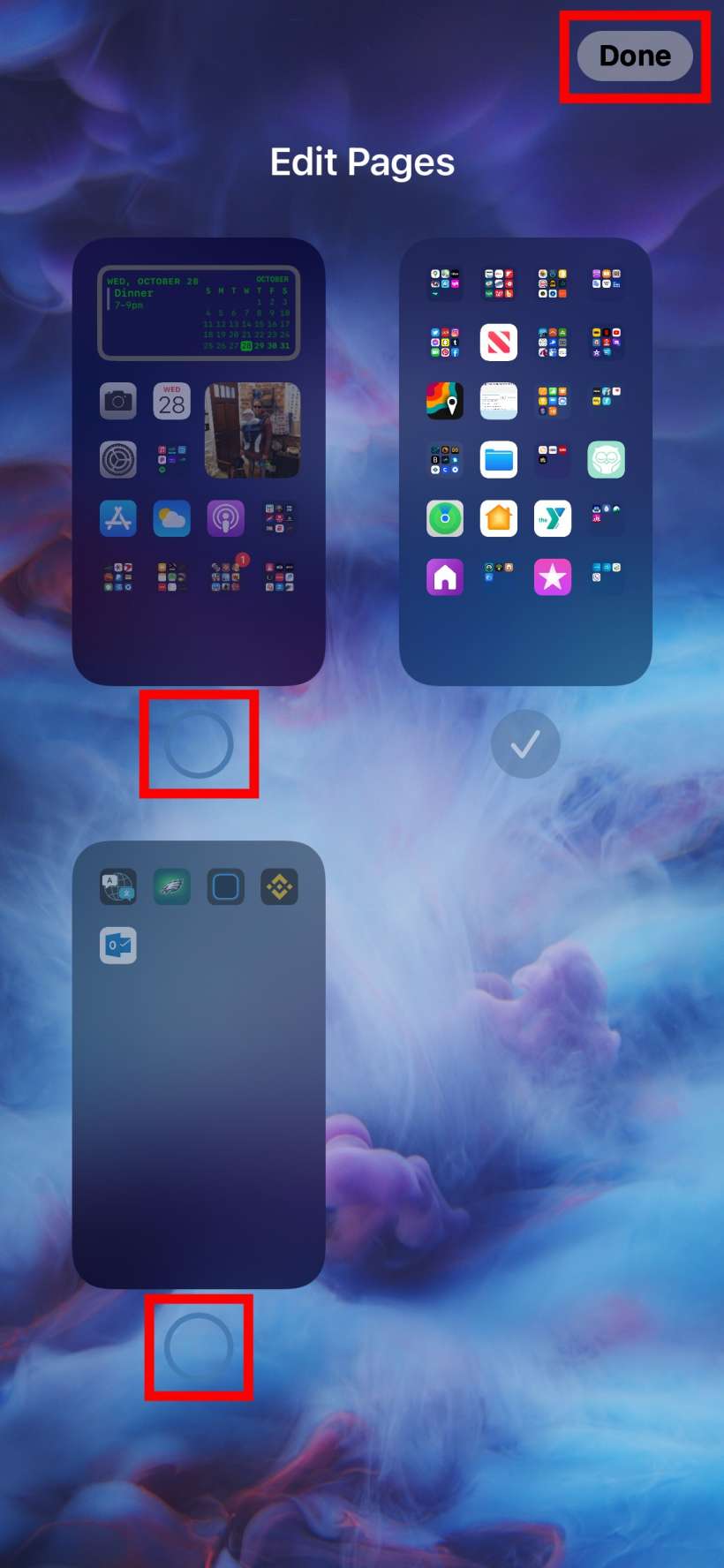
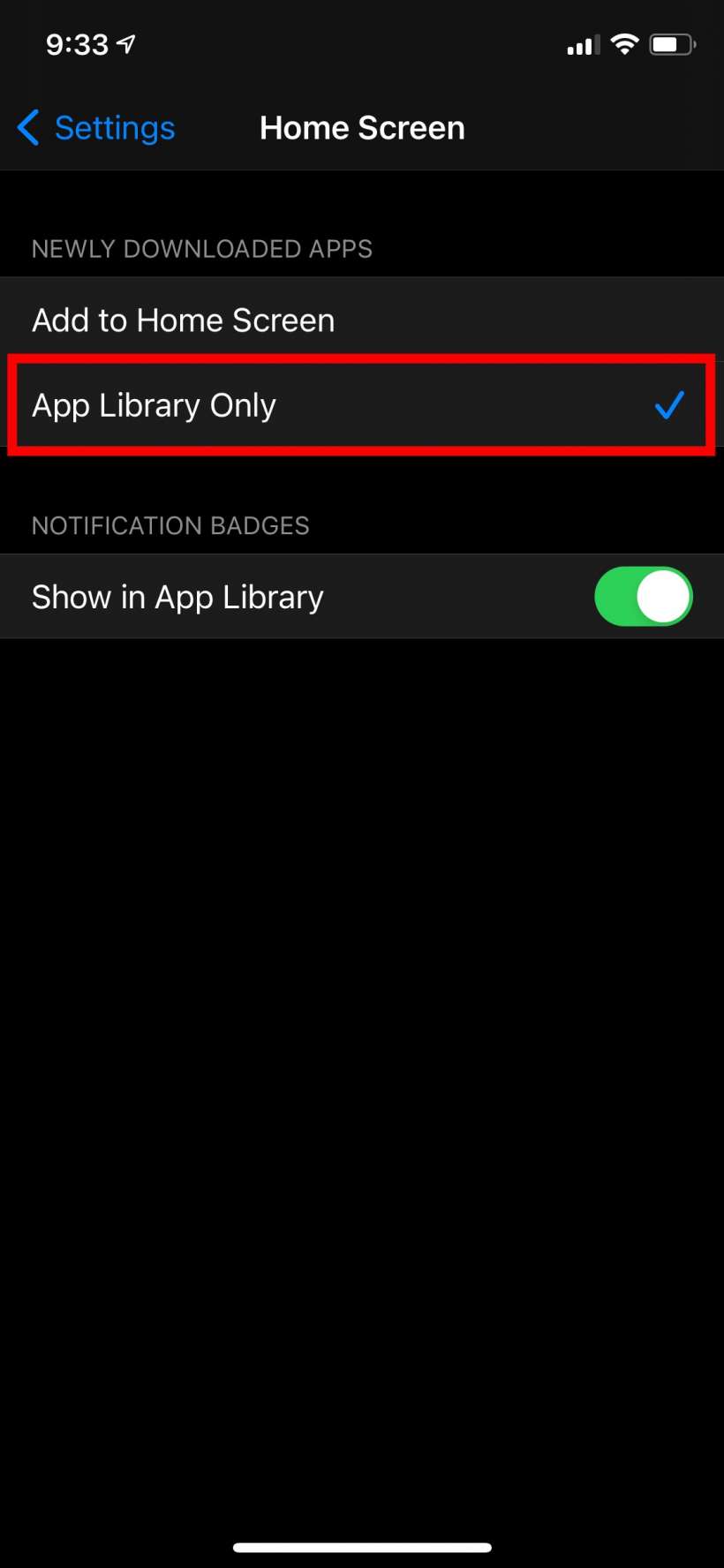
To bring apps back to your Home Screen from the App Library, go into the Library, tap and hold a blank area of the screen (not the app itself) until you see the "wobble," then drag it left back out on to your Home Screen.