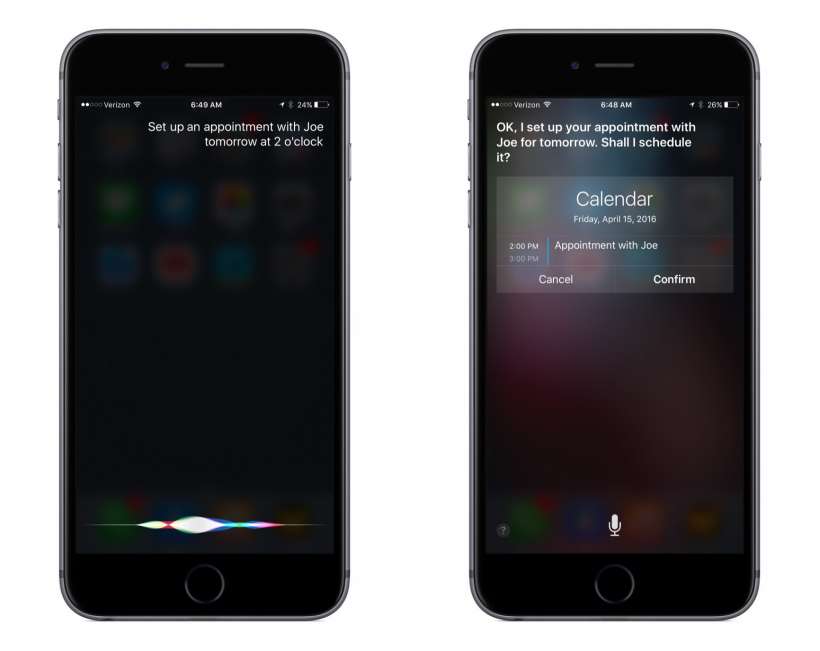Submitted by Rex Chamberlain on
Siri was created to be your personal assistant, but most iPhone users don't take advantage of Siri's full potential. It is still a headache to open the iPhone's built-in Calendar app and navigate through all the different fields just to create an event. Thankfully, there is a better way. While you're probably aware you can use Siri to schedule an event, did you know you can also use Siri to change, cancel and view events?
This article covers everything you need to know about using Siri to help you manage your calendar on the iPhone.
How to create a calendar event with Siri
Creating an event with Siri is simply more convenient than using the iPhone's built in Calendar app. This feature is excellent for when you are on the go, but many users have come accustomed to using Siri exclusively to create events. Even when you are sitting on the couch, it's still quicker to create an event with Siri and then edit and add any additional details.
To create an event using Siri press and hold the Home button, or simply say "Hey, Siri" if you are using a compatible iOS device, and then say something along the lines of schedule a meeting, appointment or events with your specified names and time. Siri will confirm the information and ask you if you want to go ahead and create the event. You can respond with a simple yes or no.Apple continues to update Siri to make her smarter, and one good example is clarifying ambiguity in event requests. For example, if you ask Siri to create an event for tomorrow and it is close to midnight, she will ask you clarify the exact date so there won't be any mix up.
Newest iPhone FAQs
Siri is also getting better at inline requests. Say you create an appointment using Siri but immediately realize you made a mistake. When Siri asks you to confirm the event, you can tell Siri to fix the mistake by saying something like "change the time," "change the title" or you can "cancel" the event entirely.
How to update a calendar event with Siri
Setting up an appointment is all well and good, but it is just skimming the surface of what Siri can do with the your calendar. For most people, their schedule is constantly changing so updating calendar events is an everyday task. Siri can help you with that, too.
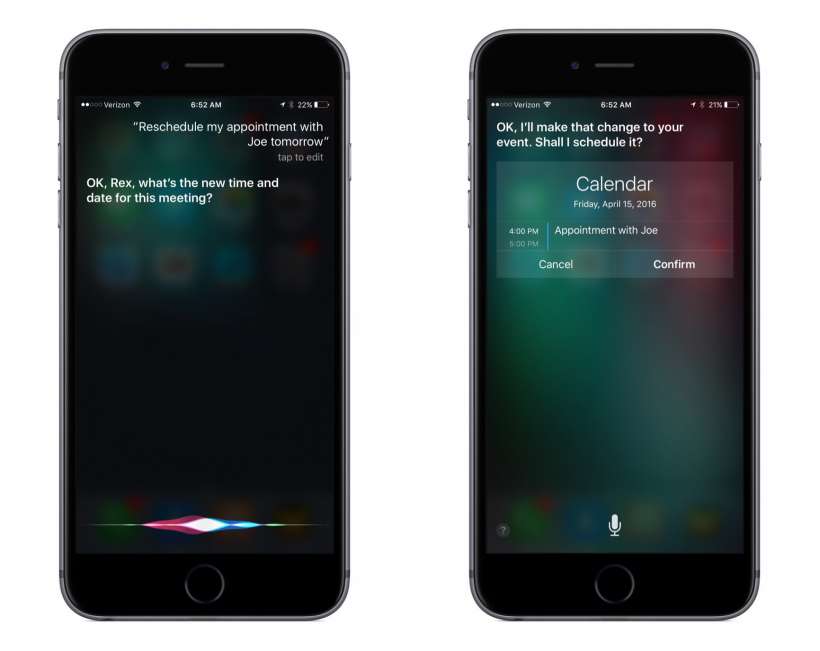
To edit a calendar event, activate Siri and you can ask her to either "move" or "reschedule" your "10 a.m. appointment today". Siri will then prompt you to give her the updated information. Once you respond, the event will be changed accordingly.
How to cancel a calendar event with Siri
Canceling an event is simple and straightforward using Siri, but it is still worth mentioning. To do this simply activate Siri and tell her to "cancel" your 2 p.m. appointment tomorrow". As long as you give Siri the time and date of the event, she shouldn't have any trouble locating and deleting the event from you calendar.
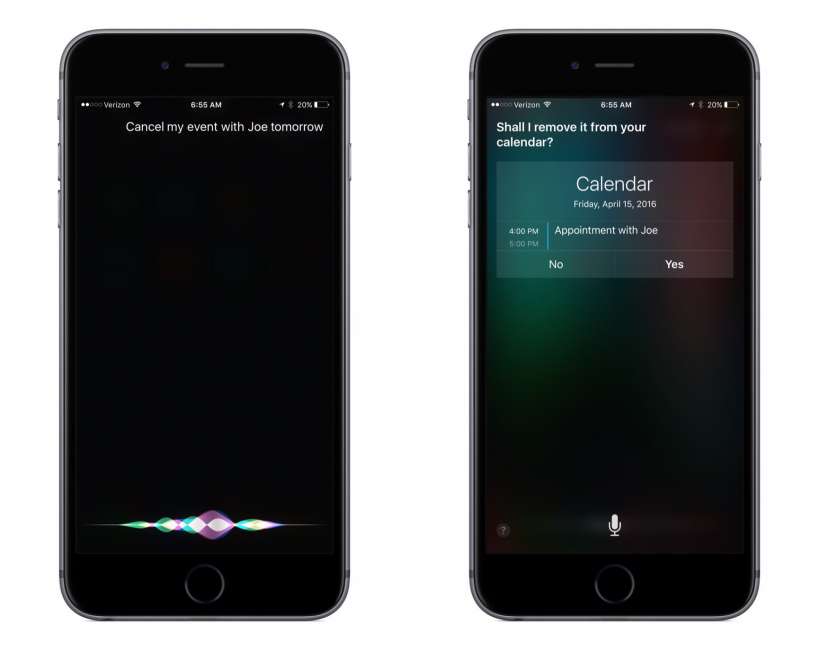
Again, this is another area where Siri has become smarter. If you have multiple appointments scheduled for the time you ask Siri to cancel, she will ask you to confirm which event you want her to delete.
How to view and check your Calendar with Siri
Lastly, you can also view you calendar events by using Siri. To do this, activate Siri and say something along the lines of "what do I have scheduled today?" or "what's on my calendar for tomorrow?" In the Siri interface, you will be shown the events you have scheduled for the requested time. Once you're finished, just click the Home button to continue using your iPhone.
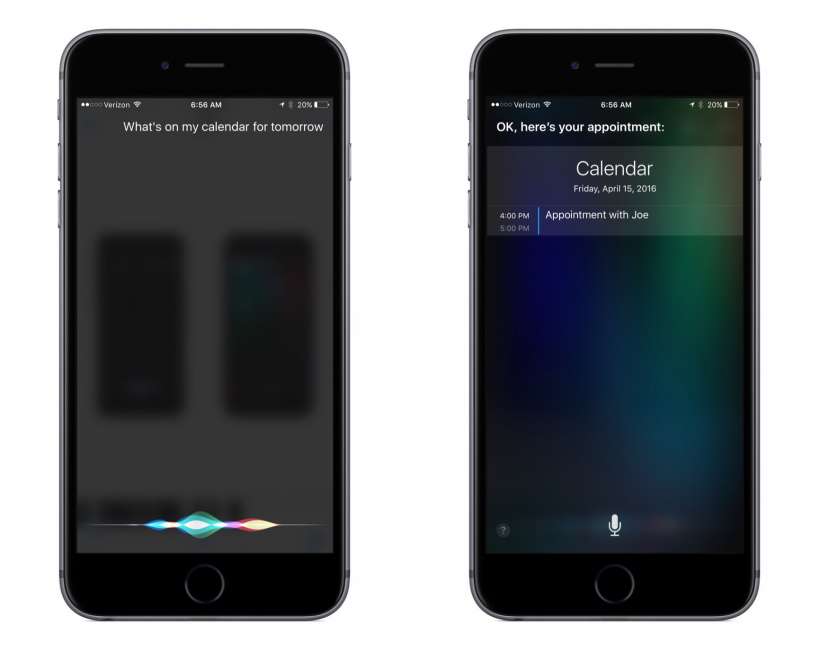
You can also tap an a specific appointment while viewing it in the Siri interface to open the event in the Calendar app.
Hopefully, you learned something new that will help you be more productive with your iPhone. Siri continues to get smarter making Apple's digital assistant more convenient and enjoyable to use.