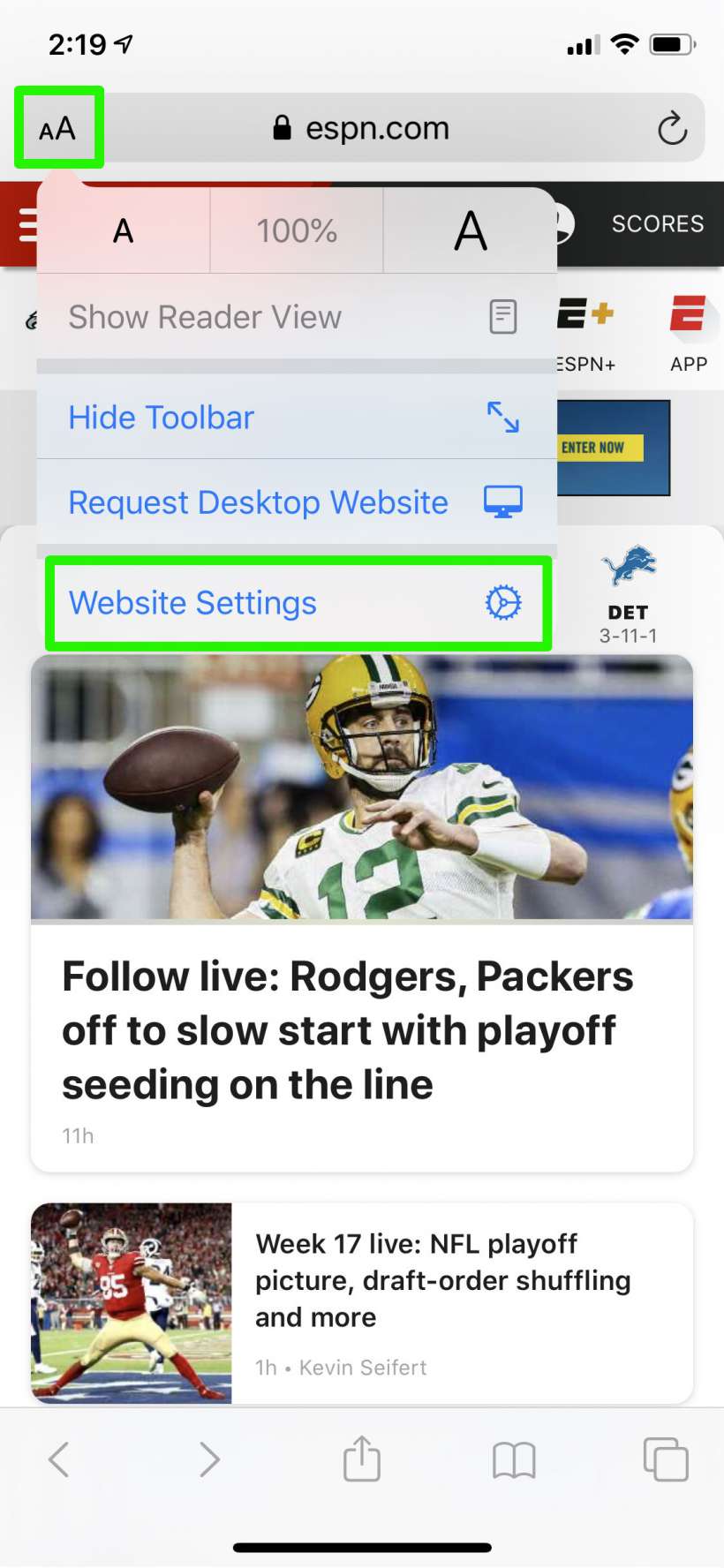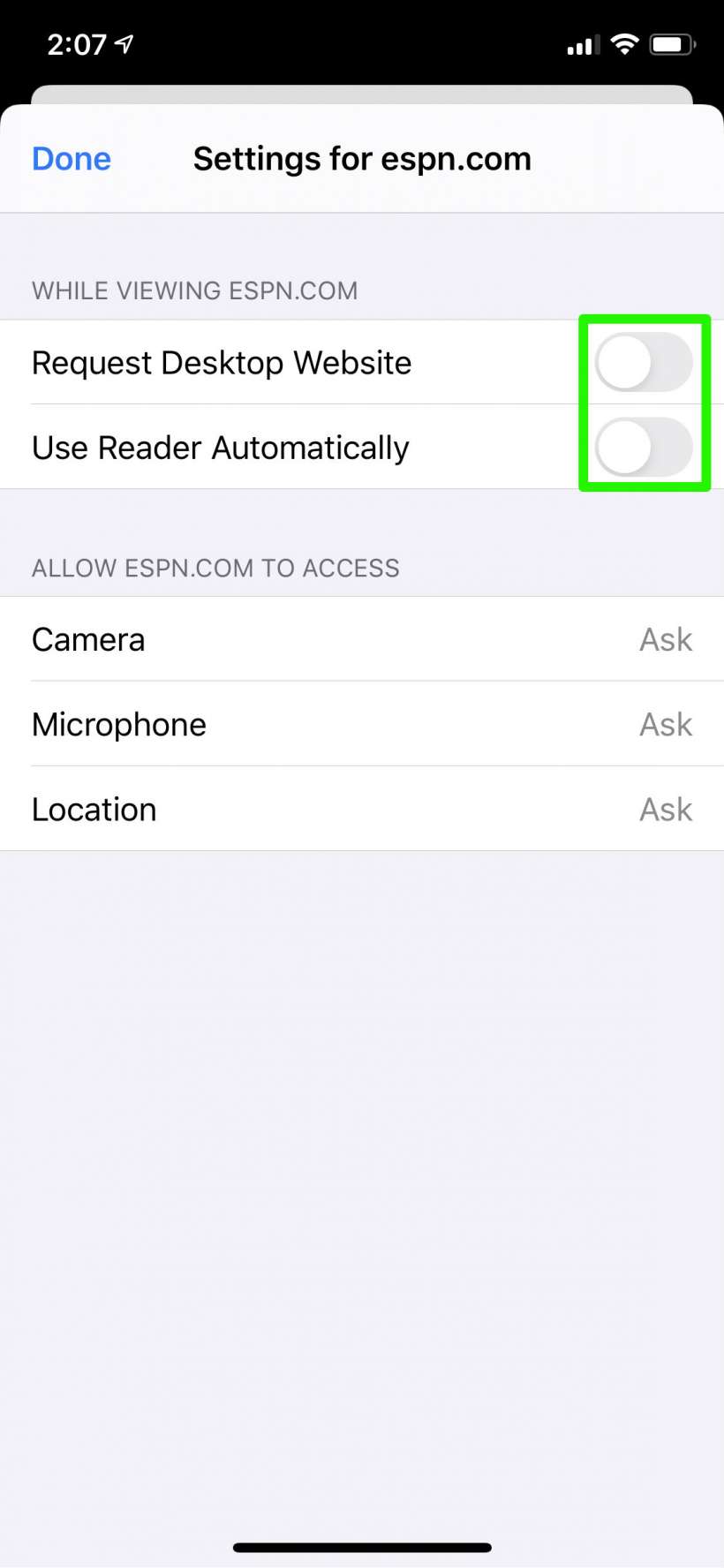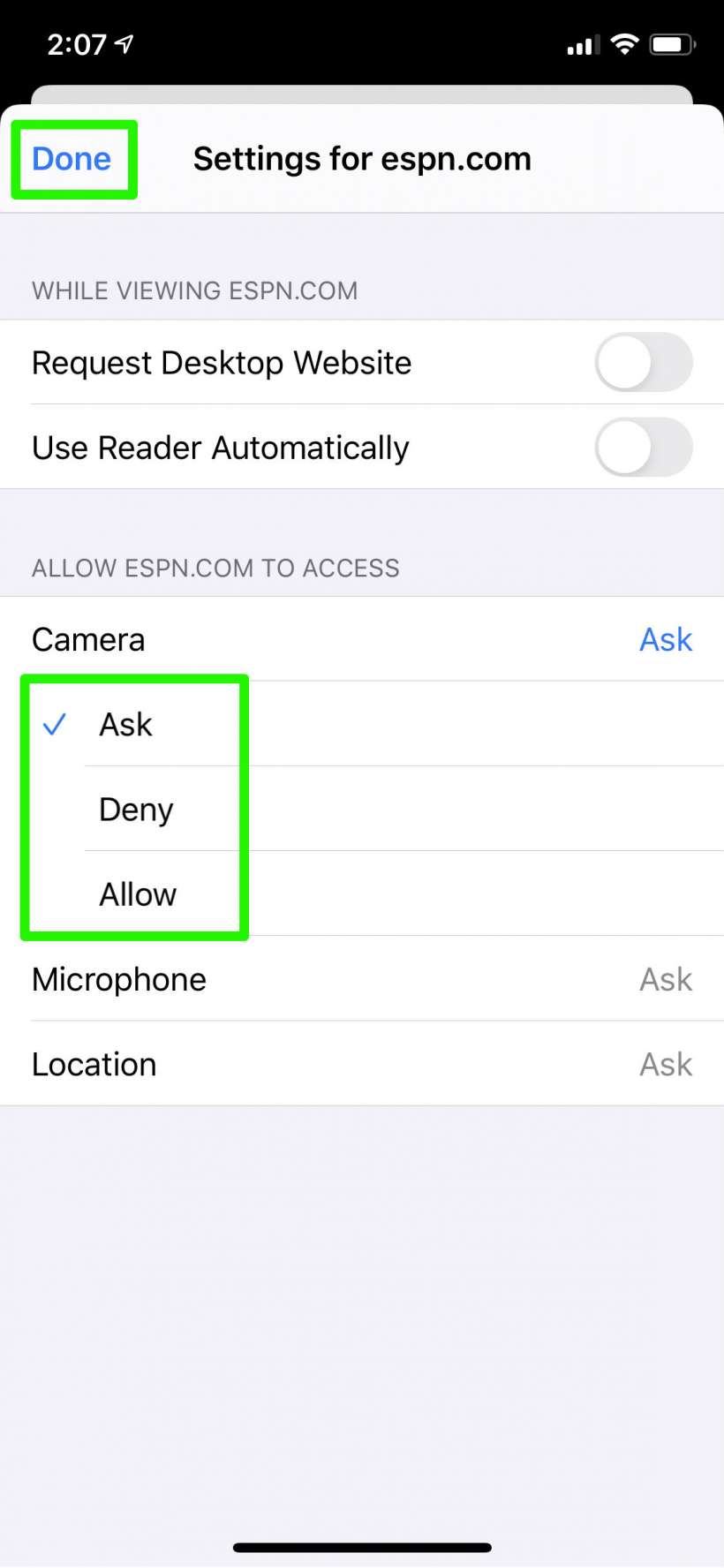Submitted by Jon Reed on
If you use Safari as your goto web browser on your iPhone or iPad you probably know that, if need be, you can change the font size on web pages, choose to view their desktop website rather than mobile (because sometimes mobile versions don't have all the options that desktop versions have) or choose to use reader mode to declutter the page. Doing this every time you go to your favorite sites is annoying though, so iOS gives you the option to have your customized settings take effect whenever you navigate to your frequently visited sites. What's more, you can have different settings for different websites, which is good since you may not want the same viewing options for every website you go to. Here's how to customize individual websites in Safari on iPhone and iPad:
- Open Safari on your iPhone or iPad and navigate to a website that you'd like to customize. Tap on the "aA" button in the left side of the URL bar to open a menu of viewing options. At the top of the menu you can tap on the big and small "A's" to change the font size on the website. Whatever you set will remain the font size every time you return to this particular site. Below you can choose to show reader view (if available), hide the toolbar (the URL bar) or request the desktop website. All of these options are one time settings only, so if you choose to use the reader view it won't automatically go to reader view the next time you return to the site, it will be back to normal. To make some settings stick, tap on Website Settings.
- Now you can have reader view show every time automatically, or have the desktop version load automatically by toggling these options on. Once you turn these on, the website will put them into effect automatically every time you return.
- You can also stop websites from always asking for access to your camera, location and microphone by tapping on them and then selecting Ask, Deny or Allow. These settings will remain in place every time you return to the website. Tap Done in the top left when you are finished with your settings.