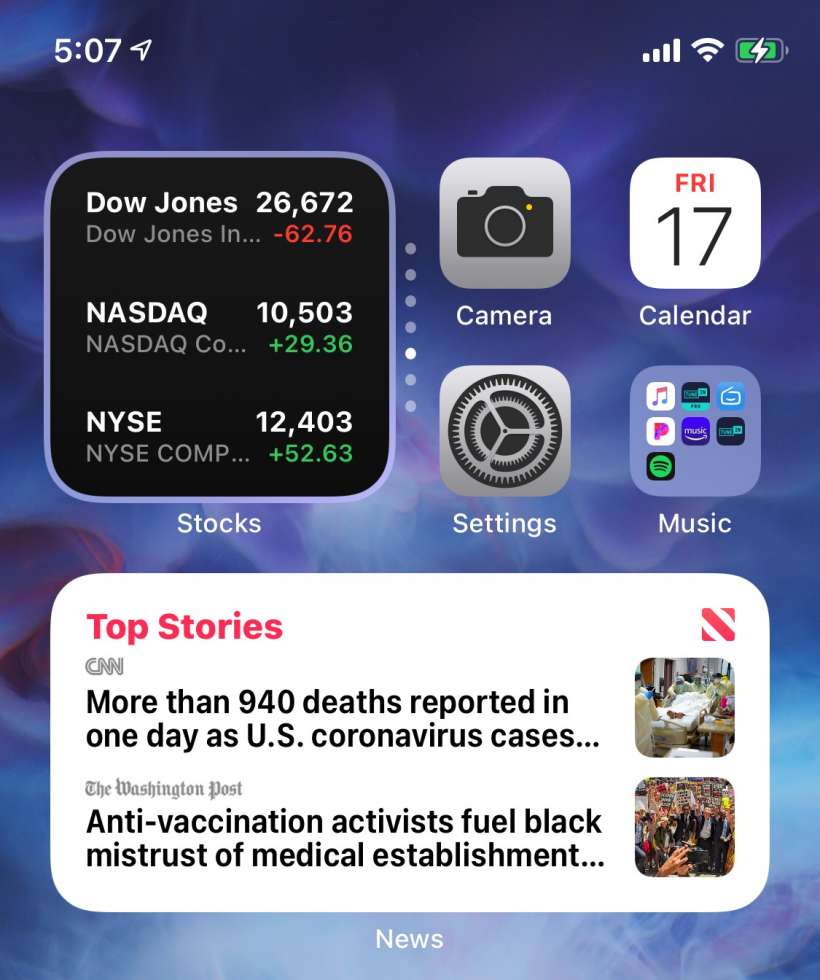Submitted by Jon Reed on
iOS 14 comes with the biggest Home Screen update since folders arrived with iOS 4 - widgets. Formerly relegated to the Today View (accessed by swiping right on your Home Screen), you can now populate your Home Screen with a variety of widgets to quickly inform you of things like weather, stock prices, sports scores and more. If you are ready for a change of scenery from your boring grid of apps and folders, here's how to add widgets to your iPhone's Home Screen:
- Long press on any blank space on your Home Screen until the icons start to wobble, the same way you do when you want to move an app or folder. In iOS 14 you will see a "+" in the top left corner; tap it to go to the widget selector.
- Now you will see all of your available widgets. Tap on the one you want to add.
- Each widget will have several options to choose from that you can see by swiping left. All widgets let you choose a size - a small square that takes up the space of 4 apps, a long rectangle that will span the screen and a huge block that will take up half the screen. Some apps will have other options as well. For example the News widget will let you only show one specific topic or the day's headlines; the Stocks app will let you follow a particular symbol, your watchlist, or various markets, and so on. Select what you want and tap Add Widget at the bottom.
- Now you can place the widget by dragging it to the desired position on the screen, just like you would with any app or folder. Tap Done in the top right and voilà!
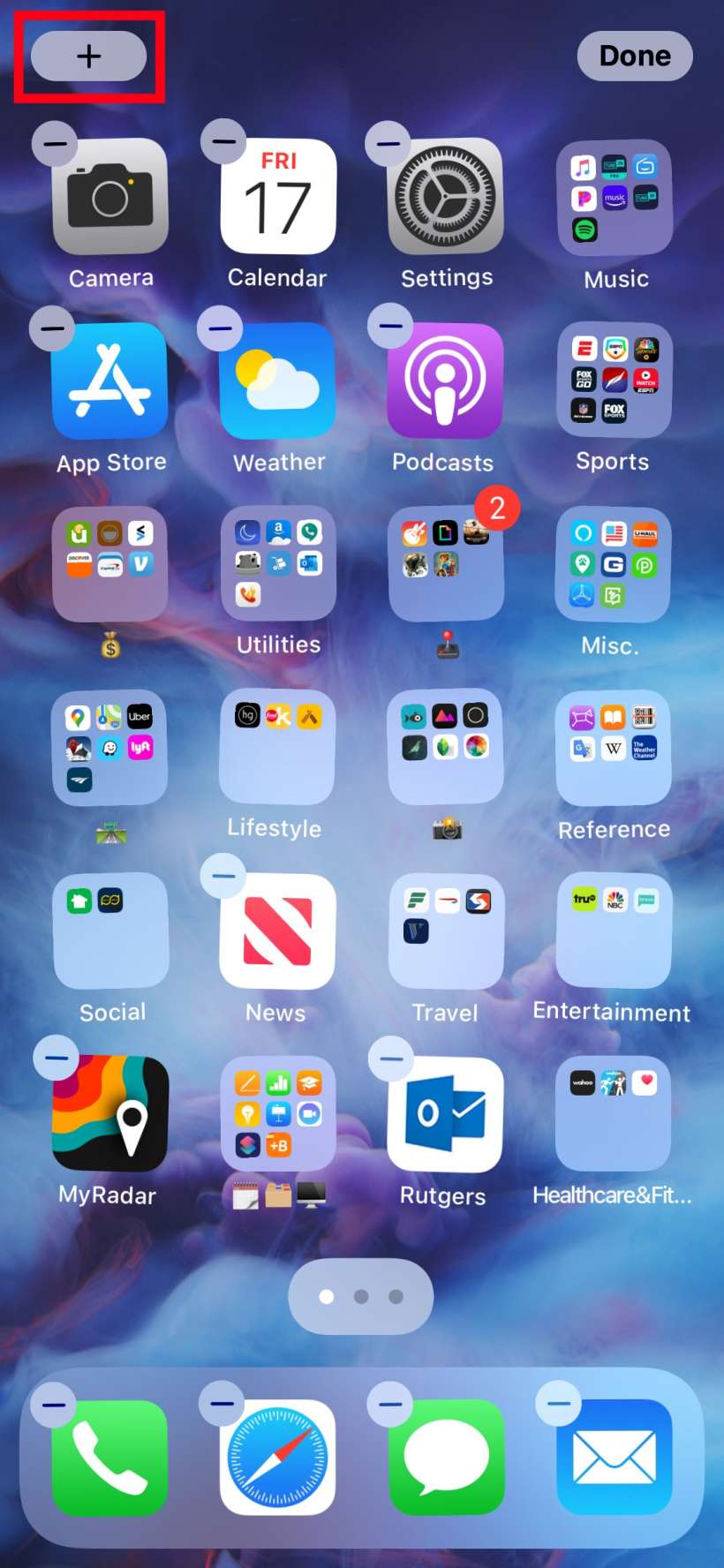
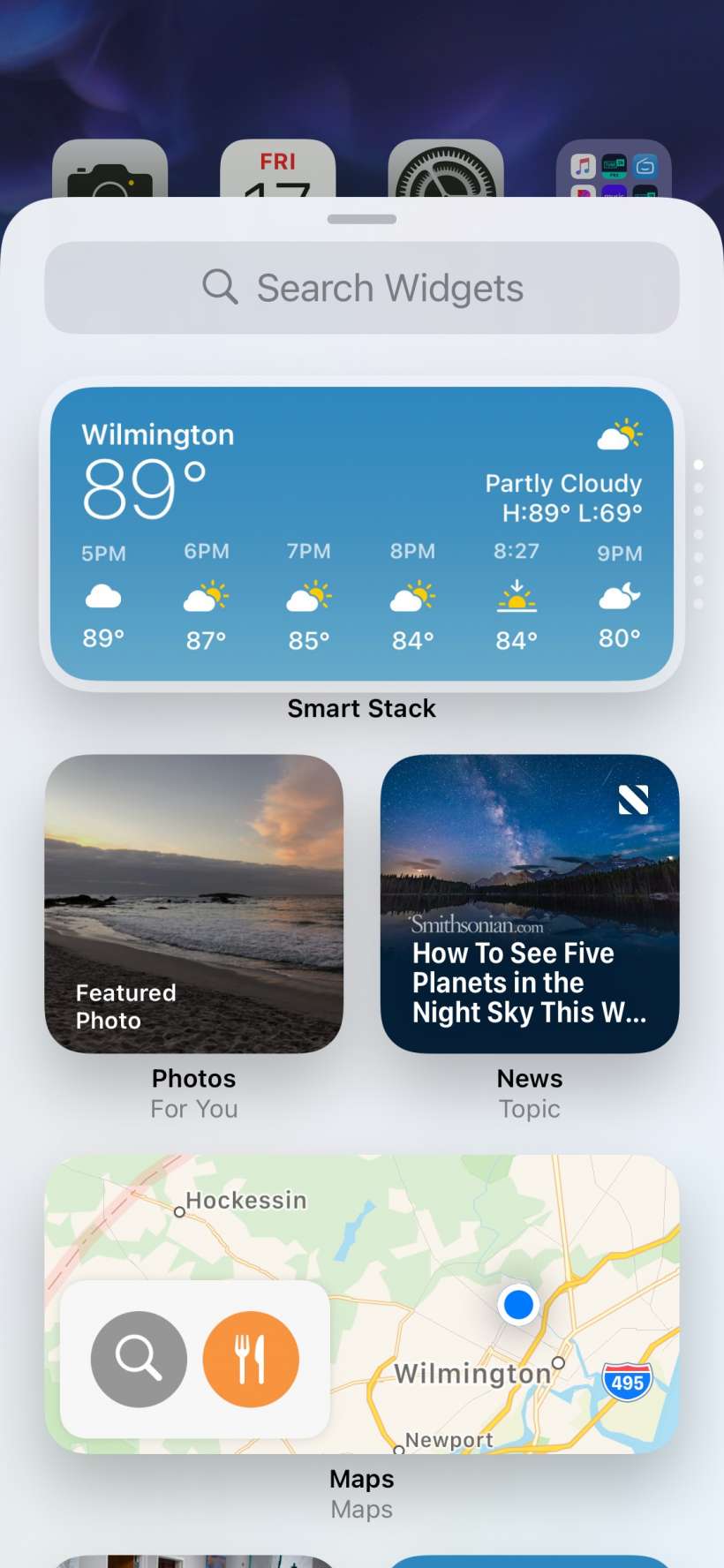
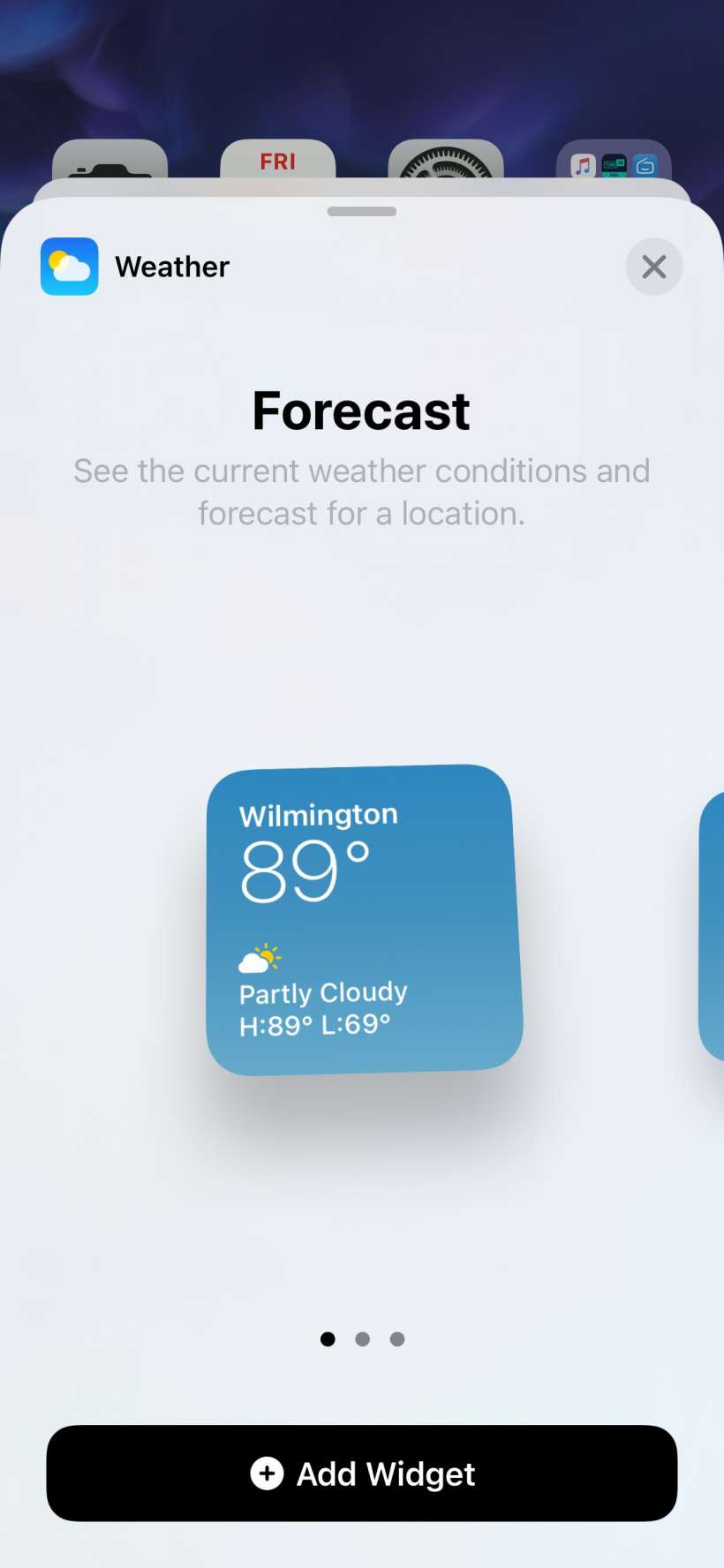
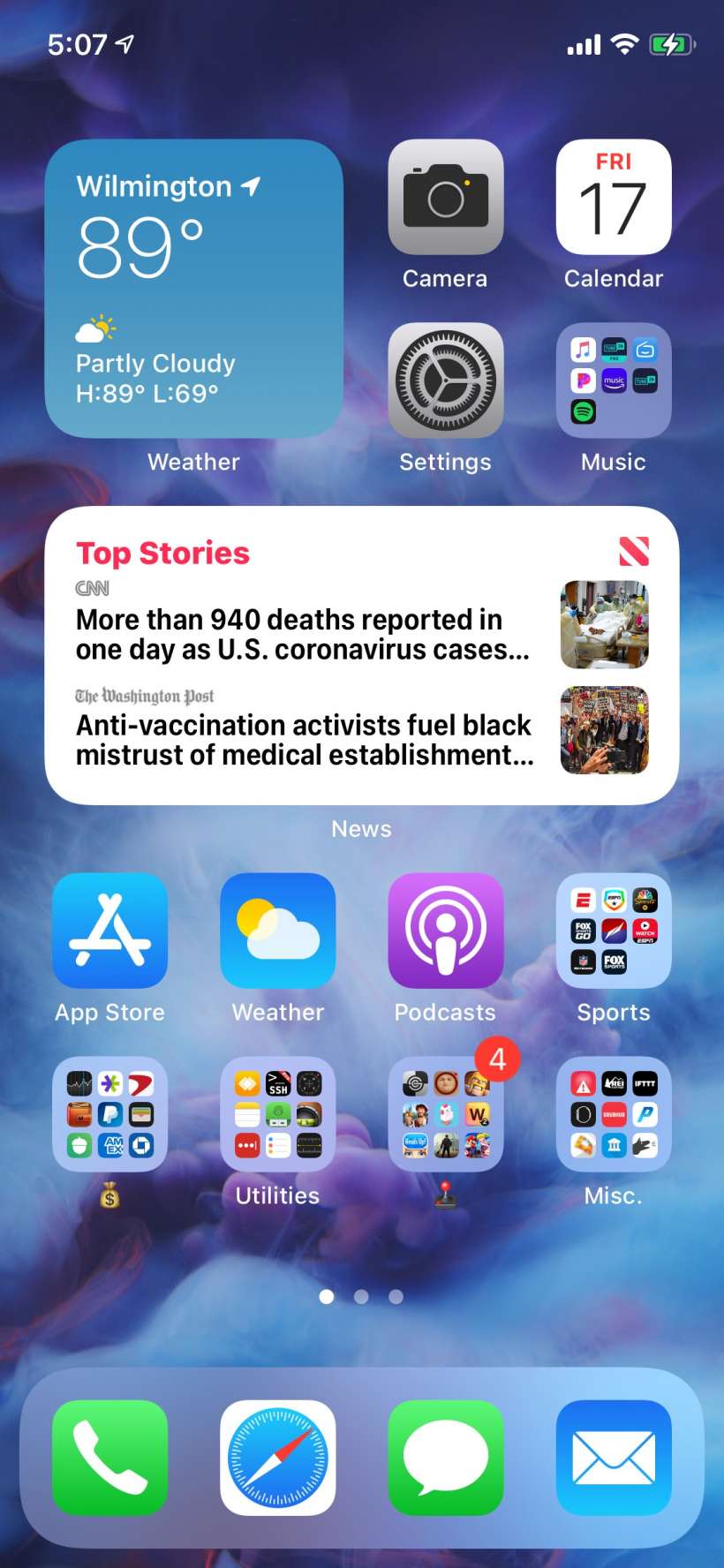
One final note - the Smart Stack widget is a stack of all the widgets that you can scroll through by swiping vertically.
tags: