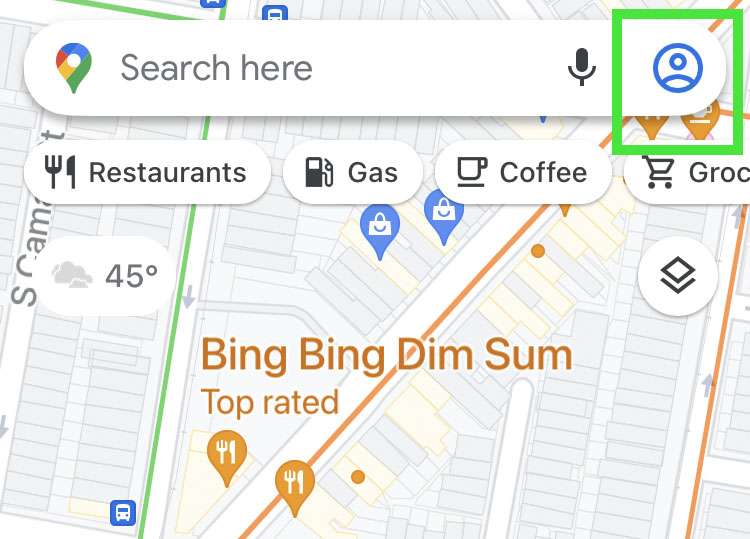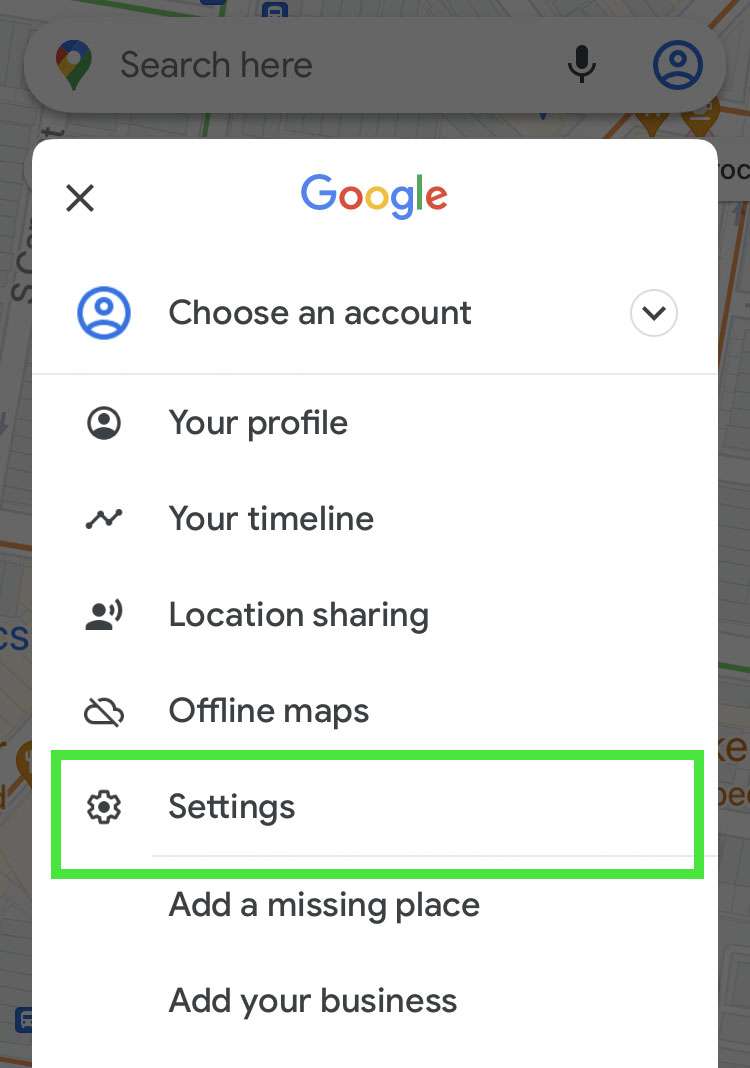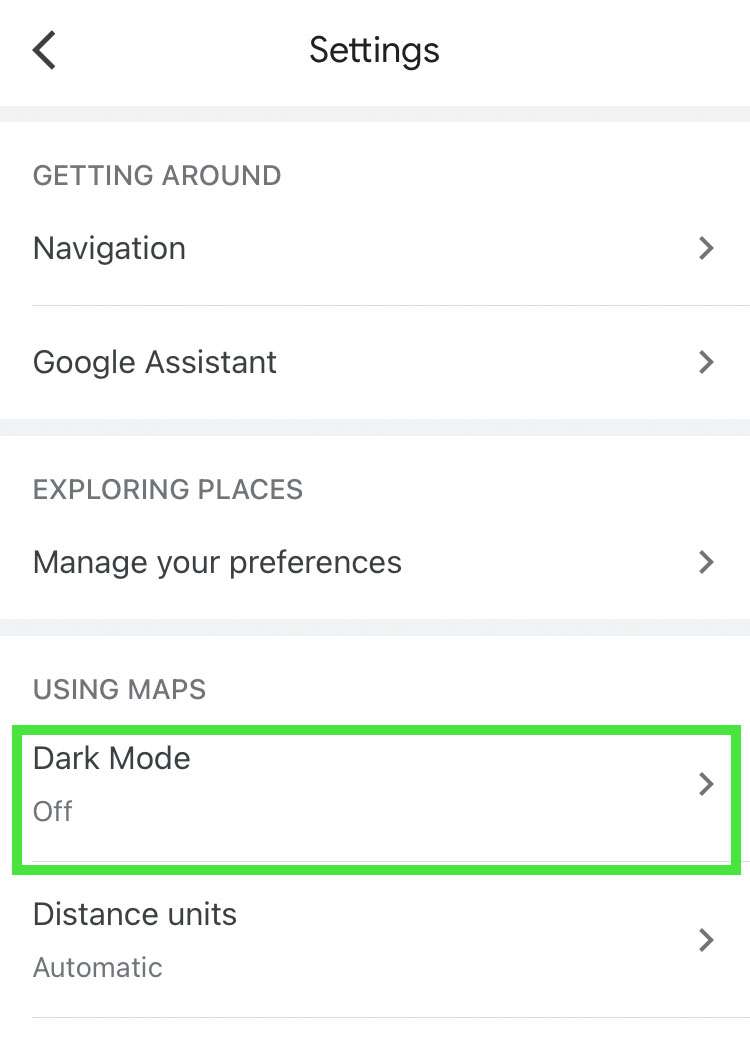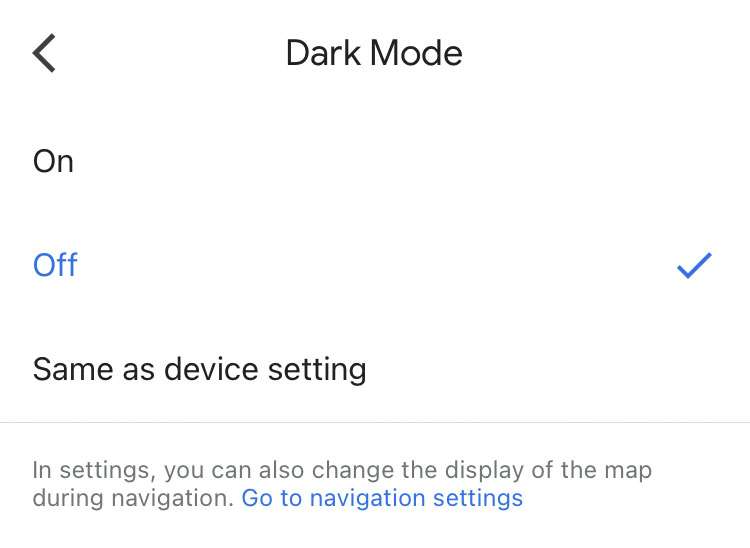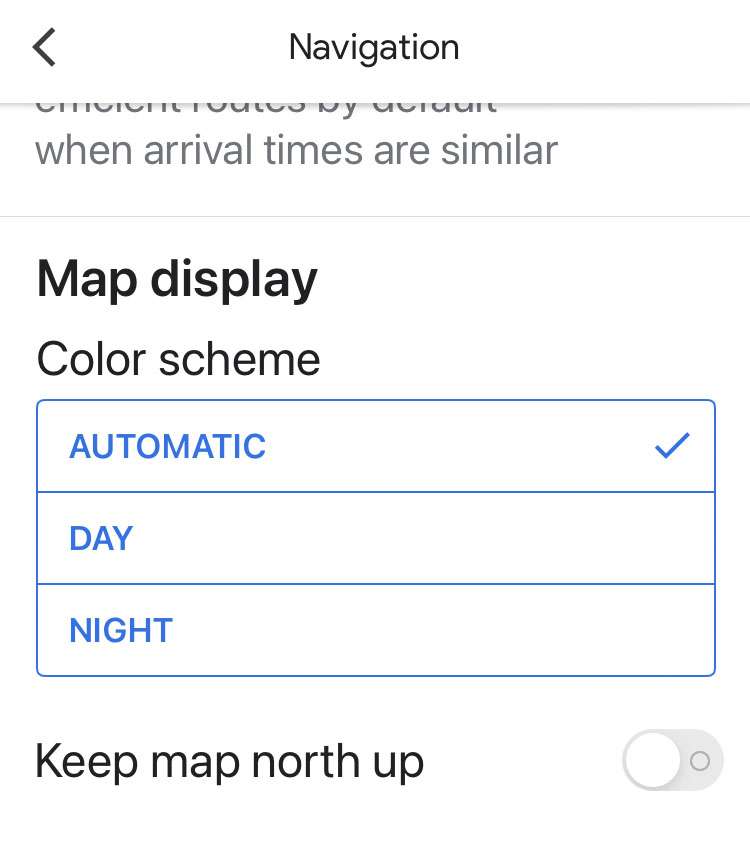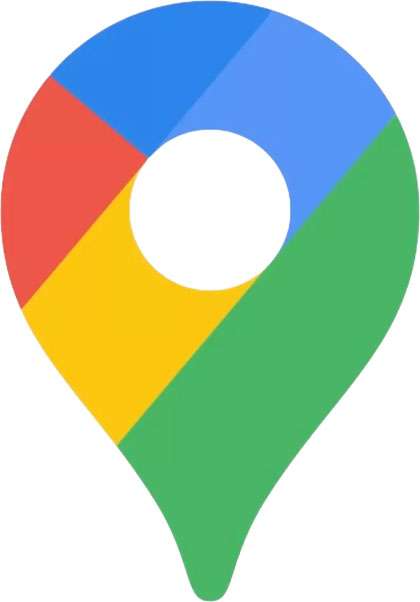Submitted by Fred Straker on
Google has expanded the functionality of dark mode in the Google Maps app on iPhone and iPad. Now when browsing a map or looking for businesses and locations this can be done in dark mode. Before this update, Google Maps users could only see dark mode when actively navigation with turn-by-turn directions. Dark mode can be configured to match the status of the iOS system's dark mode, or to display dark backgrounds and light text all of the time.
By matching iOS, Google Maps will automatically transition to dark mode when it's dark outside in your current locality. If you don't see the option to enable dark mode on your device, force quit and restart Google Maps. You may also need to update the app to the latest version for dark mode to appear.
Google Maps may prompt you automatically with three options when you launch the app: Always in light mode, Always in dark mode, or Same as device setting. You can choose the dark mode configuration and tap Save to proceed.
If the prompt does not appear, or you wish to change your Google Maps dark mode settings at any time follow the steps below:- Launch Google Maps
- Tap the profile icon at top right
- Navigate to Settings
- Under Using Maps tap Dark Mode
- Select On, Off, or Same as device setting to match iOS dark mode
- Under Settings -> Navigation you can configure the dark mode appearance while actively navigating turn-by-turn directions