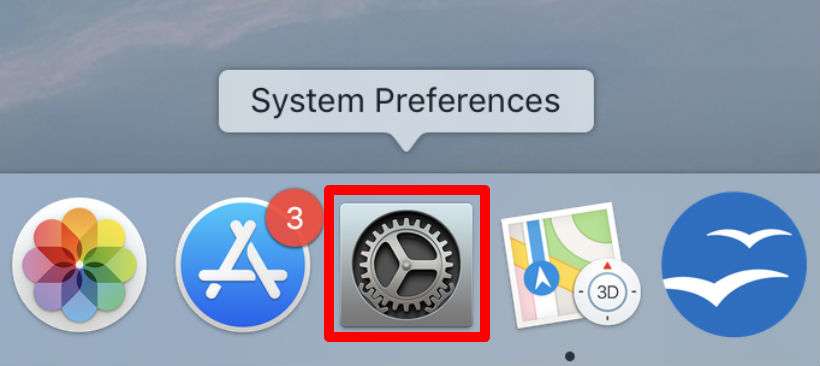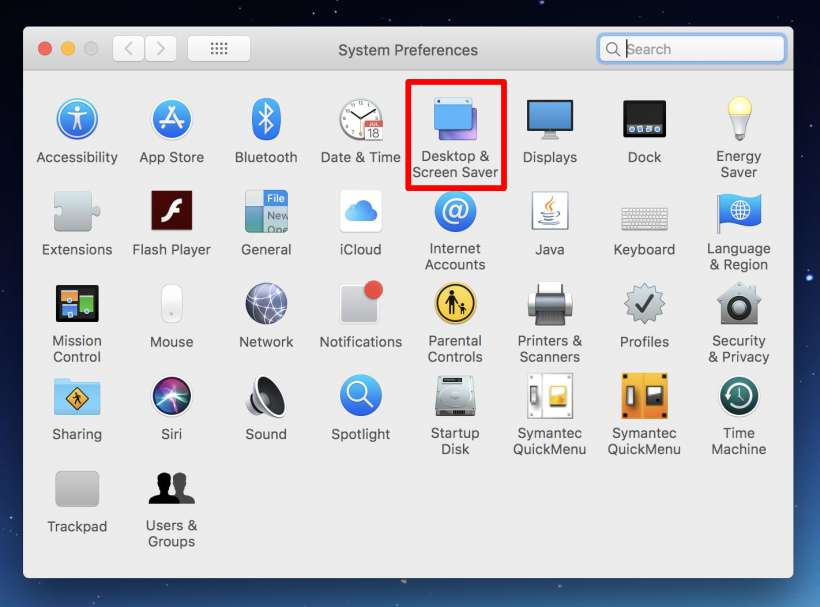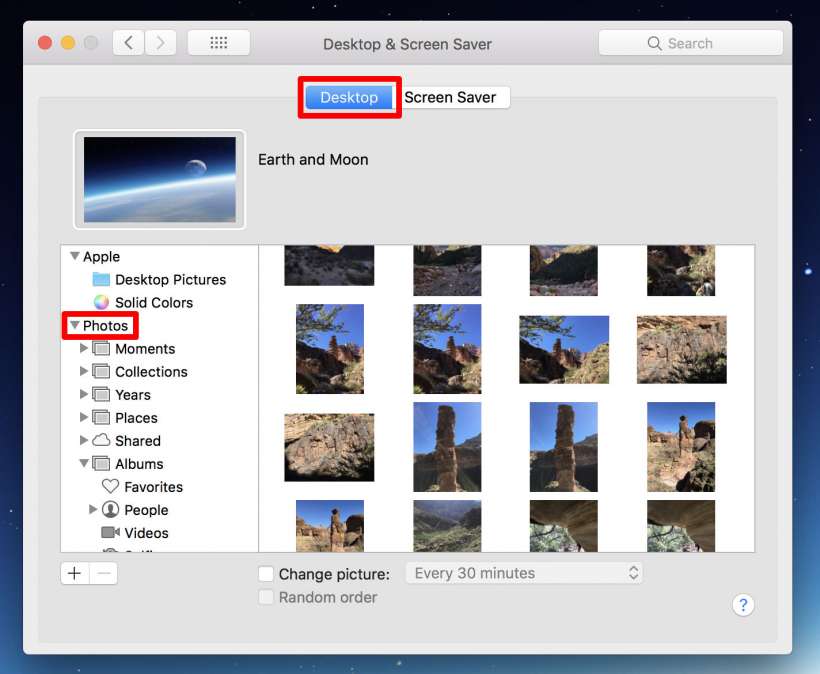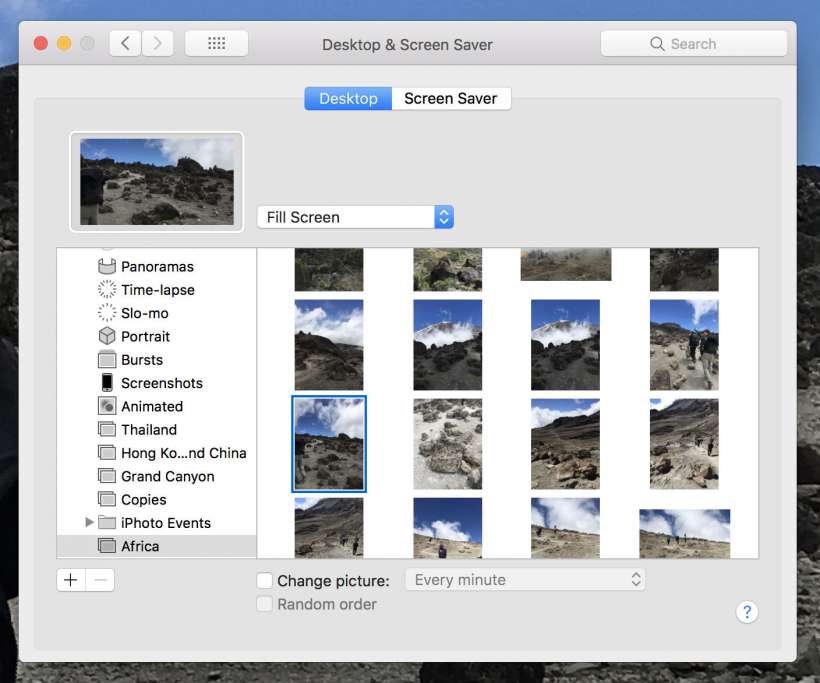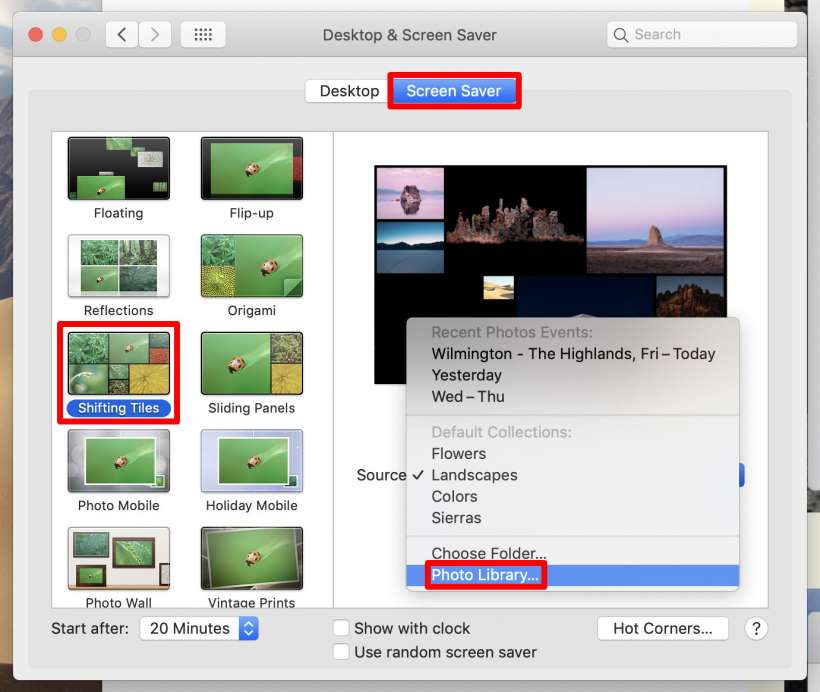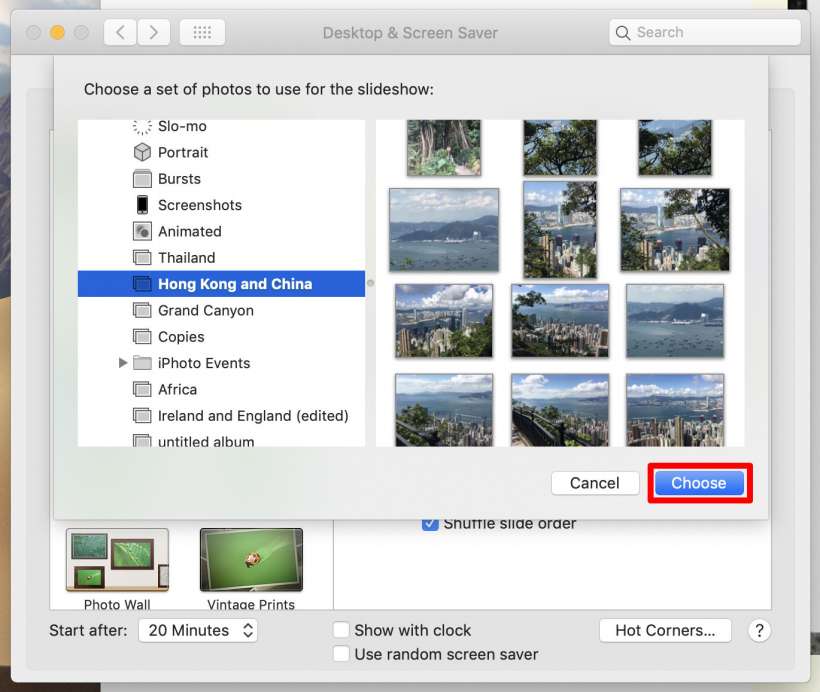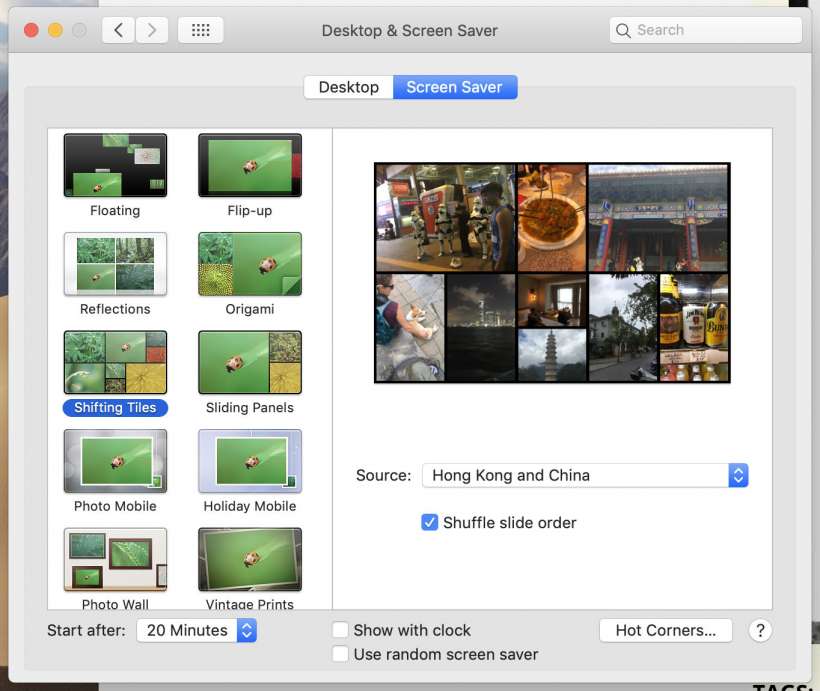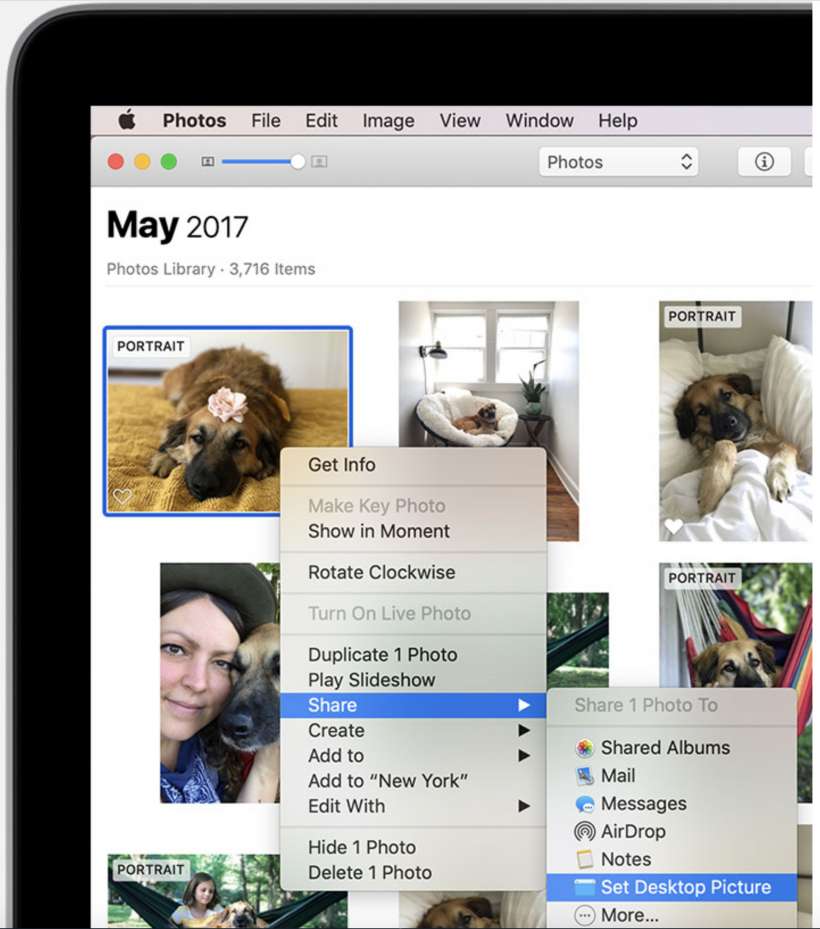Submitted by Jon Reed on
A great way to relive vacations or journeys abroad, or to keep family, friends and loved ones on your mind, is to display photos of them. One of the best ways to do that is to set them as a background wallpaper or screensaver (or both) on your Mac. This is easily done, as long as you are syncing photos with iCloud on both your Mac and your iPhone and/or iPad. Once you have your photos syncing across your devices, here's how to get them into your wallpaper or screensaver on your Mac:
- Open up System Preferences on your Mac, either from the Apple menu or the launch bar.
- Open Desktop and Screen Saver.
- To set your photos as a desktop background, click the Desktop tab, then click on Photos to see all of your folders, including Moments, Collections, Places, Years, Albums etc.
- Open Albums (or any other folder) and navigate to the set of photos you want. Once you highlight it you will see the individual photos. Click on any photo to set it to your background image. You can also have it change the picture every so often by checking the "Change Picture box and selecting an interval from the drop-down, and you can have it change sequentially or in a random order with the check box just beneath. At the top there is a drop down of options for how the pictures are displayed - fill screen, fit to screen, stretch to fill, center, or tile.
- To change your screen saver, click on the Screen Saver tab, then select a style from the options on the left, like Shifting Tiles, Origami, Classic, etc. Then click on the Source drop-down and select Photos.
- Navigate through your photos and select the album you want, then click "Choose."
- Now your screen saver will use the photos of the album you chose. Check "Shuffle Slide Order" to make them appear randomly and use the options at the bottom for normal screen saver settings like start time, hot corners, etc.