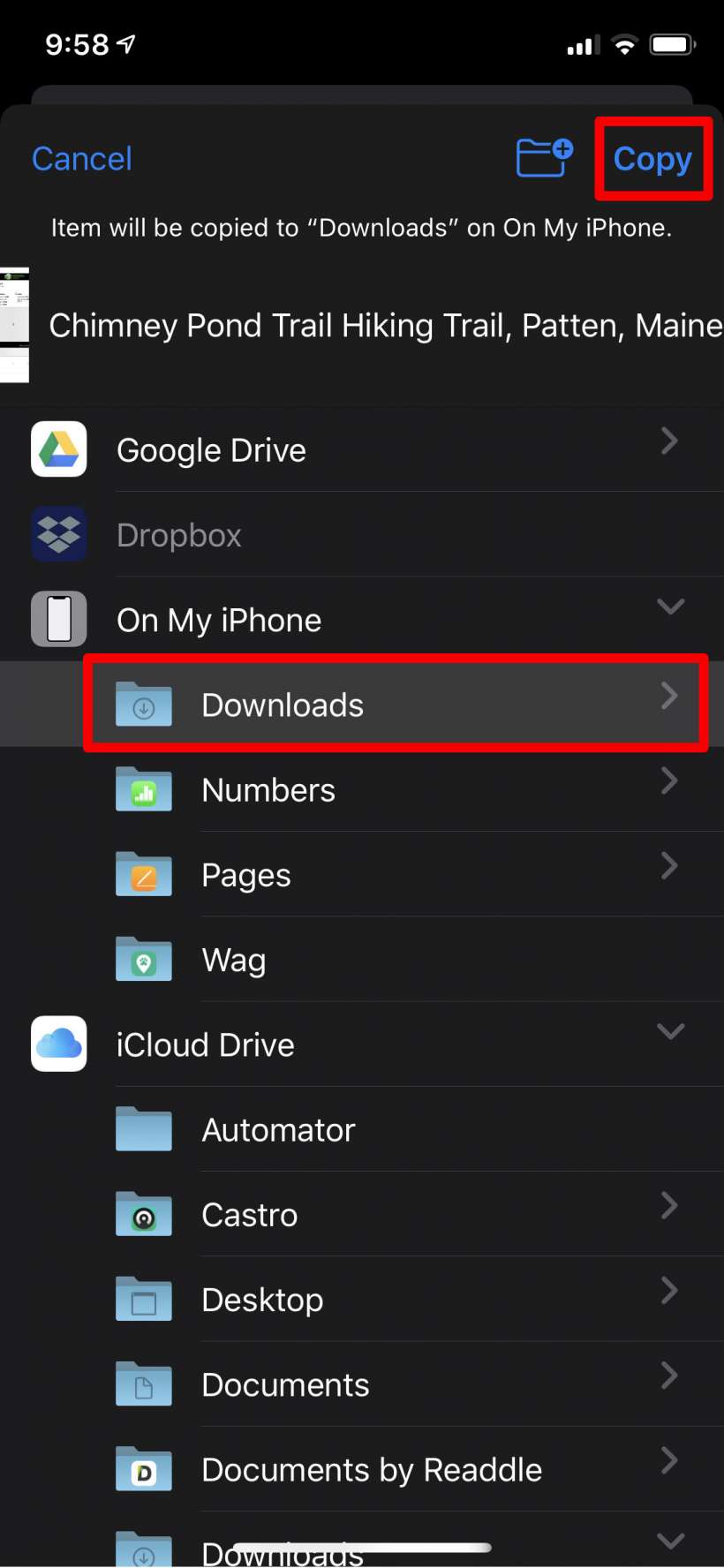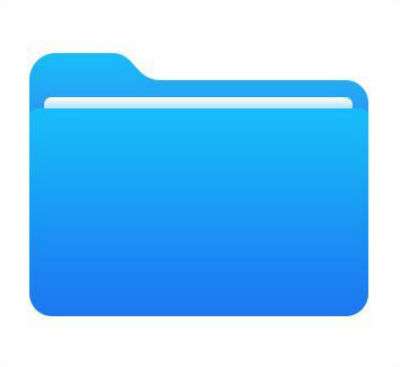Submitted by Jon Reed on
iPhones and iPads these days have quite a bit of storage, so you may have plenty of room to save documents on your device rather than spending money to upgrade your iCloud storage to the next tier. To do this you will want to set your internet downloads to automatically save locally, which is easy to do with Safari's new download manager and you will want to make sure you save email attachments locally. Also, anything you have stored in iCloud you can always move to a local folder in the Files app. Here's how to accomplish all of this on iPhone:
Safari Downloads
You can store any files you download from Safari locally by changing where the download manager saves them. Head to Settings -> Safari -> Downloads. Here you can simply choose "On My iPhone" and it will save to whatever it defaults to, or you can tap "Other" and choose exactly where on your iPhone it will download to.
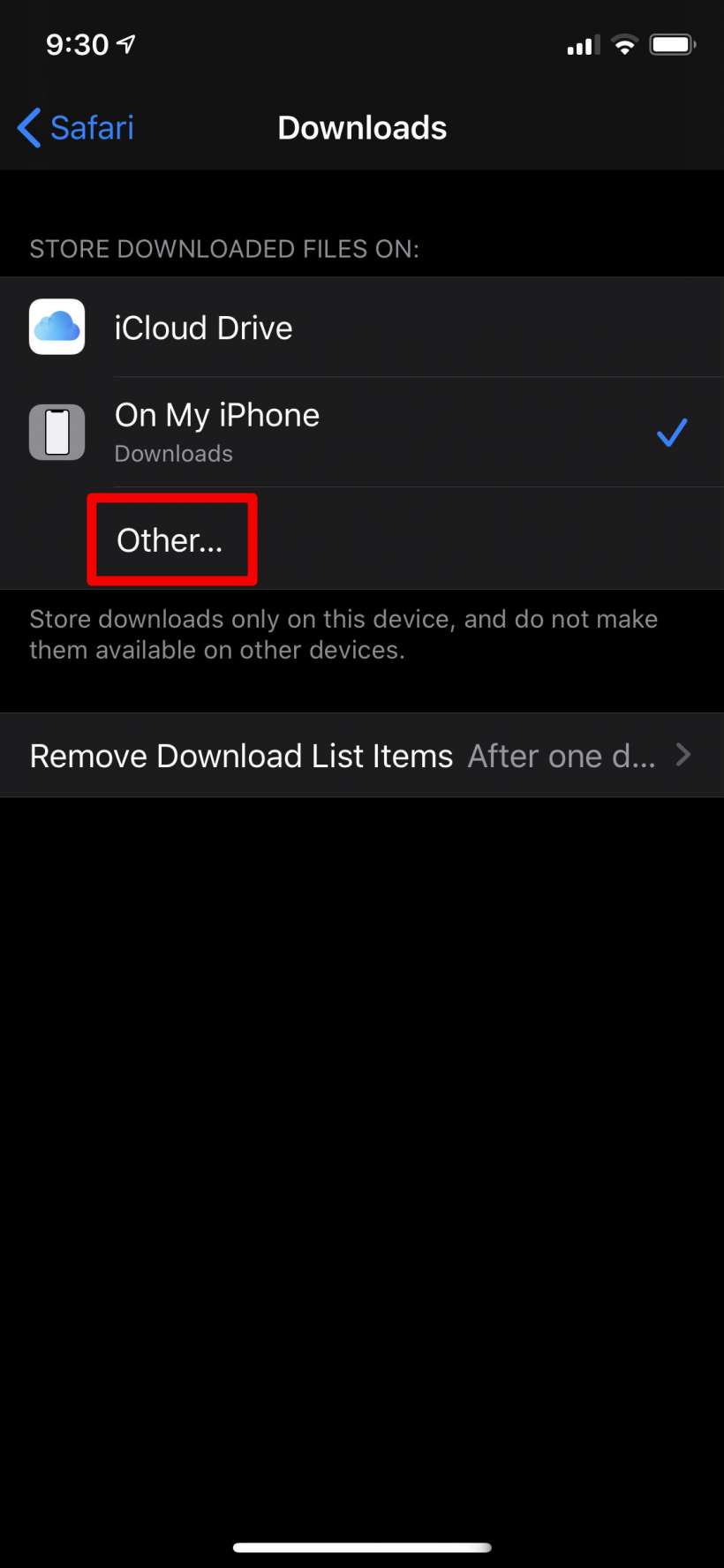
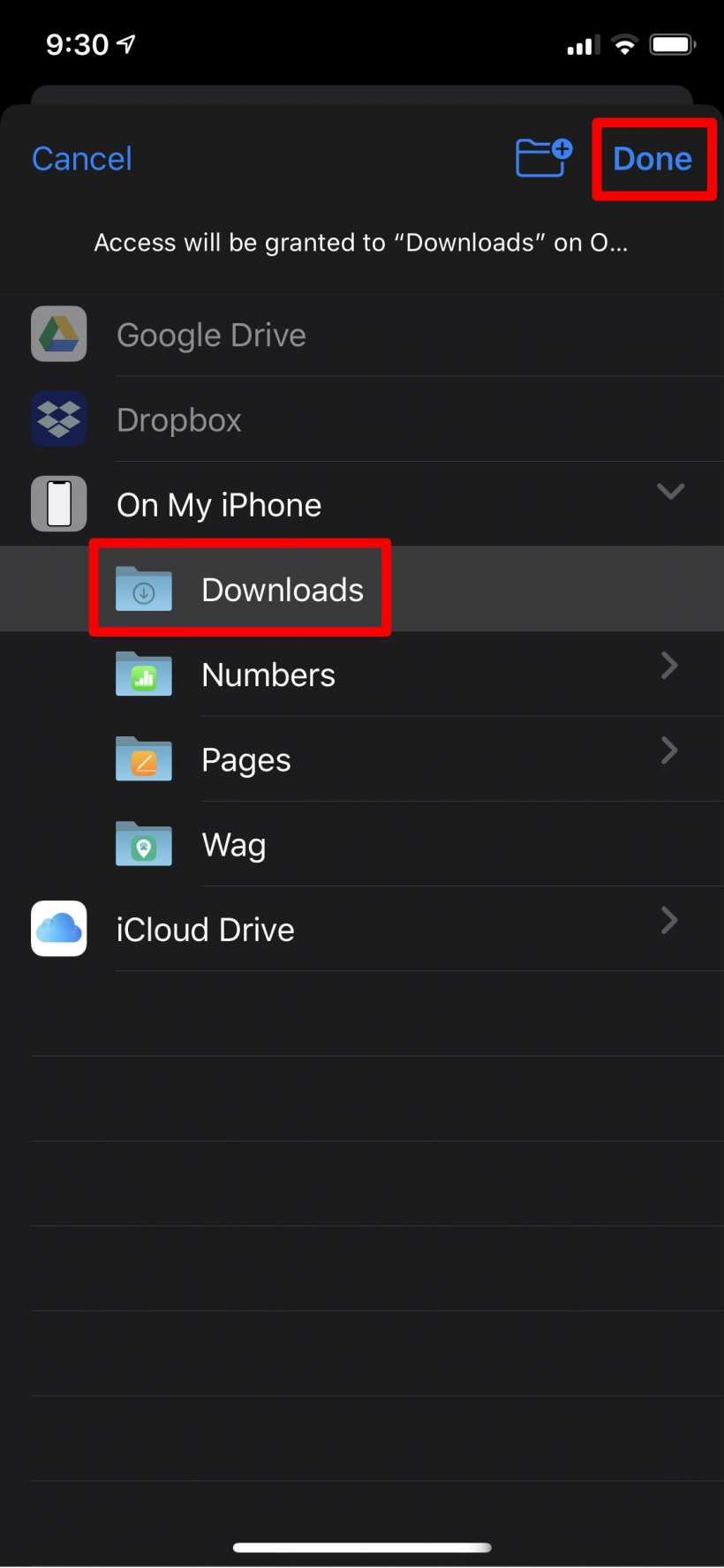
To save an email attachment, simply deep press (or long press for non-3D Touch iPhones) it until a menu pops up.
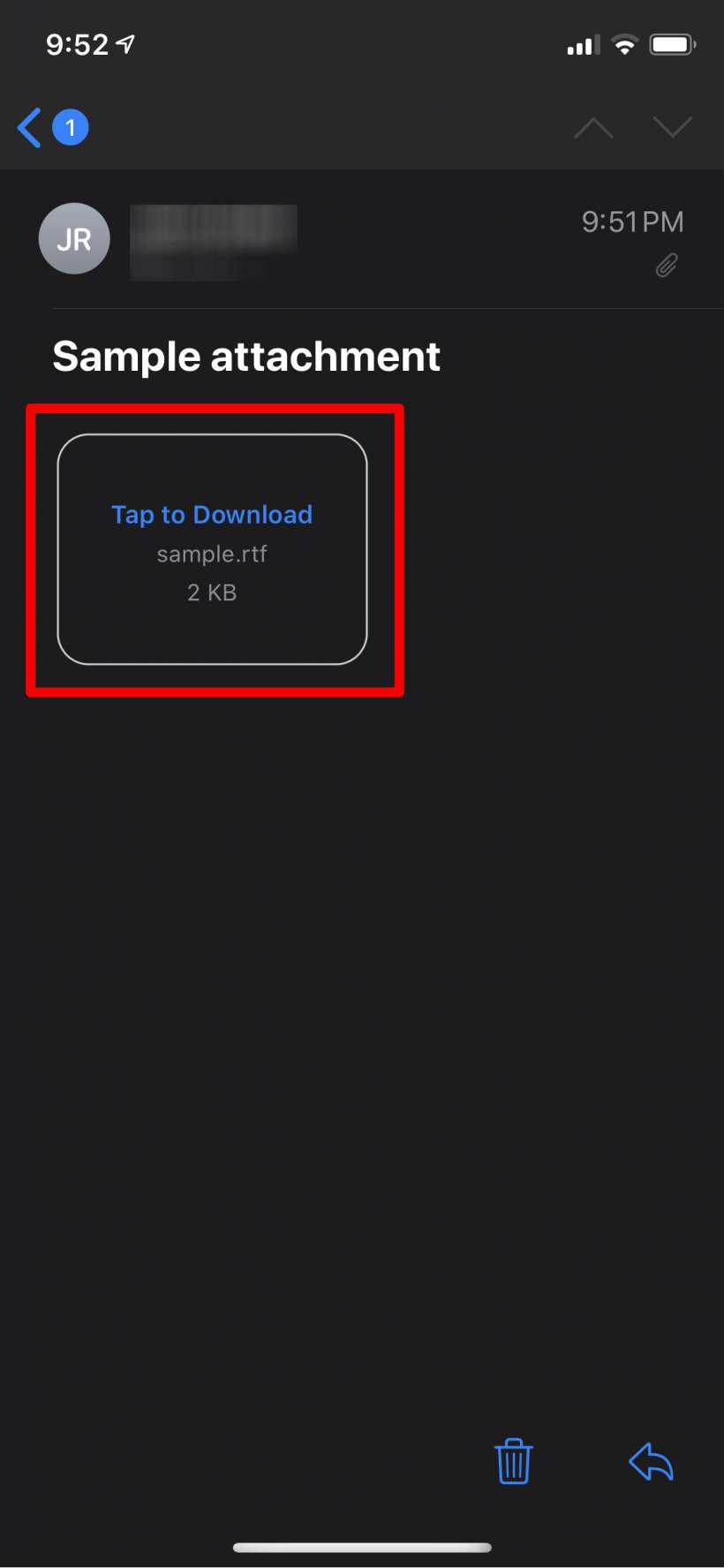
Newest iPhone FAQs
Tap Share, then scroll down and select Save to Files.
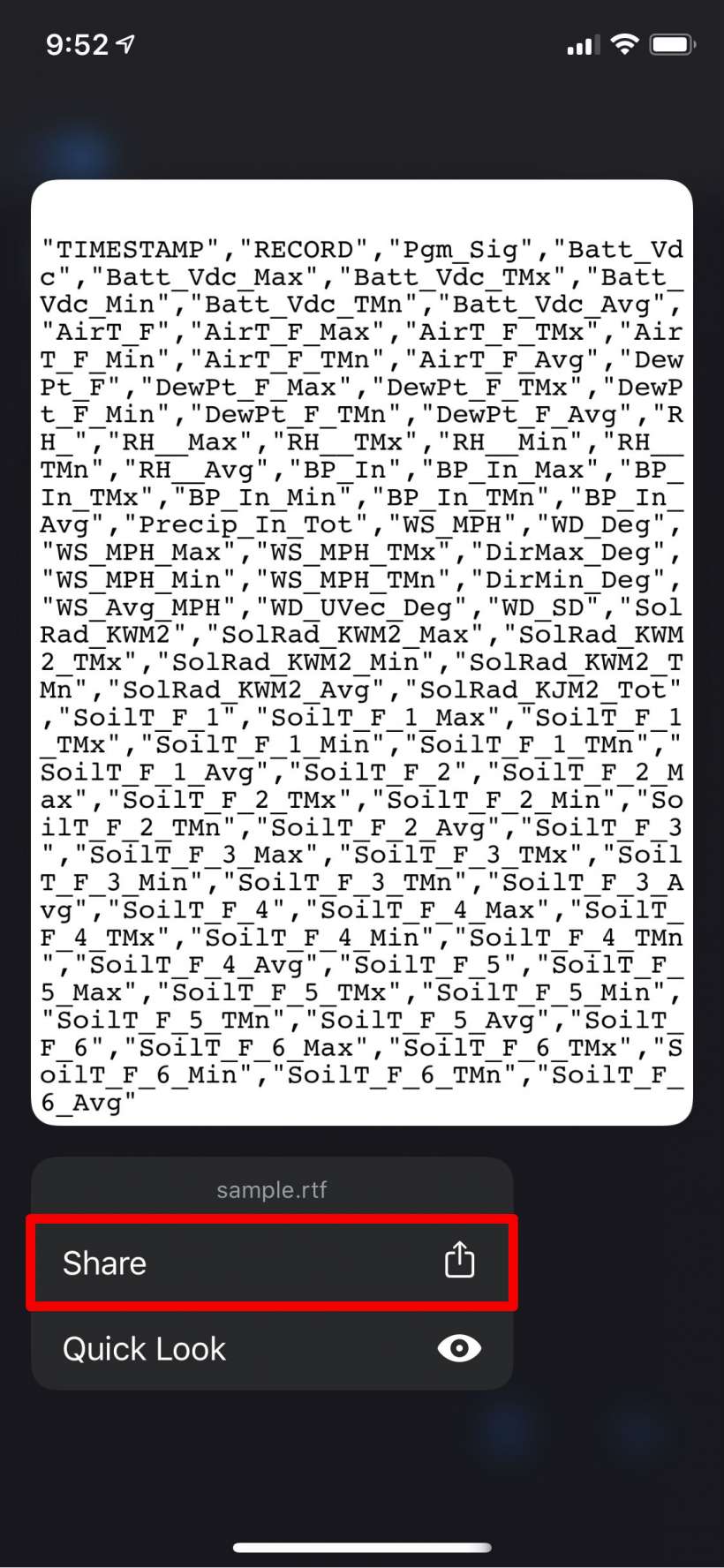
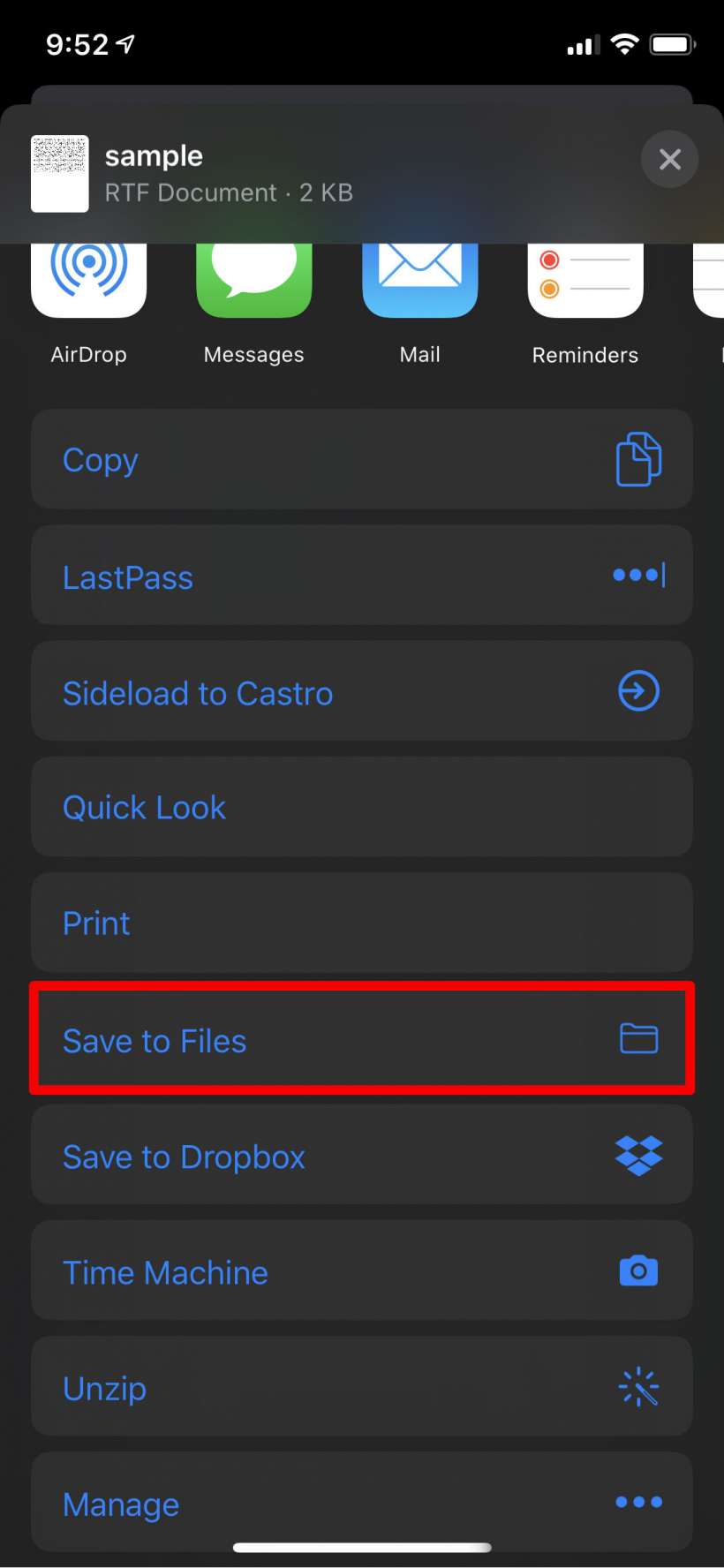
Now choose a folder under On my iPhone and then tap Save in the top right.
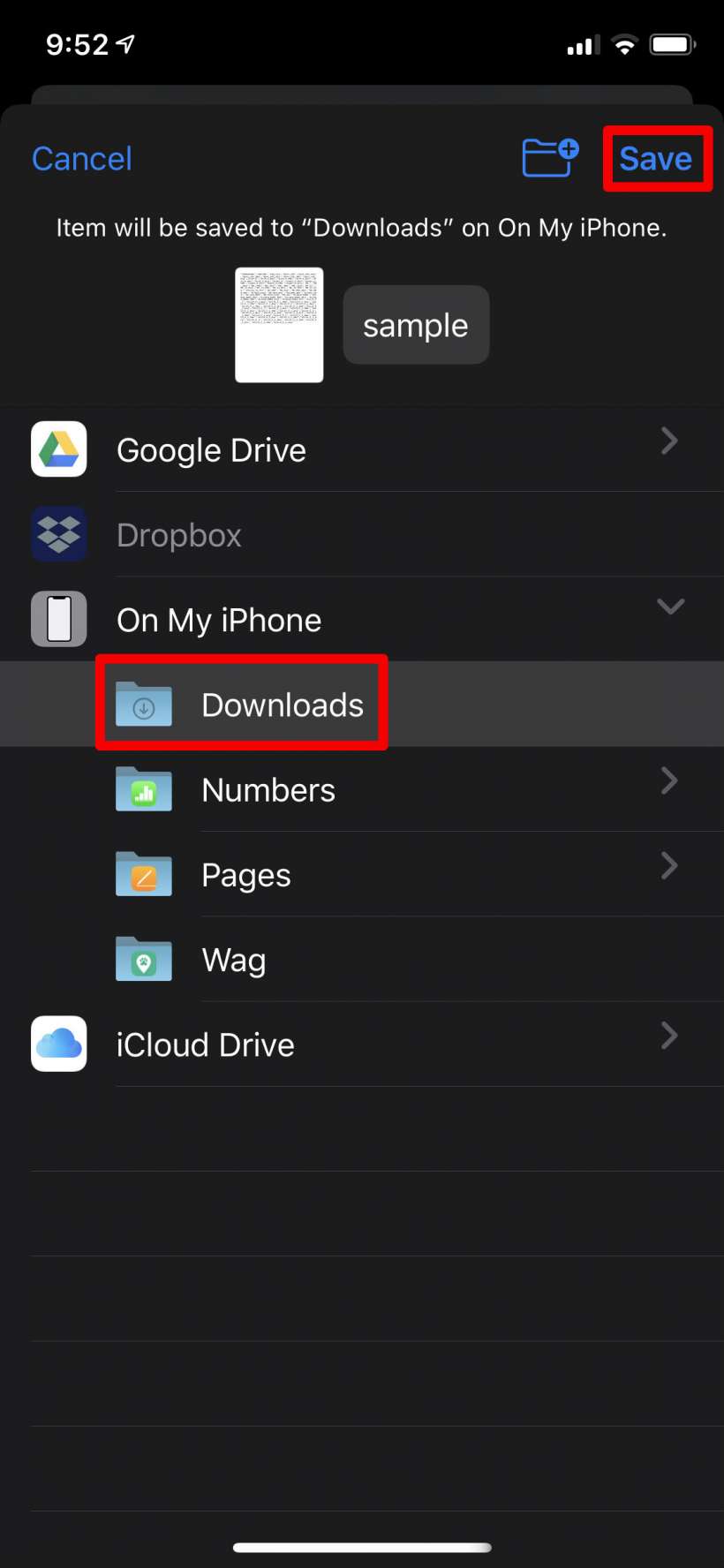
Files
To move a document from your iCloud to your iPhone, open up the files app and deep (or long) press the file that you want to move until some options come up. Select Move.
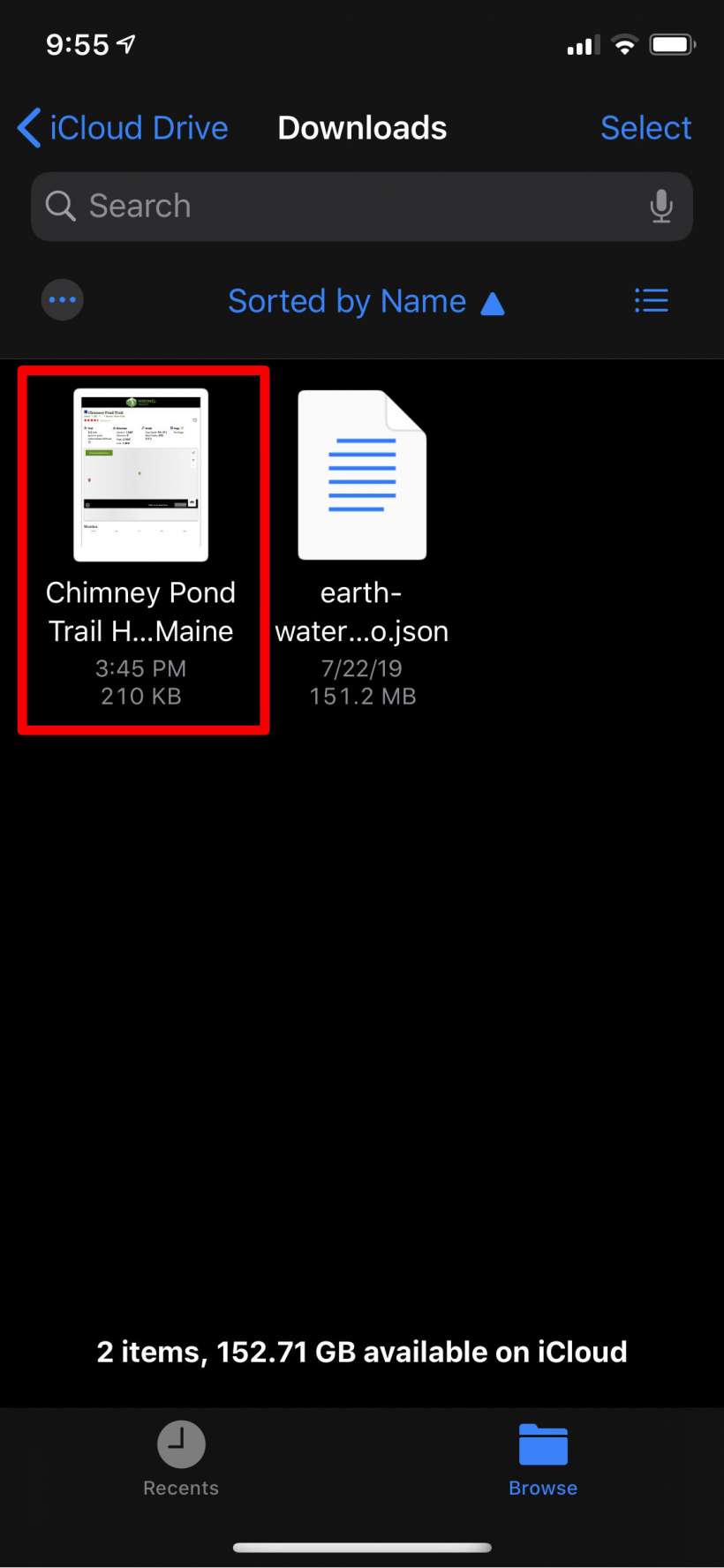
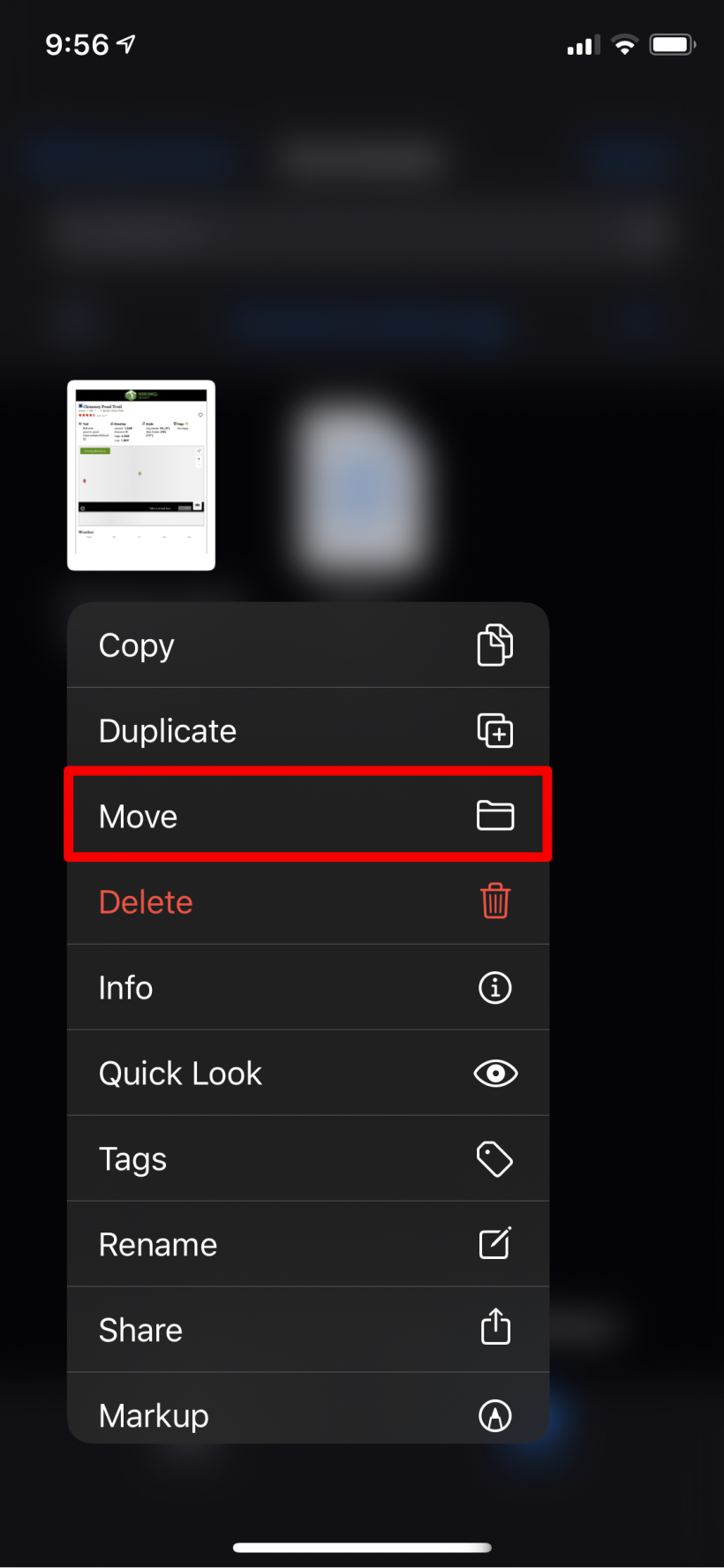
Now just choose a folder on your iPhone to save it to. This will make a copy of the file rather than truly move it, so you will still have to delete the copy from your iCloud folder.