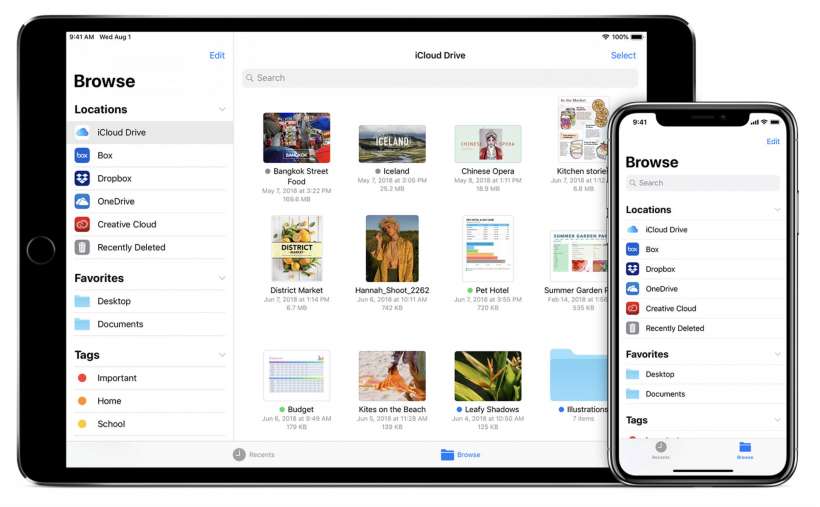Submitted by Jon Reed on
iOS 13 finally adds a download manager to Safari on iPhone and iPad, which makes it more like your desktop where you can see (and choose) where a downloaded file is saved. Now any time you tap on a direct link to a downloadable file like a PDF, MP3, CSV, etc., a window will pop up asking if you want to download it or, in some cases, view/listen to it.
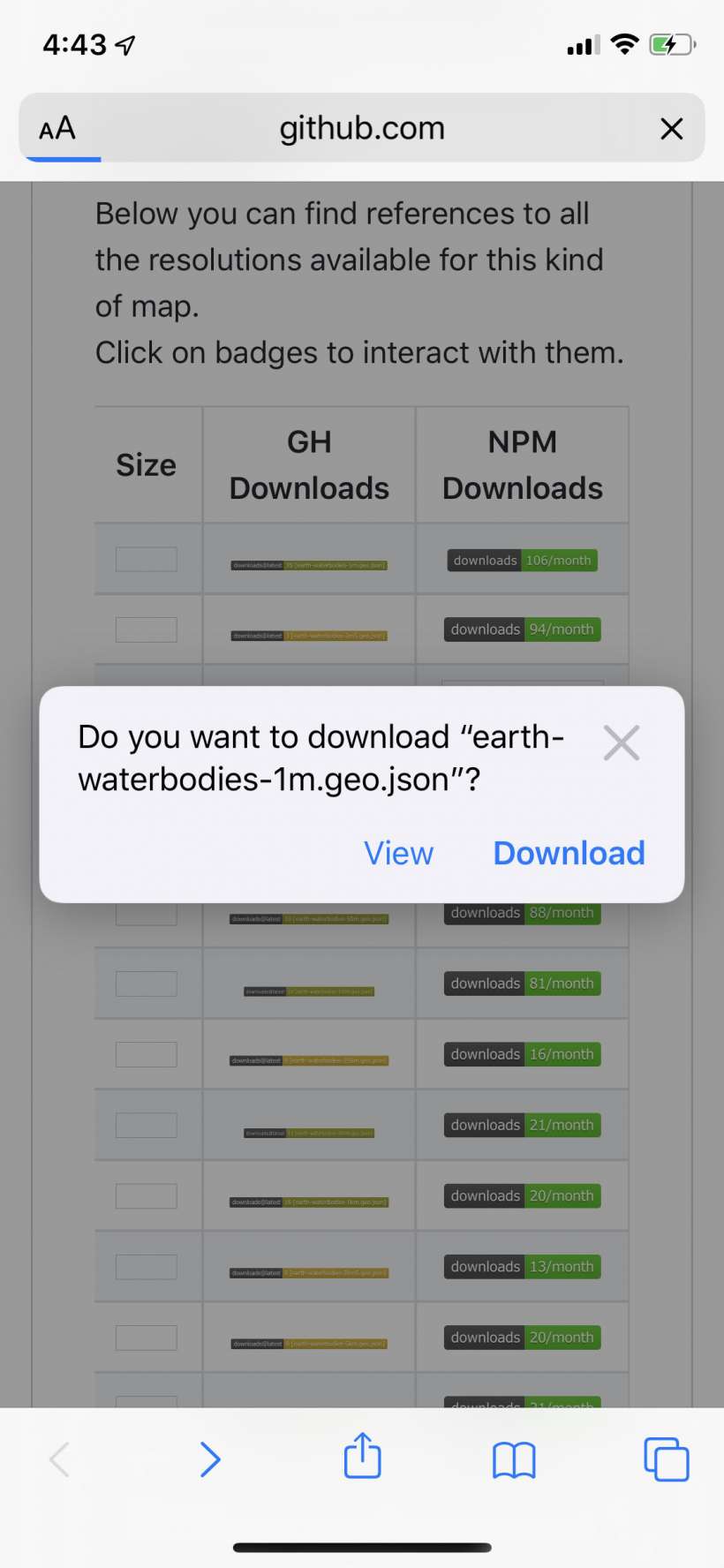
Once you start a download you can see a progress bar beneath the download icon in the top right.
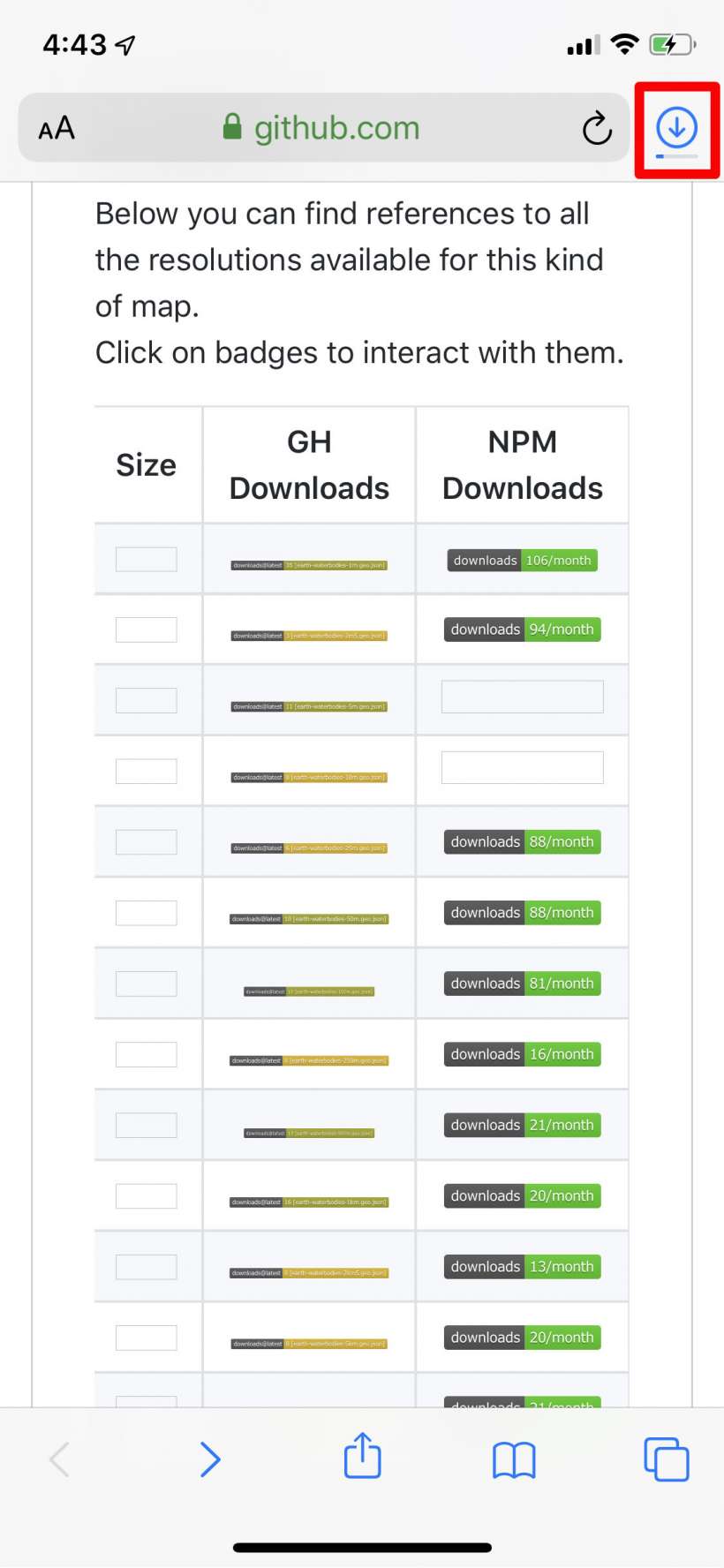
Tapping on the download arrow icon will show you a list of downloaded files.
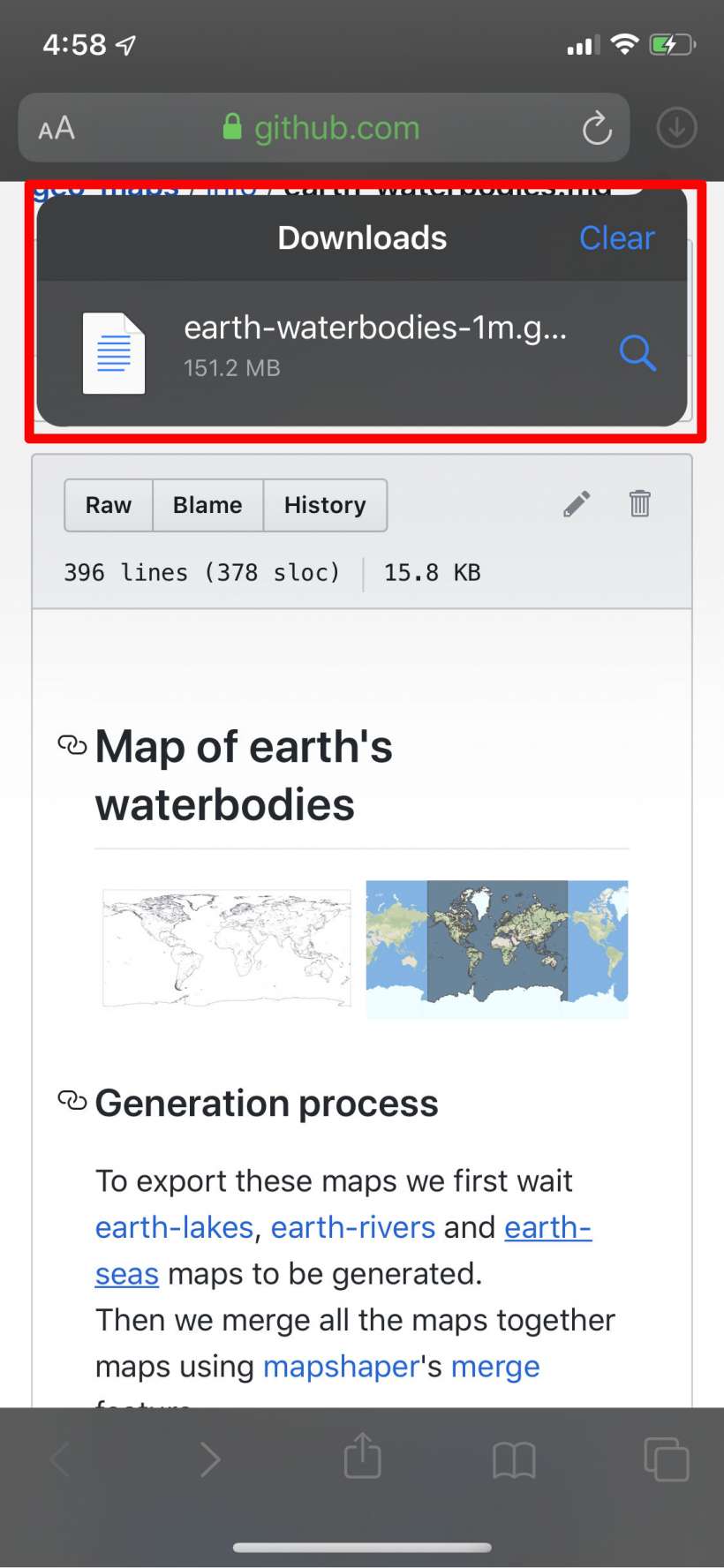
- Head to Settings -> Safari -> Downloads.
- To change the destination folder, tap on "Other..."
- Now you can browse around and choose another folder. Just tap on the folder you want, then tap "Done" at the top right. You can create a new folder with the folder icon at the top.
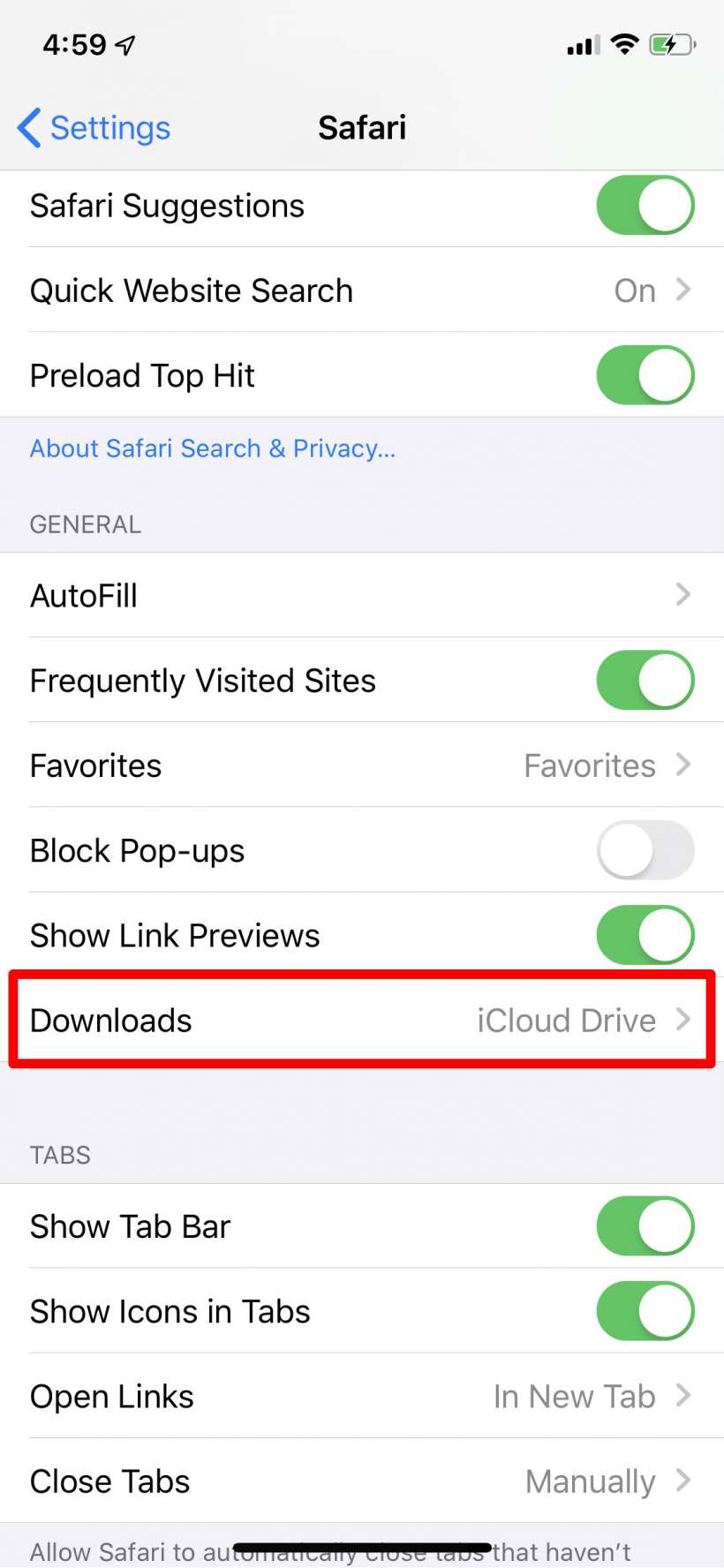
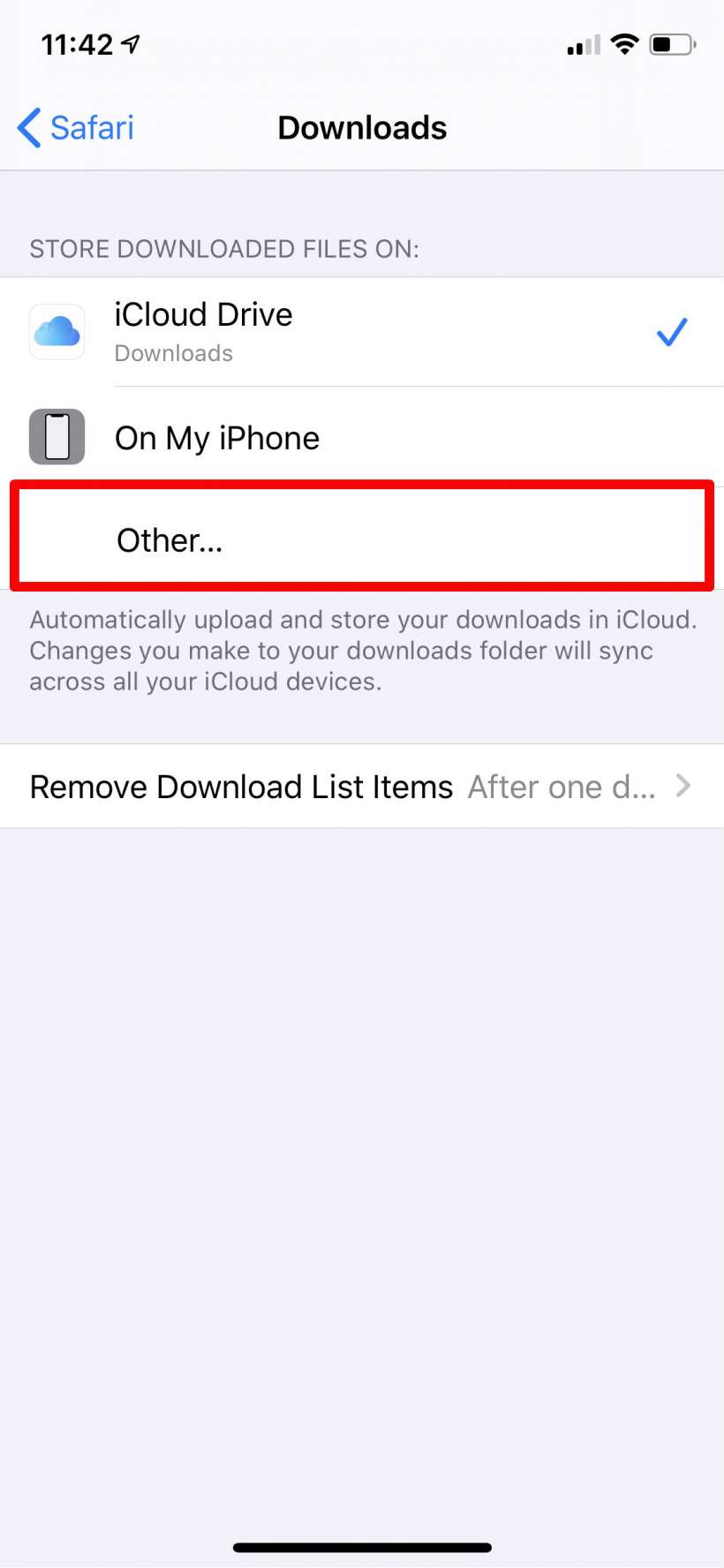
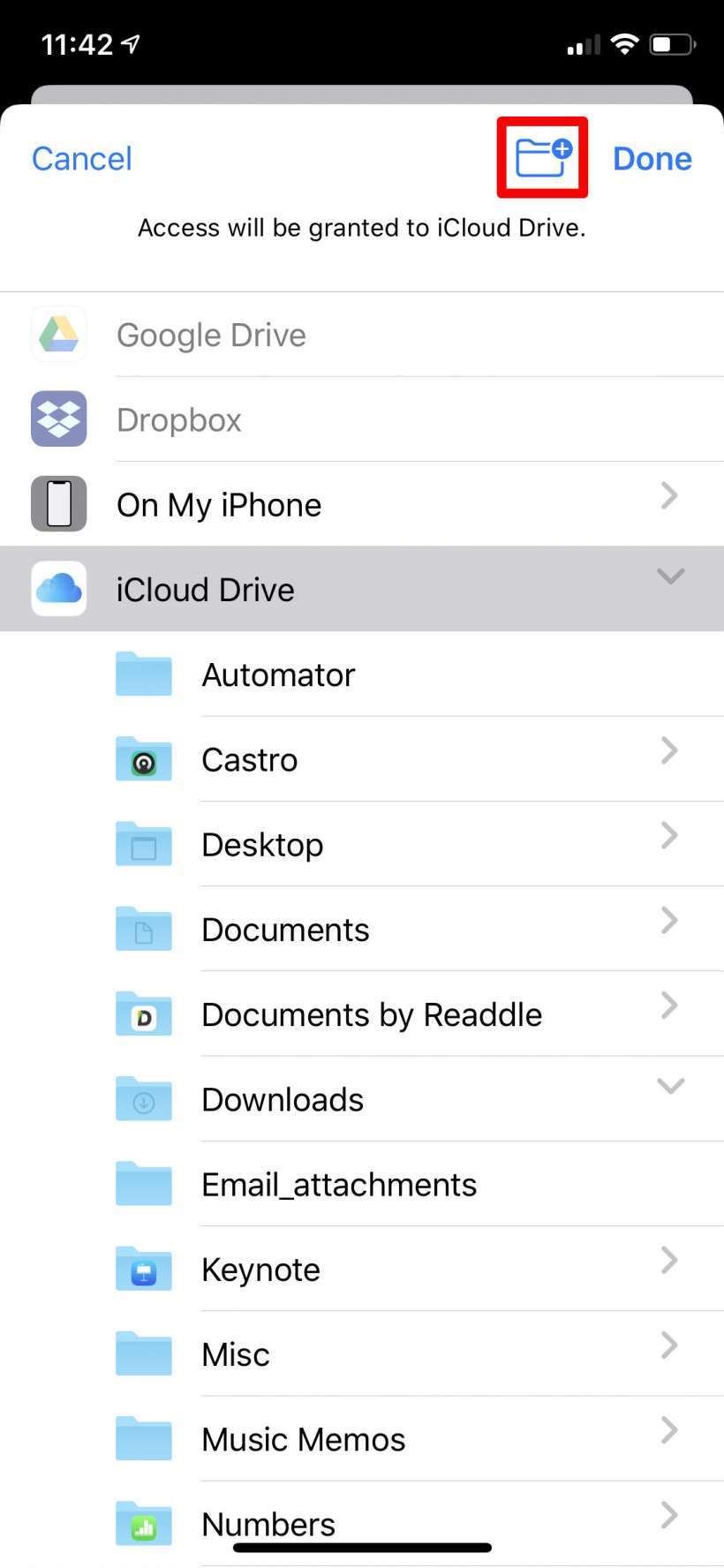
That's all there is to it, now all of your downloads will go to the new destination.
tags: