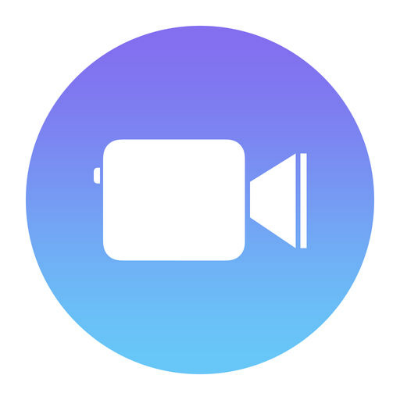Submitted by Jon Reed on
Apple's recently released Clips app for iOS is designed to let users easily edit and share photos and videos. A relatively straightforward interface allows you to trim videos, add various filters and animated titles and captions known as "Live Titles," and add a variety of effects including animated backgrounds, soundtracks, emoji, animated symbols and more. Once your video is finished it is easy to share via Messages, or send directly to Facebook, Instagram, YouTube and other social media sites.
Before adding all the bells and whistles, however, you first need to actually create a clip by starting a project. Here's how to do it:
Starting a new video project
- Upon opening Clips you will by default be ready to start a new video project. Switch between the front and back cameras with the button to the right of the record button. Choose whether you want sound recorded or not with the microphone button to the left of the record button.
- Once you have your camera and sound set, tap and hold the record button. It will record as long as you hold it. Once you release, you can review your recording with the play button in the bottom left and save it by tapping "Done" in the bottom right.
- After tapping "Done," you will have a project started. You can access it for editing or sharing at any time by tapping the down caret on the top left of the main screen. Scroll right to see the rest of your projects, tap on one to select it, then tap on the "Open" button at the bottom to open it up.
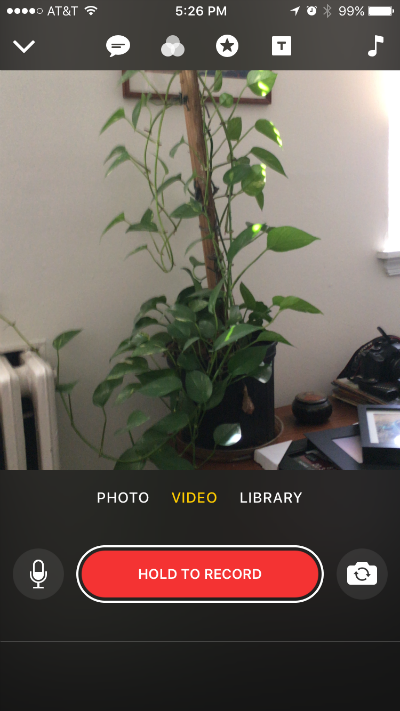
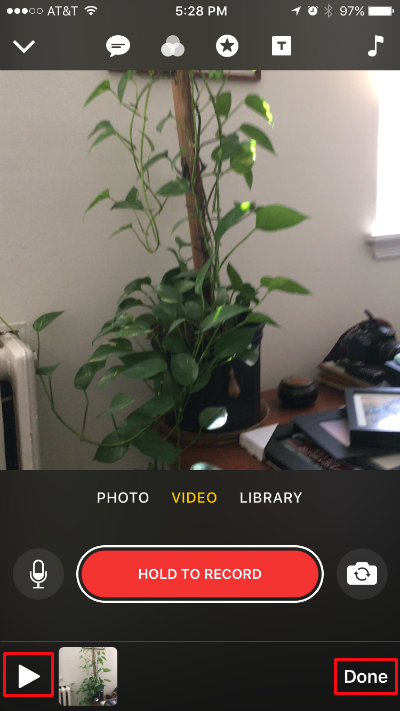
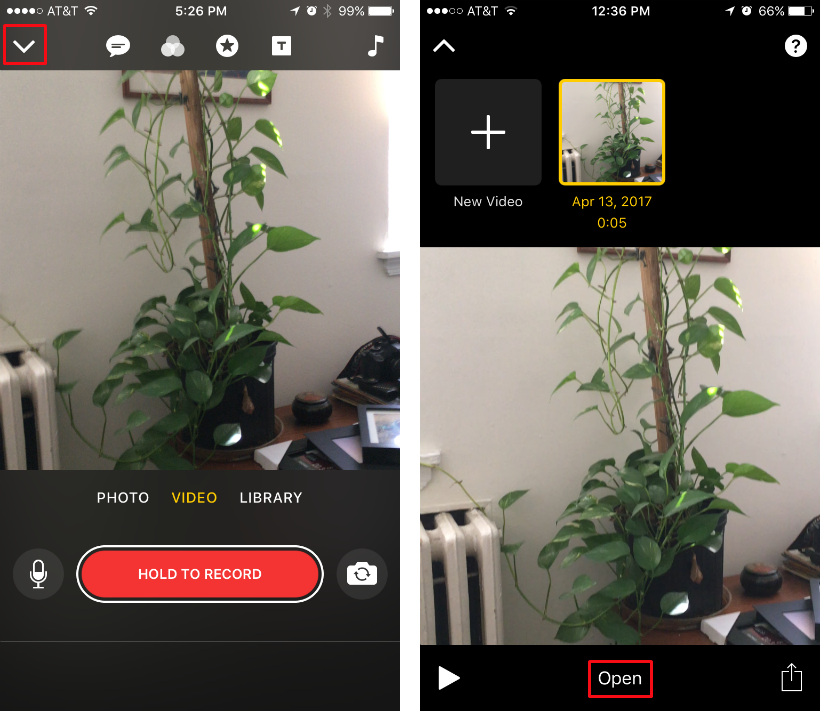
Starting a new photo project
- Starting a new photo project is almost identical to starting a new video project. From the opening screen, simply choose Photo.
- Now you can choose front or back camera and turn the flash to on/off/auto (the bolt will be yellow for auto) with the buttons on either side of the shutter button.
- Tap the shutter button to take your photo. Keep in mind that you aren't just using a still photo, but creating a clip of it, so just like with the video, hold down the "Hold to add this photo" button to create a clip of the still image. If you aren't satisfied with the photo, tap "Retake." Tap "Done" when you are finished to create the project.
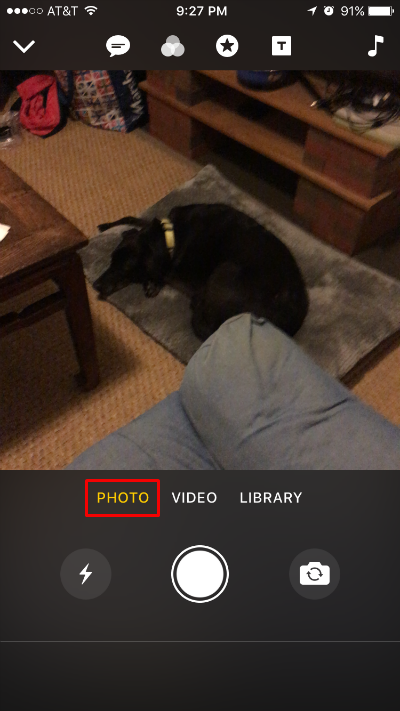
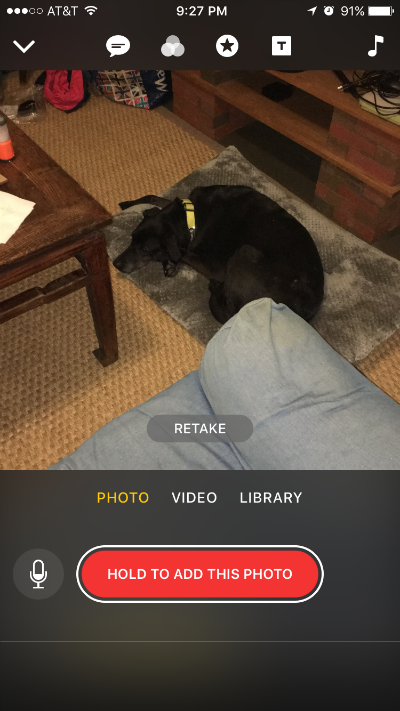
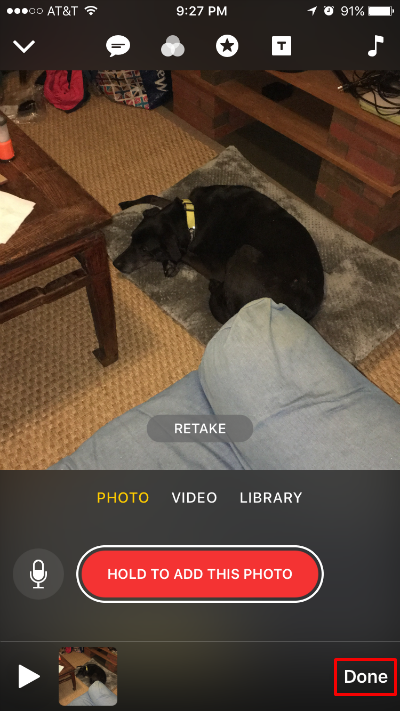
Importing a photo or video as a new project
- To import a photo or video from your iPhone's Photos app, switch to "Library."
- This will take you to your Photos library, navigate as you normally would to find the photo or video you want.
- Tap on your choice, then hold down the red button to create a clip of it. Tap "Done" in the bottom right to add it to your projects.
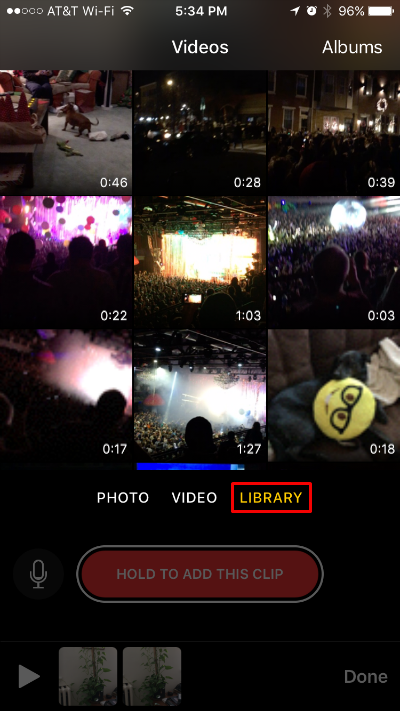
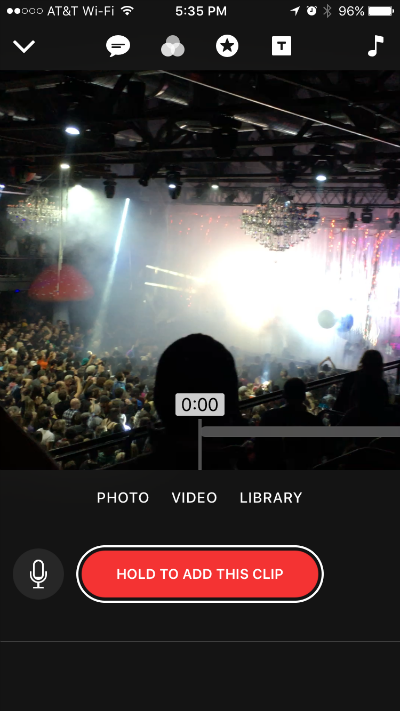
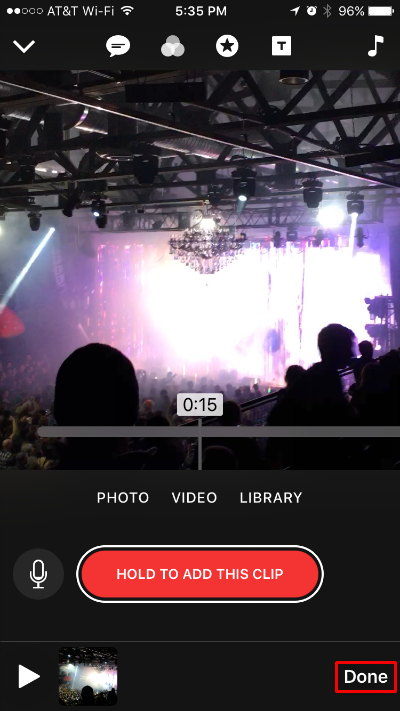
Now that you have projects to work with, you have a variety of options including:
- Trimming and splicing
- Adding Live Titles
- Adding filters
- Adding a music track
- Adding title cards
- Adding overlays