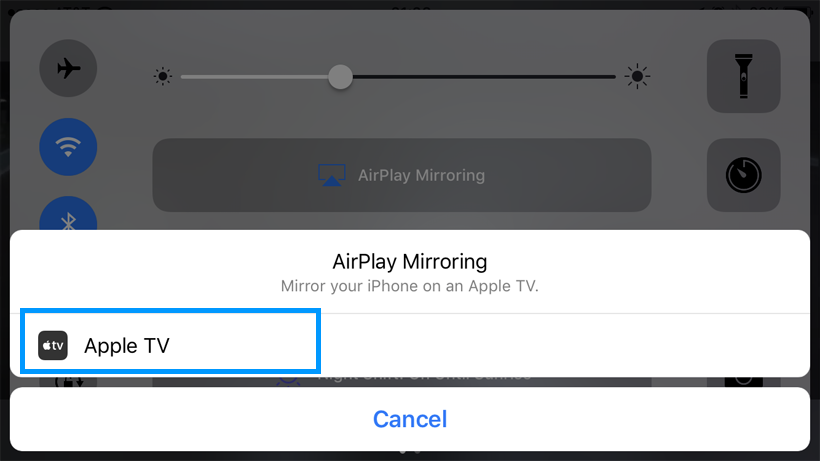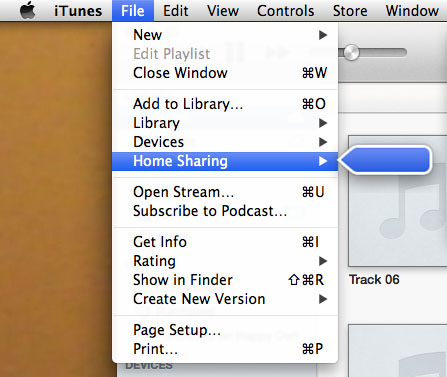How to rename your Apple TV
Submitted by Fred Straker on
It may come as no surprise, but every Apple TV shows up as "Apple TV" by default once installed on a home network. This means when using AirPlay or Home Sharing, this name appears next to an Apple TV icon. For those with multiple Apple TV units or anyone who would prefer to customize the name of their device, tvOS provides an option to change its network name. Once the custom name has been configured, the new name will appear next to the Apple TV icon when connecting from an iPhone or Mac.