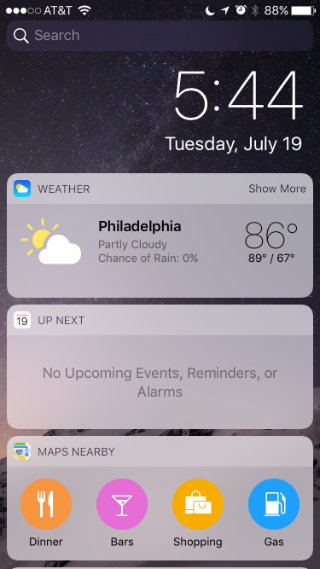Submitted by Jon Reed on
iOS 10 brings quite a few changes to the iPhone's Lock Screen, including raise to wake, rich notifications and widgets among others. Whereas widgets were only available in Notifications in previous iOS versions, they are now available in the Spotlight screen, which is accessible from both your Lock Screen and Home Screen. Widgets are basically smaller interfaces for apps - they typically display information and give you access to some functionality of the full app without having to open it, which makes them ideal to have on the Lock Screen where you can quickly glance at them to keep updated on various information such as weather, sports scores, stock prices, etc. Many widgets are available for both native and third party apps, and you can choose which ones appear on your Spotlight screen. Here's how to do it:
1. Access the Spotlight screen by swiping right on your Lock Screen.
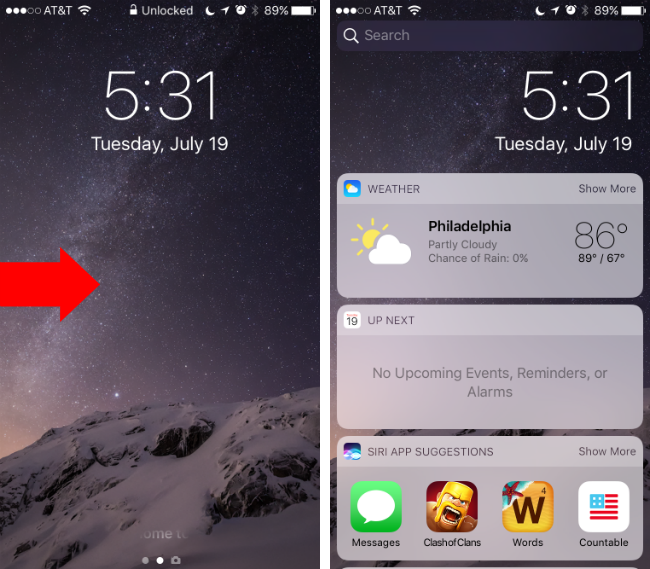
2. Scroll all the way to the bottom and tap the Edit button.
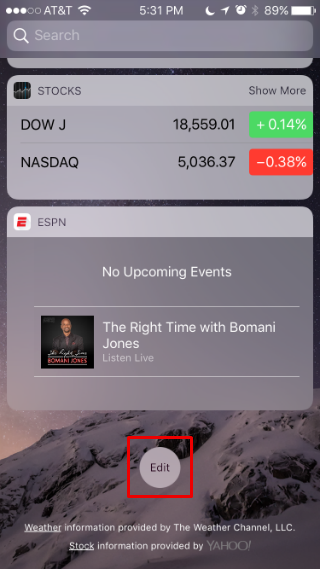
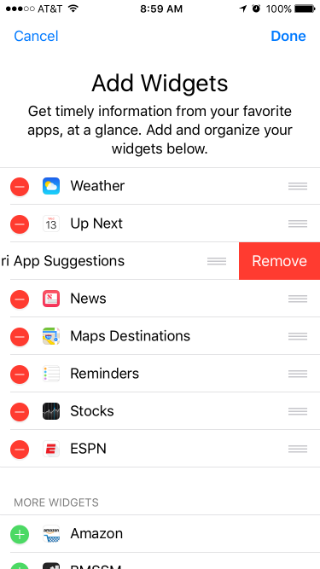
4. Scroll down to the "More Widgets" section and tap on the green plus buttons to add widgets.
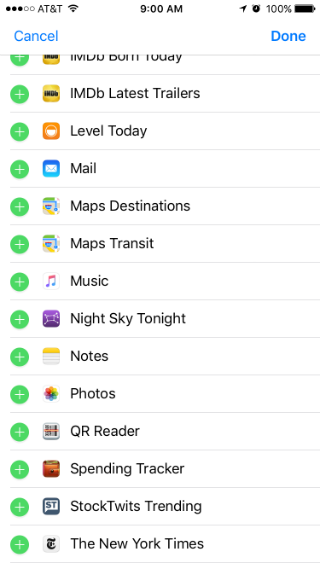
Newest iPhone FAQs
5. You can rearrange the order that your widgets appear in by tapping and holding the three line button to the right of each active widget, then dragging it to wherever you want it.
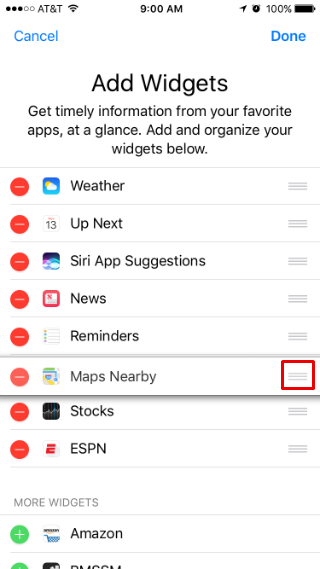
6. When you are finished, tap "Done" in the top right corner.
Widgets are available on the Lock Screen only in iOS 10, which will officially launch this fall. If you want to check out all the new features before then, you can install the public beta.