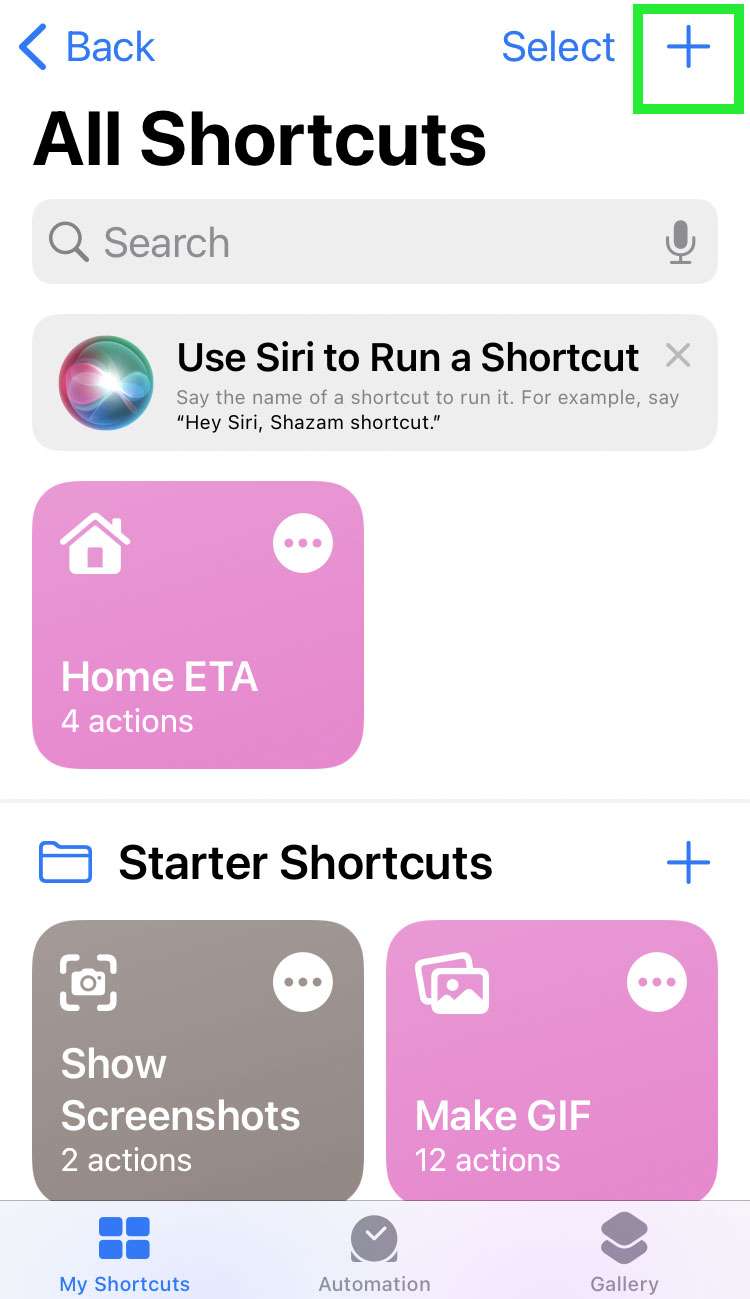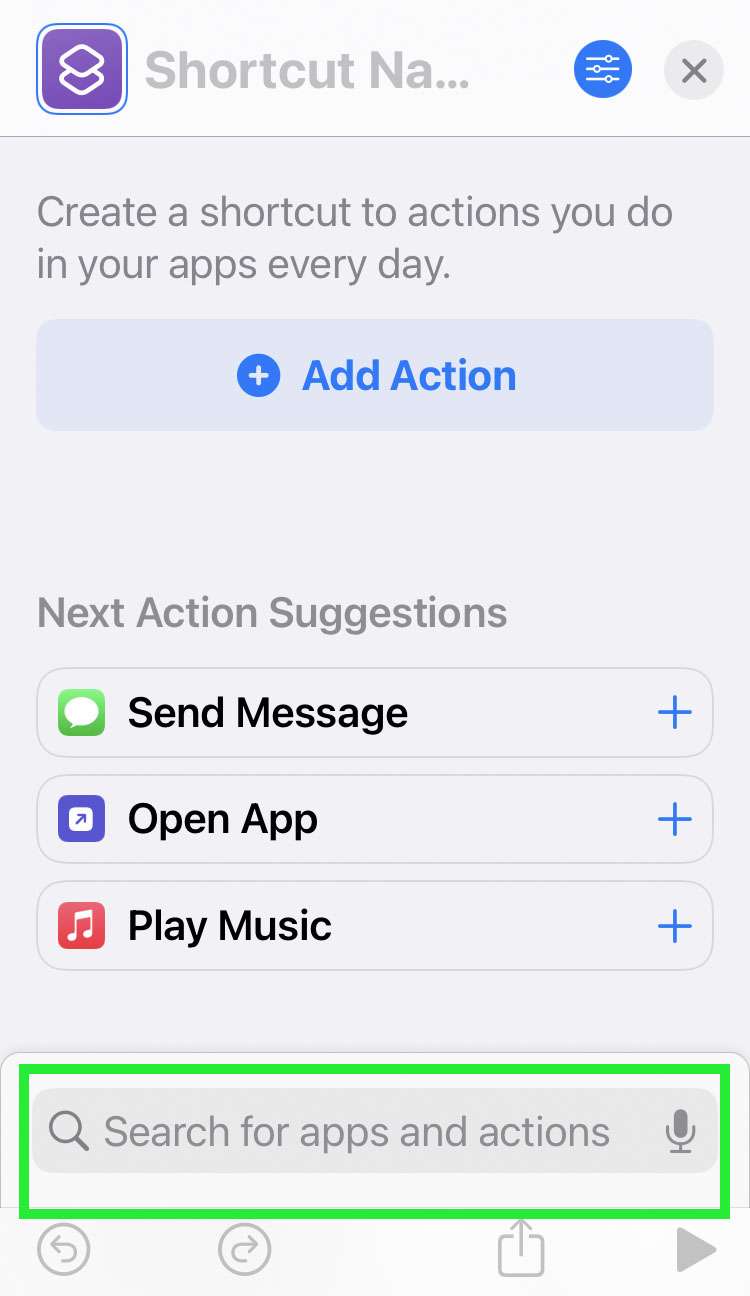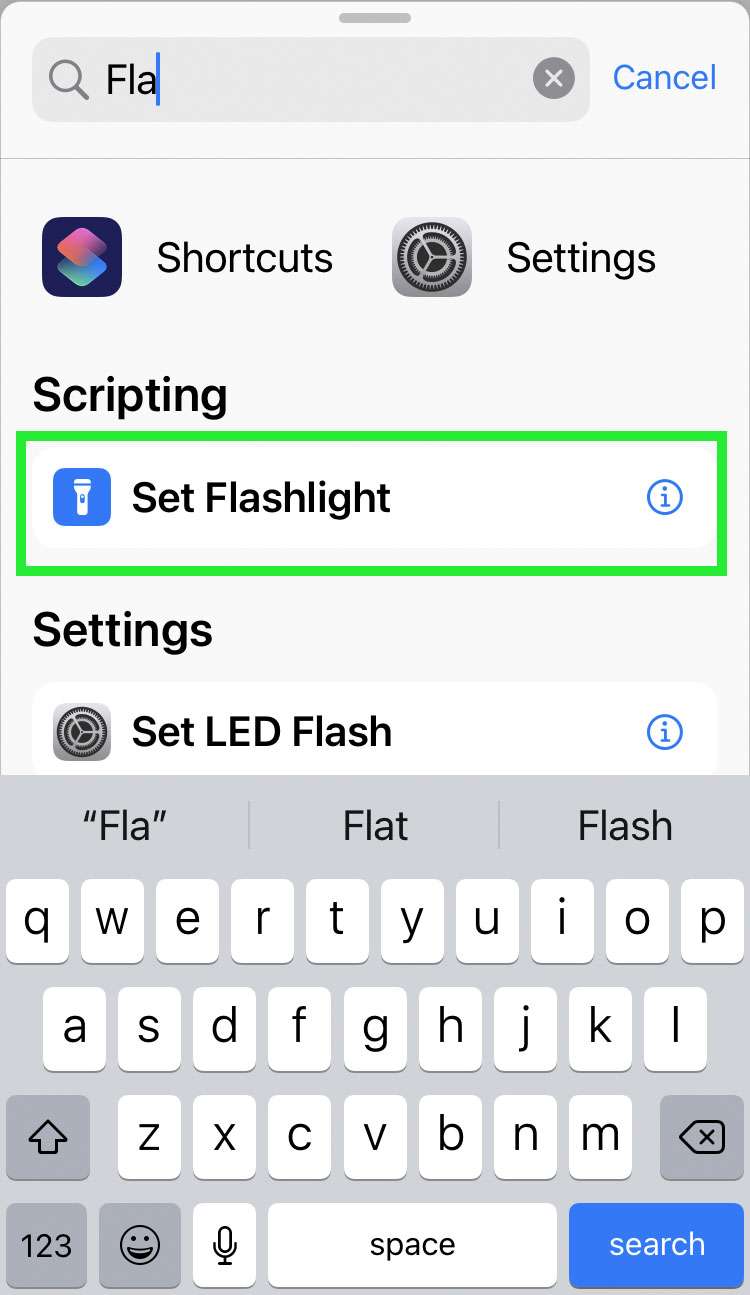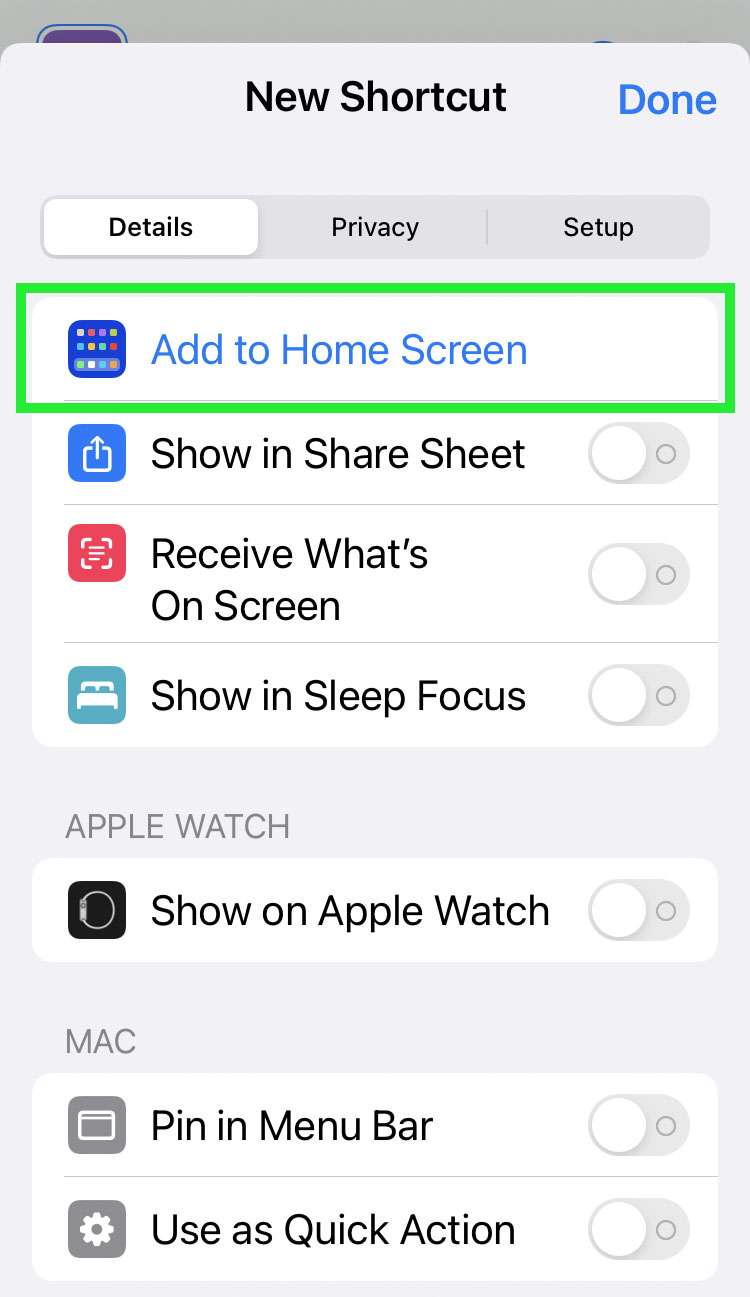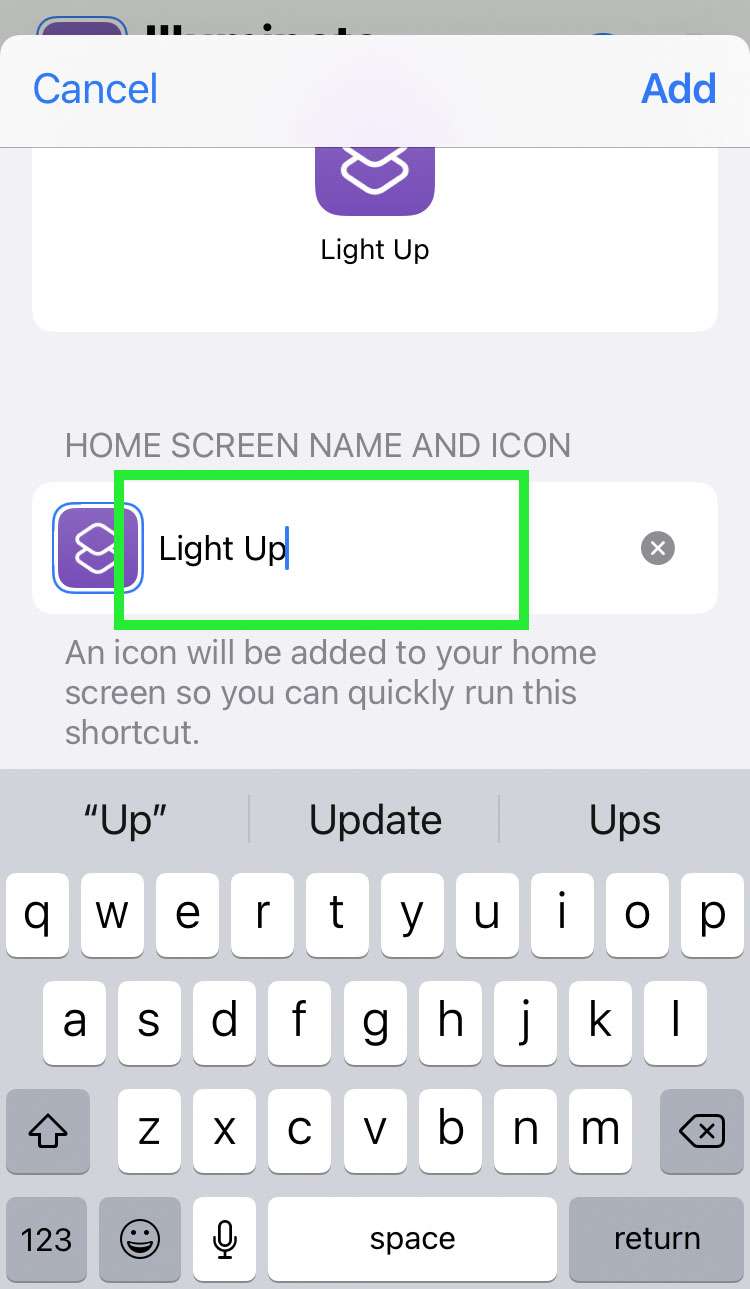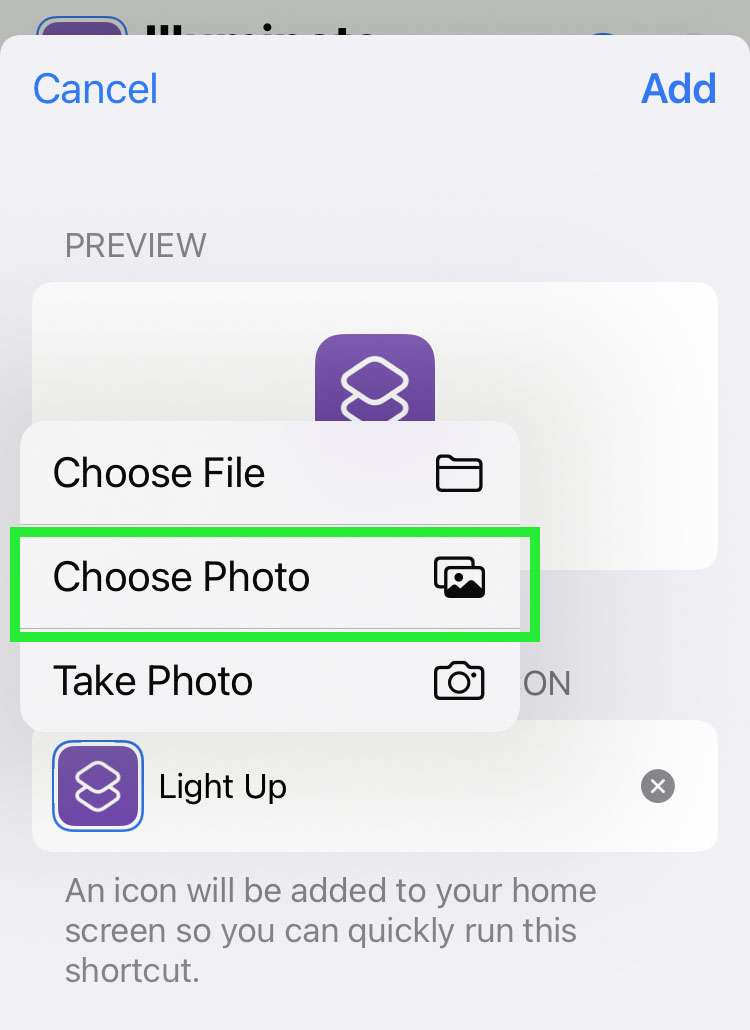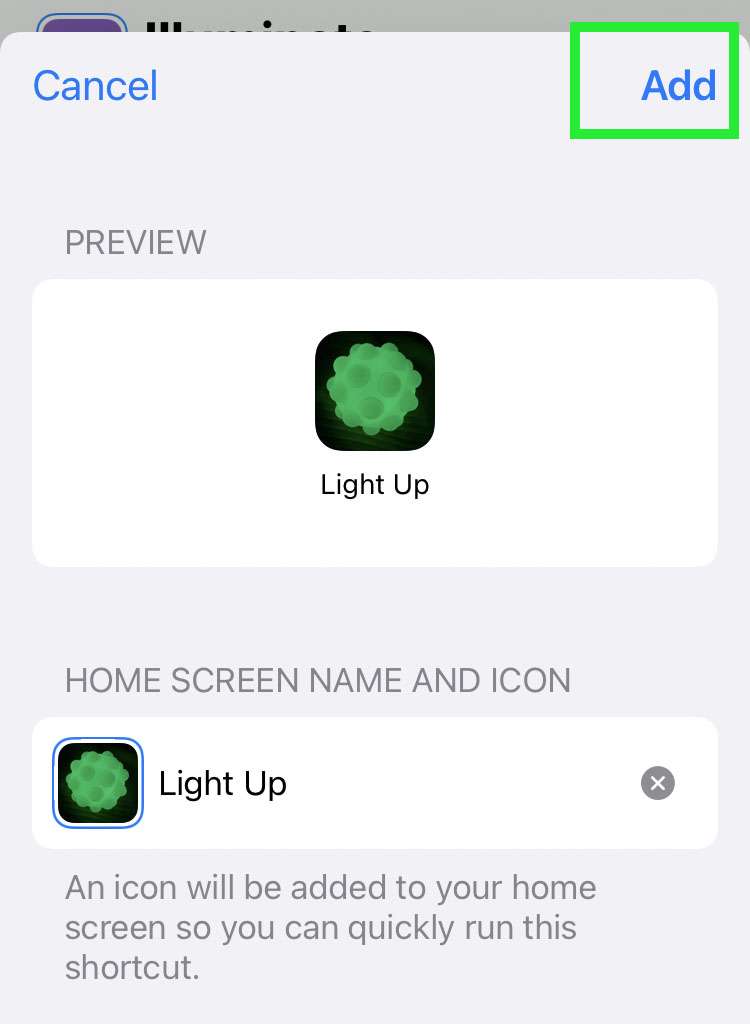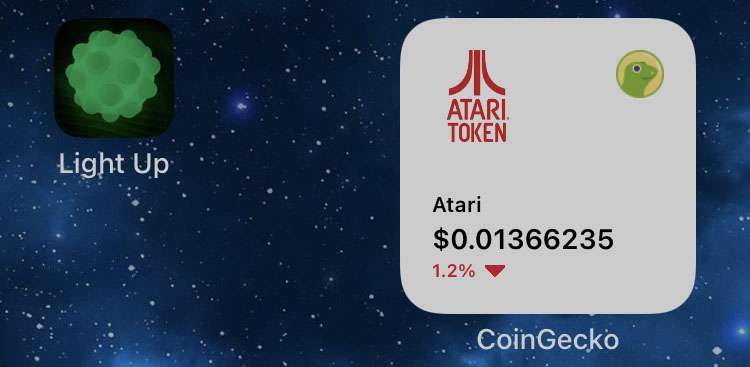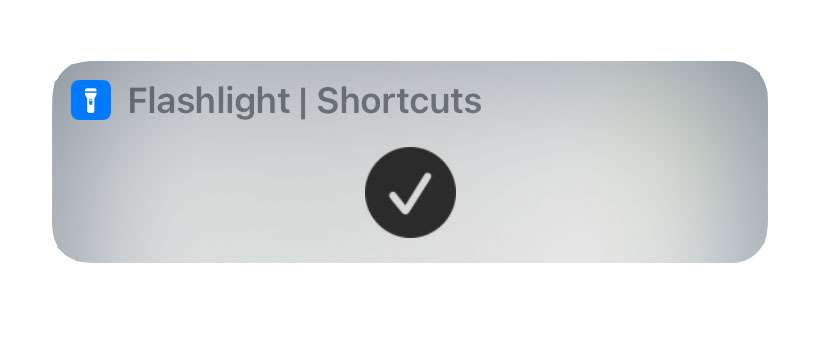Submitted by Frank Macey on
There are many ways to turn on the built-in iPhone flashlight. One of the most convenient is to add the flashlight as a Back Tap action. Using the flashlight button in the Control Center is a widely known method, provided the controls appearing in Control Center are properly configured. Another advantage of using the Control Center is adjusting the flashlight brightness using a long press on the flashlight control button.
Yet another way to gain quick access to the flashlight is via Shortcuts. iOS Shortcuts make it possible to add actions to the Home Screen. You can add a custom icon to the Home Screen that will toggle the flashlight on and off with a single tap.
Follow these steps to toggle the flashlight directly from the Home Screen on iPhone:
- Launch the Shortcuts app
- From the My Shortcuts tab, tap the plus (+) button
- Search for Flashlight in the text field at the bottom of the screen
- Tap Set Flashlight
- Tap Turn then choose the Operation Toggle
- Enter a title for the new Shortcut and tap the blue details button next to the title
- Tap Add to Home Screen
- Enter a name for the Home Screen icon
- Tap the icon -> Choose Photo to change the icon image
- Tap the Add button to finish
- From now on, tap the Home Screen Shortcut to toggle the flashlight on / off