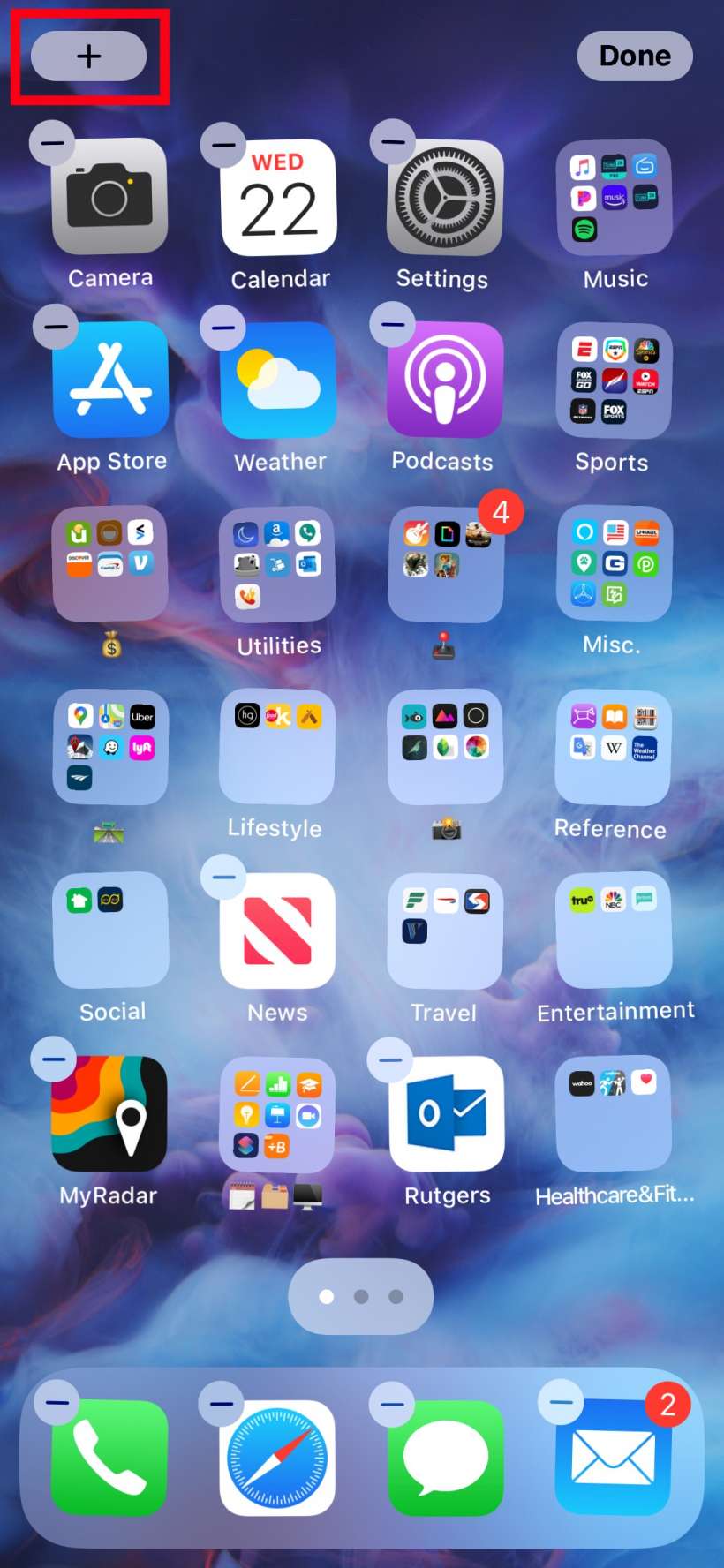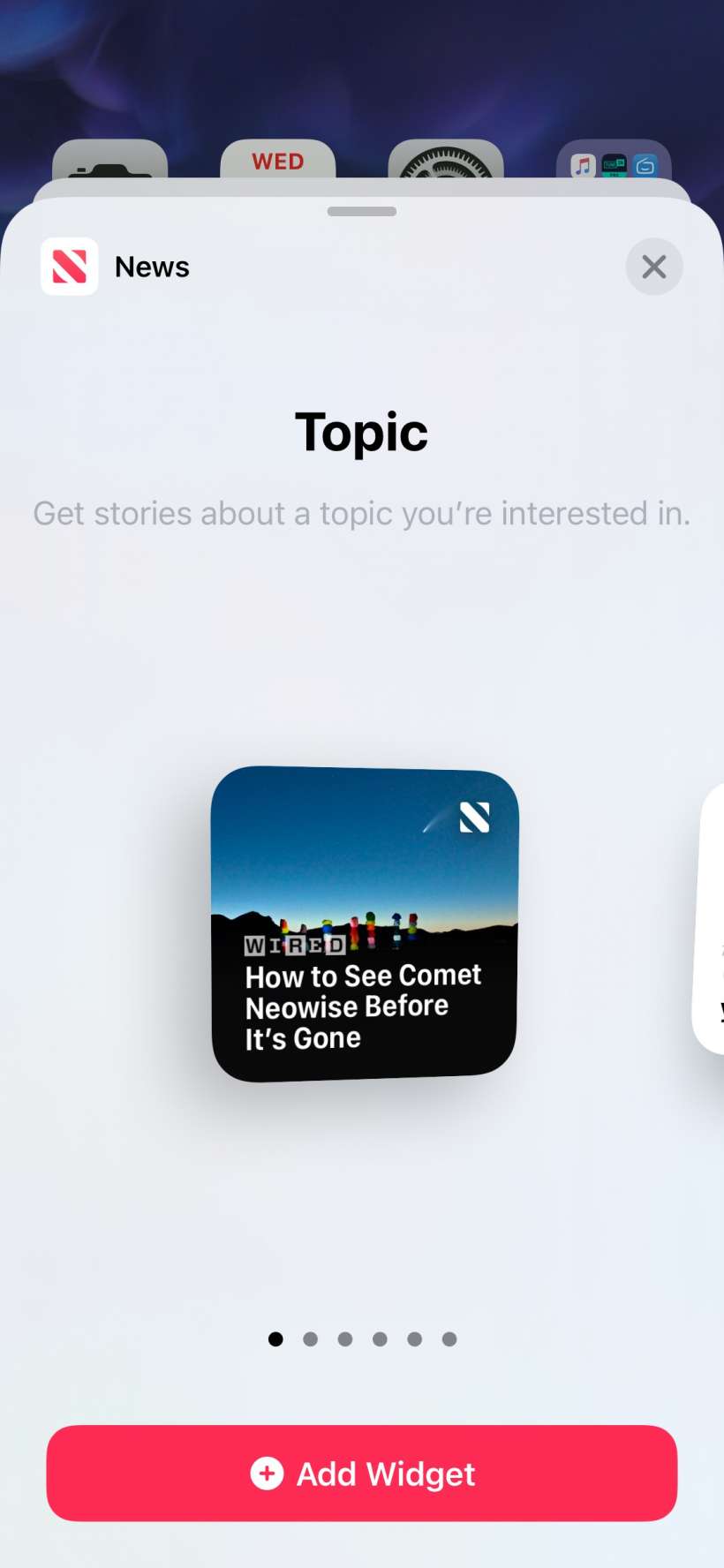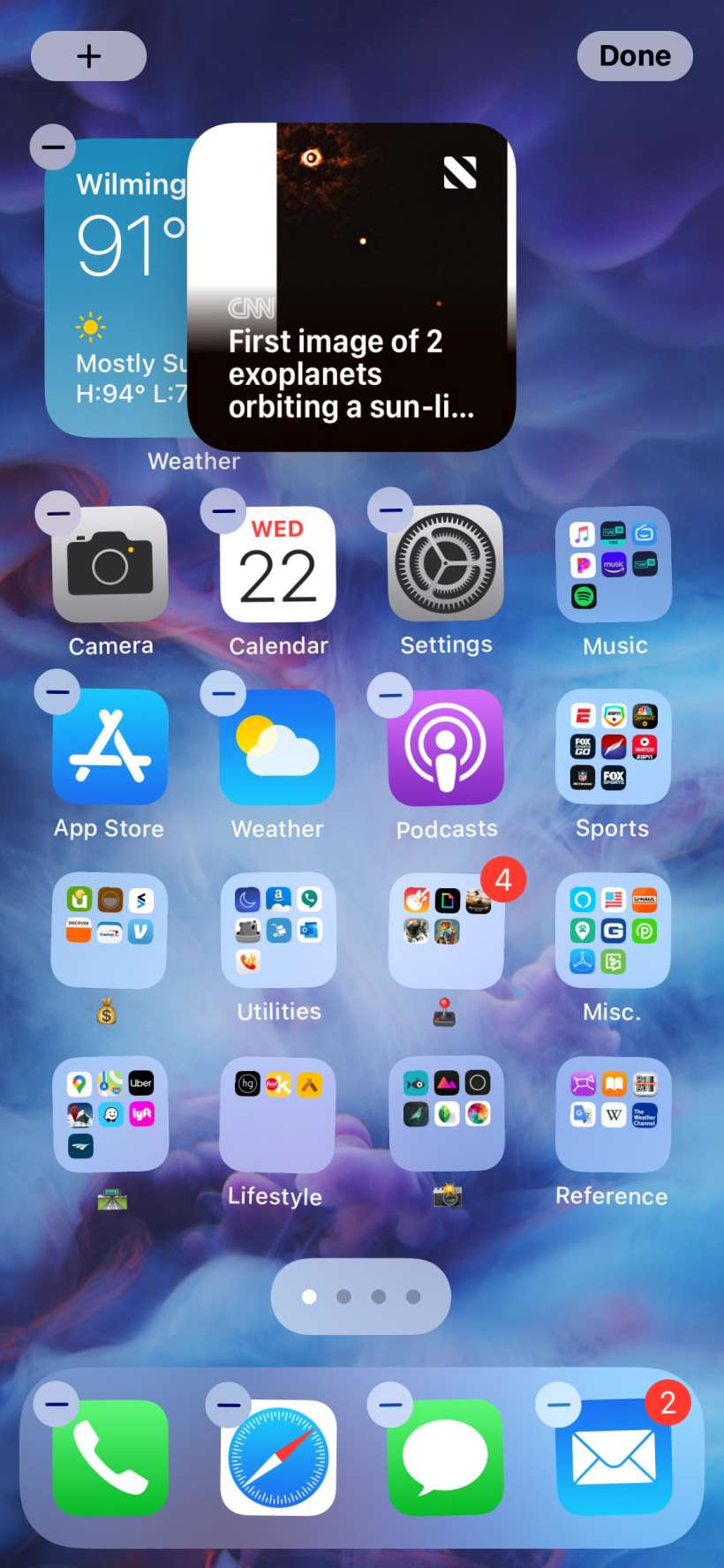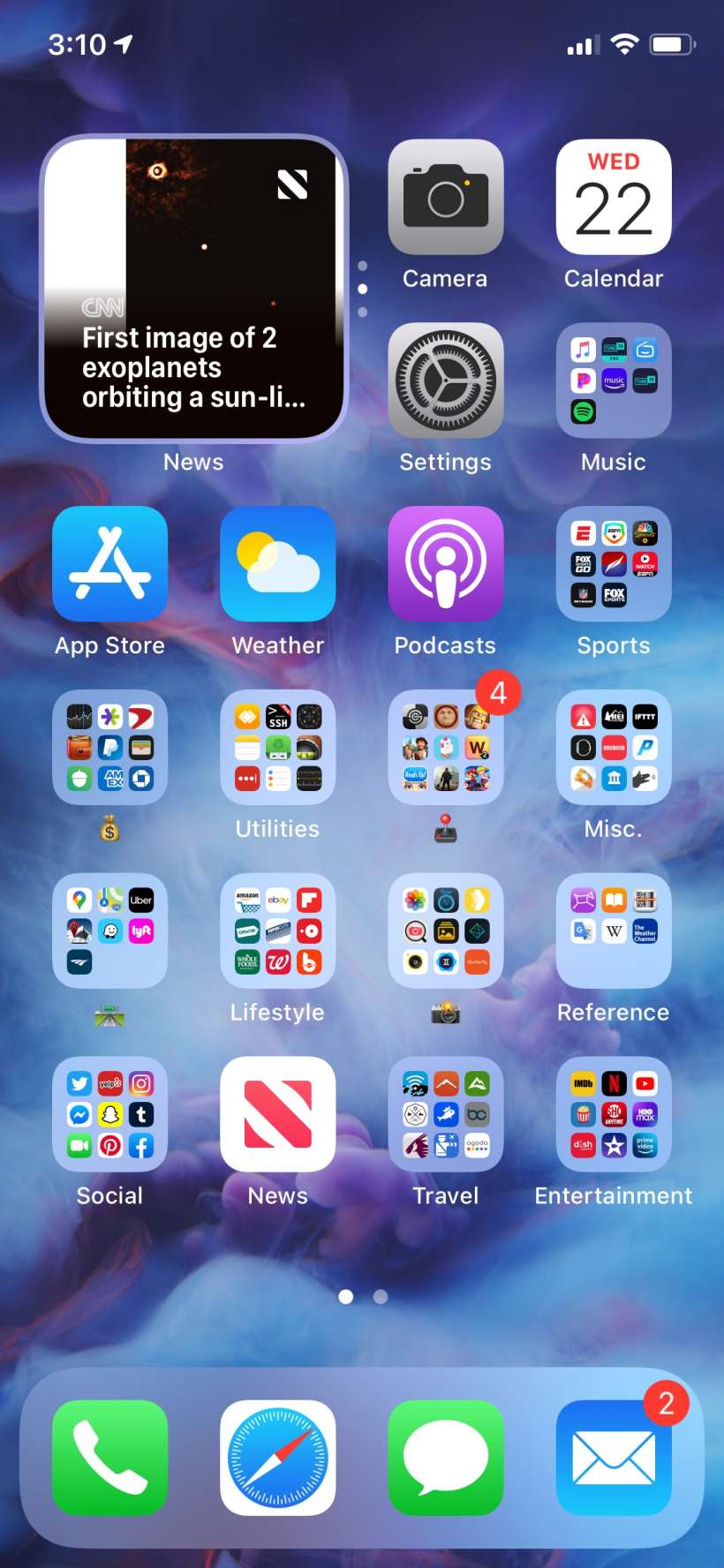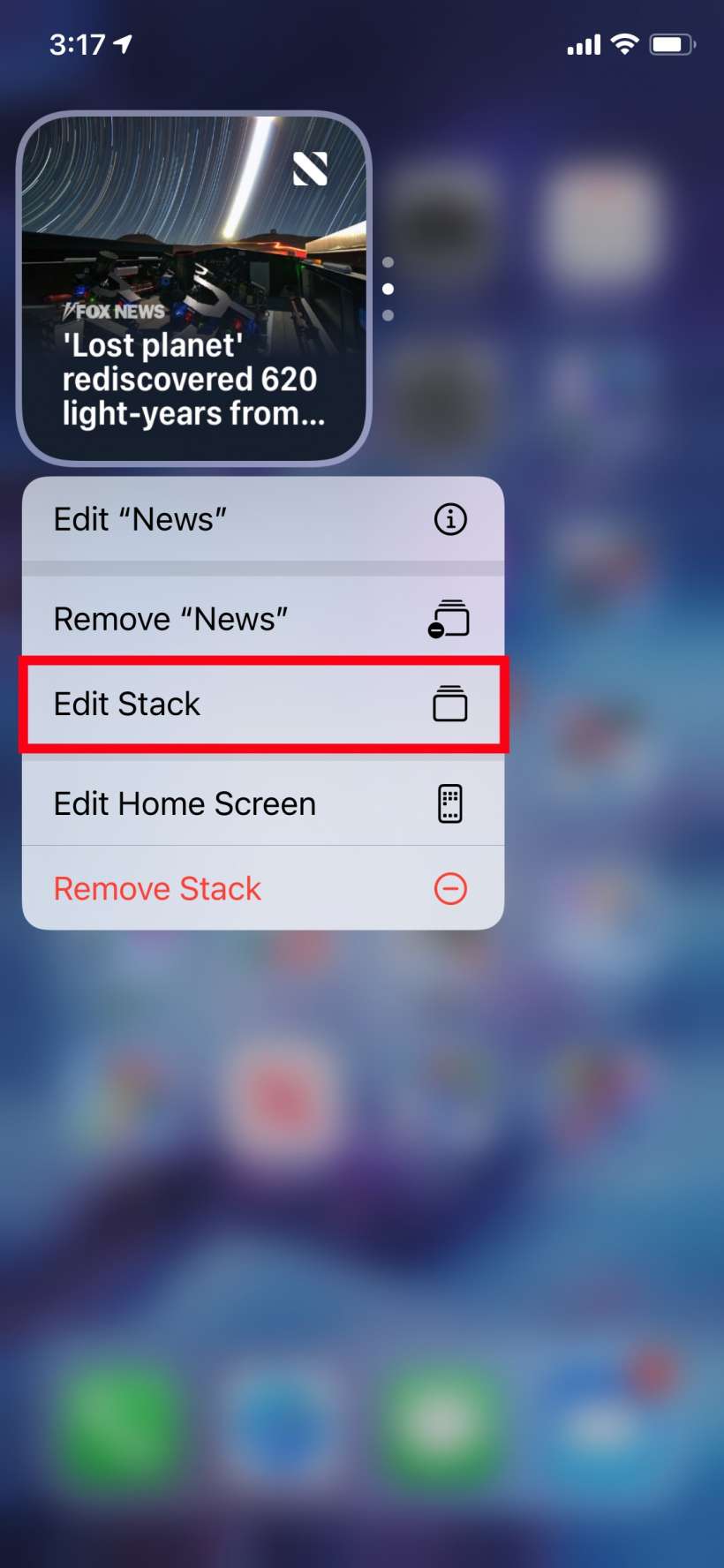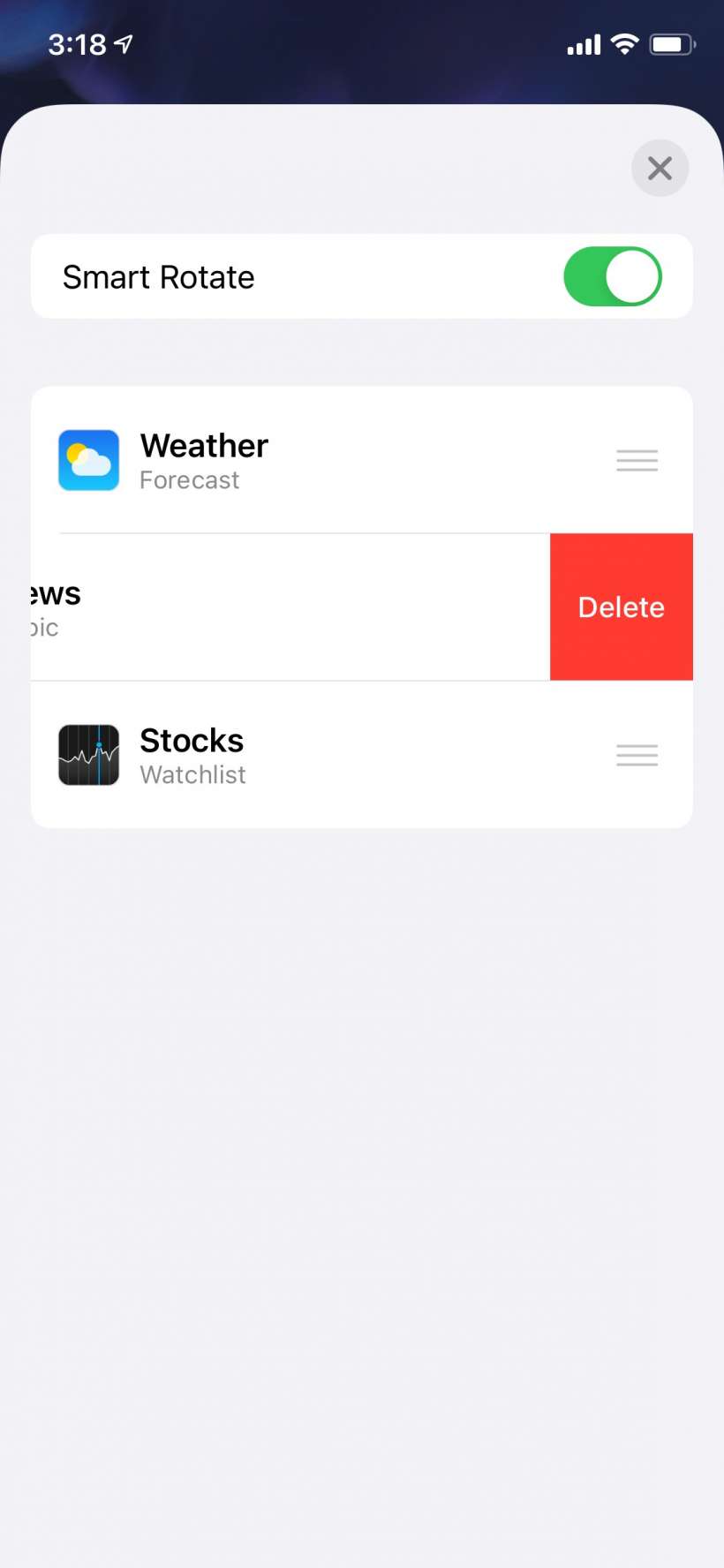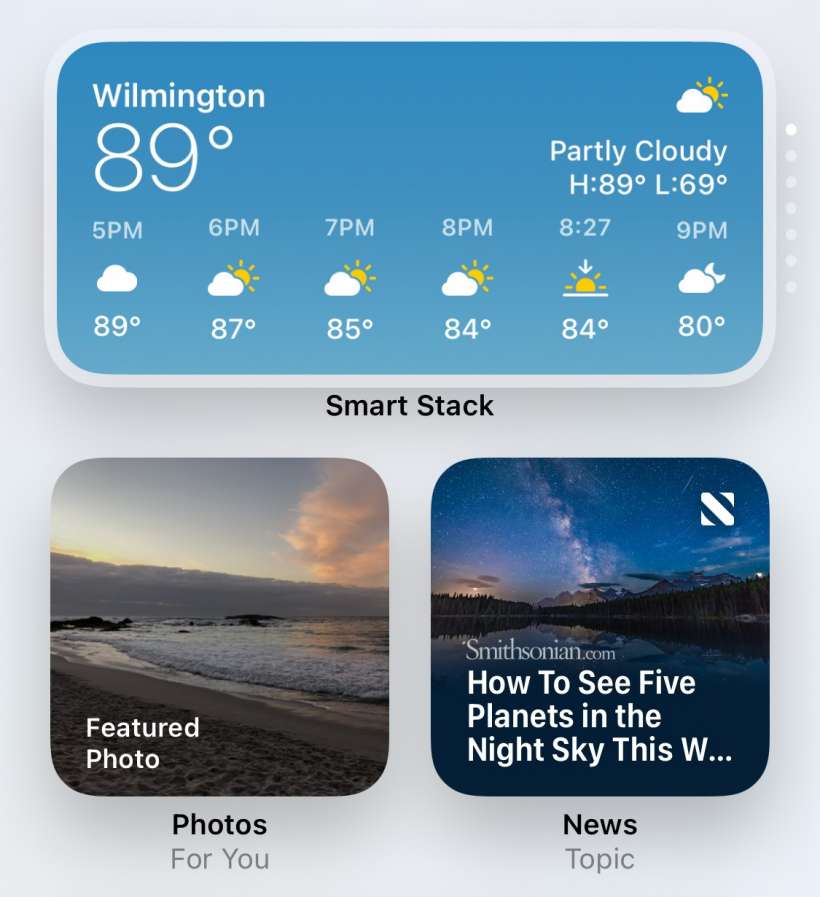Submitted by Jon Reed on
In the first major UI update since folders were introduced, iOS 14 lets you personalize your Home Screen with widgets of varying size. Obviously you can't fit every widget on your Home Screen so you have the option of adding a "Smart Stack," which is group of widgets that you can scroll through, stacked into one widget sized area. While you can remove widgets from the Smart Stack, you can't add any as it currently stands, though hopefully this will be fixed by the the time of the official release. Not to worry though, you can curate your own widget stack by manually. Here's how to do it:
- First you'll want to add all of the widgets that you want in your customized stack to your Home Screen (or you can do them one or two at a time). You can do this by long pressing on a blank area of your Home Screen until the apps/folders start to wobble, then tap the "+" in the top left corner.
- Now you will see a list of widgets, just tap on one and tap "Add Widget." You want all of the widgets you add to be the same size (you can change size by swiping left on the add widget screen). Whatever size you choose will be the size of your stack.
- Once you have two or more widgets on your Home Screen, long press again until they wobble then drag one on top of the other, the same way you would drag one app onto another to create a folder. Tap Done in the top right when you are finished.
- Now you will have a stack of widgets that you can scroll through vertically. You will see some dots alongside it indicating that there are more widgets available to scroll through.
- If you want to remove a widget or change the order, long press on the stack until a menu comes up, then tap Edit Stack.
- Now you can delete widgets from your stack by swiping left then tapping Delete. You can also change the order by tapping and holding the three bar button to the right of each widget, then dragging it elsewhere in the lineup.