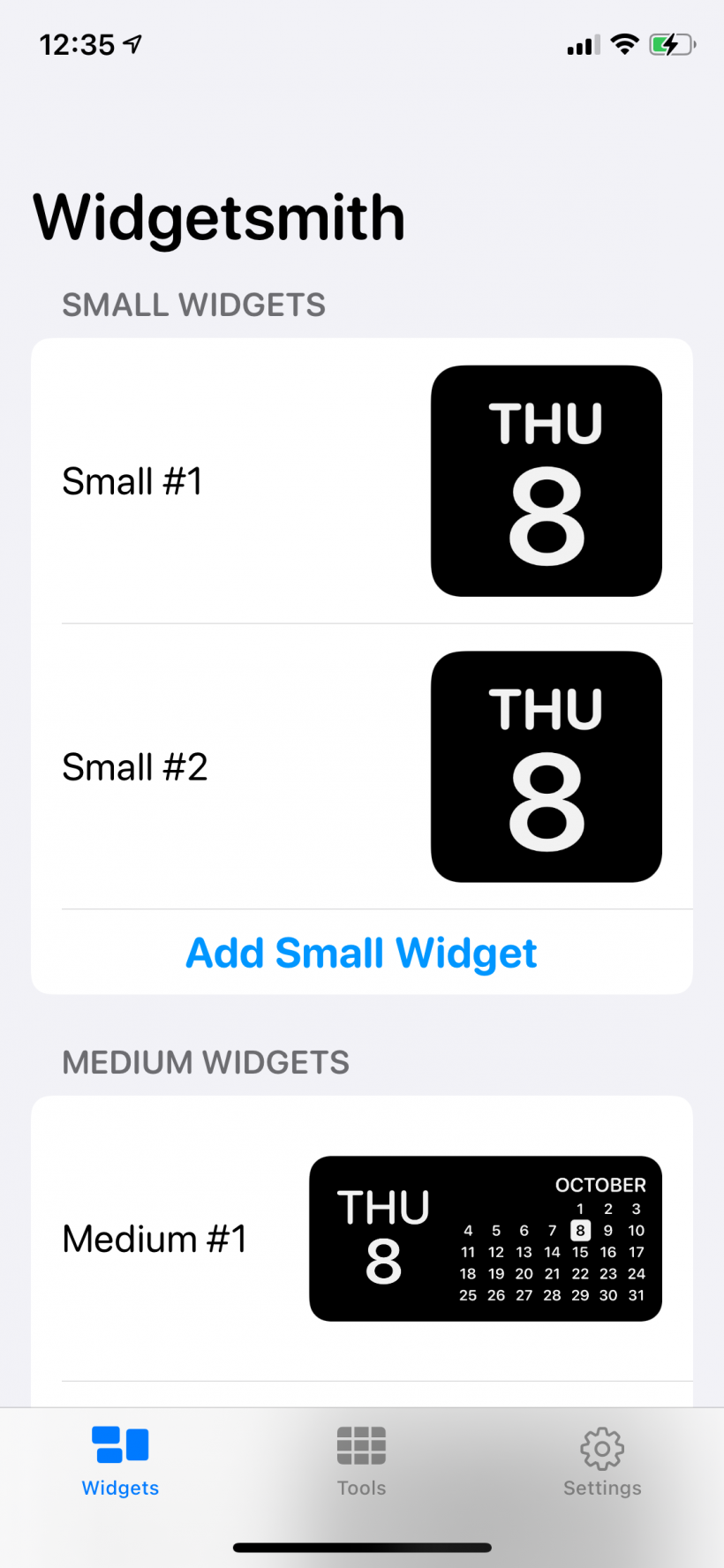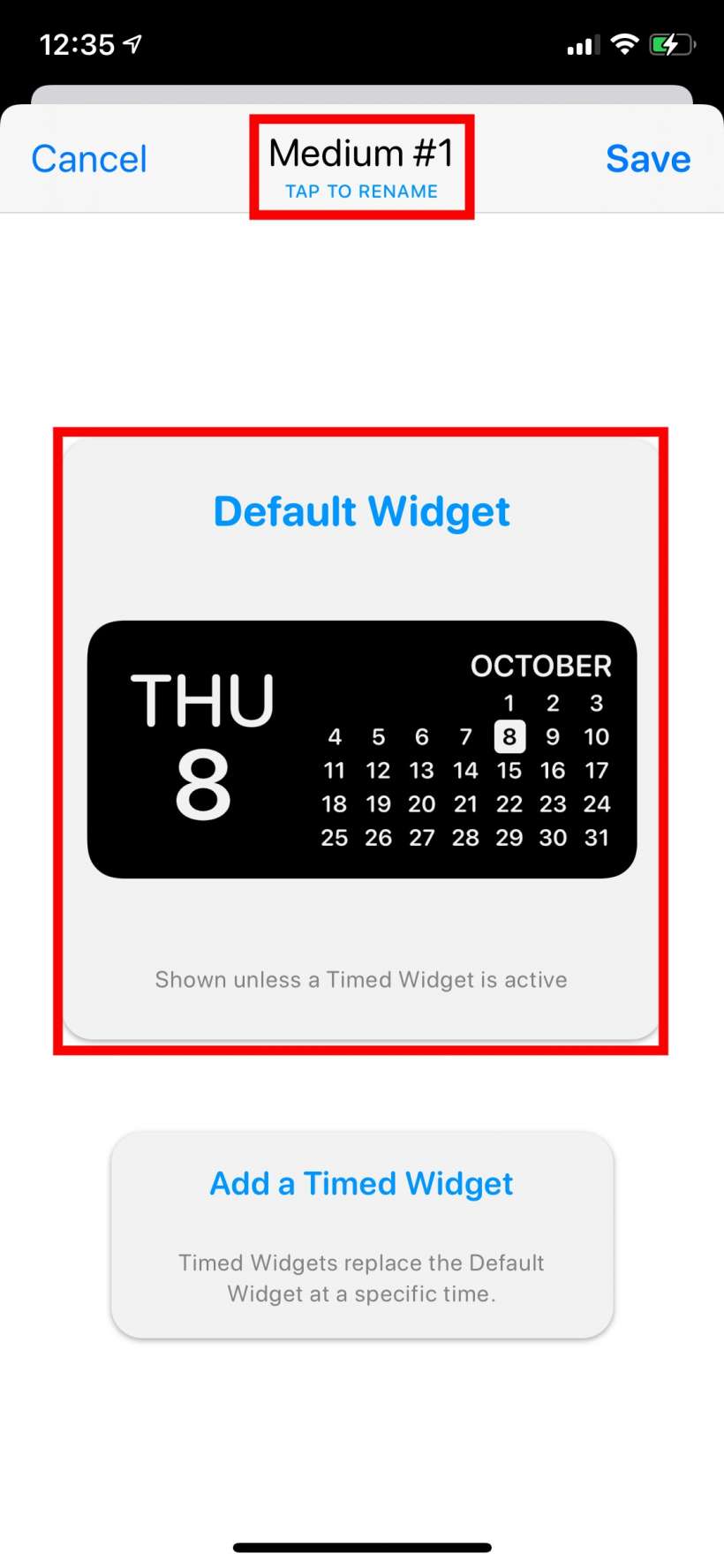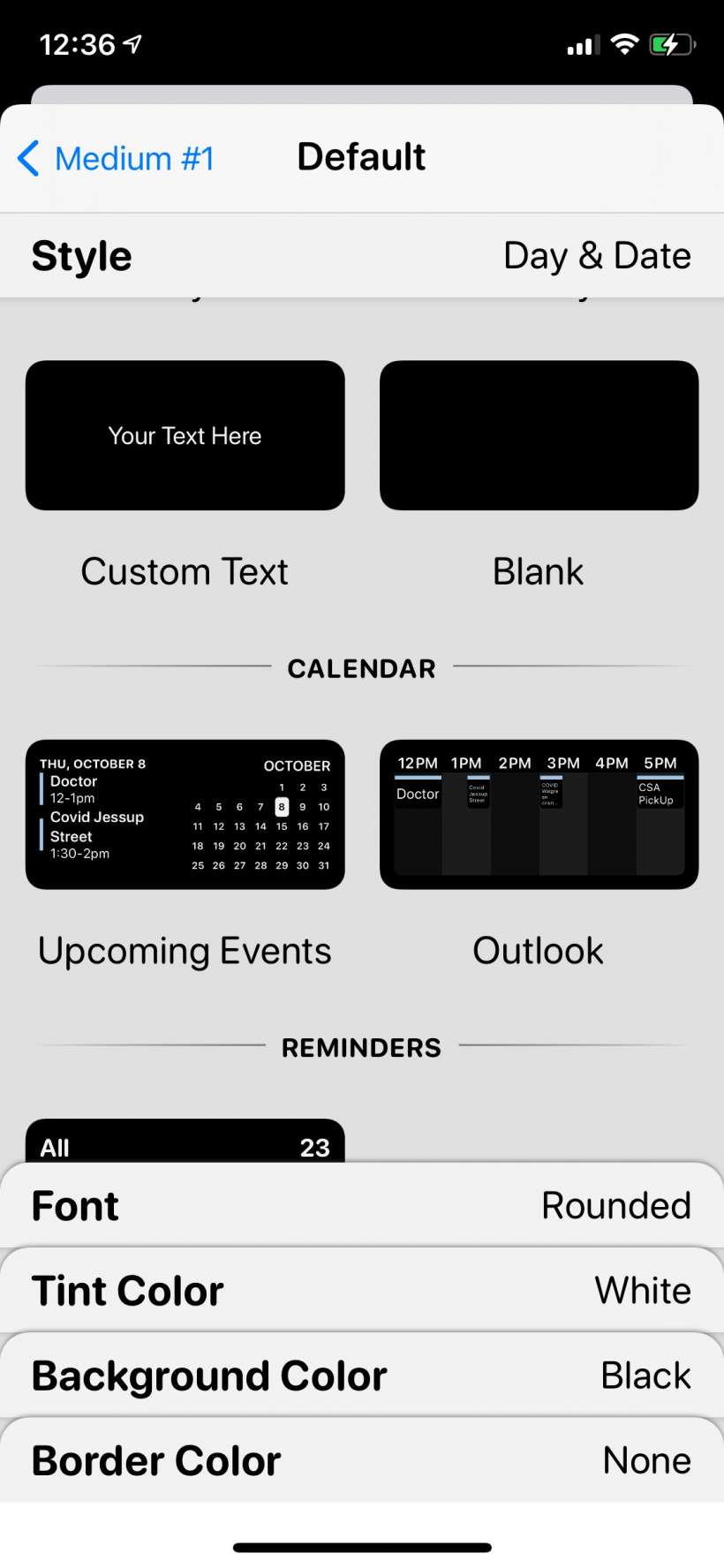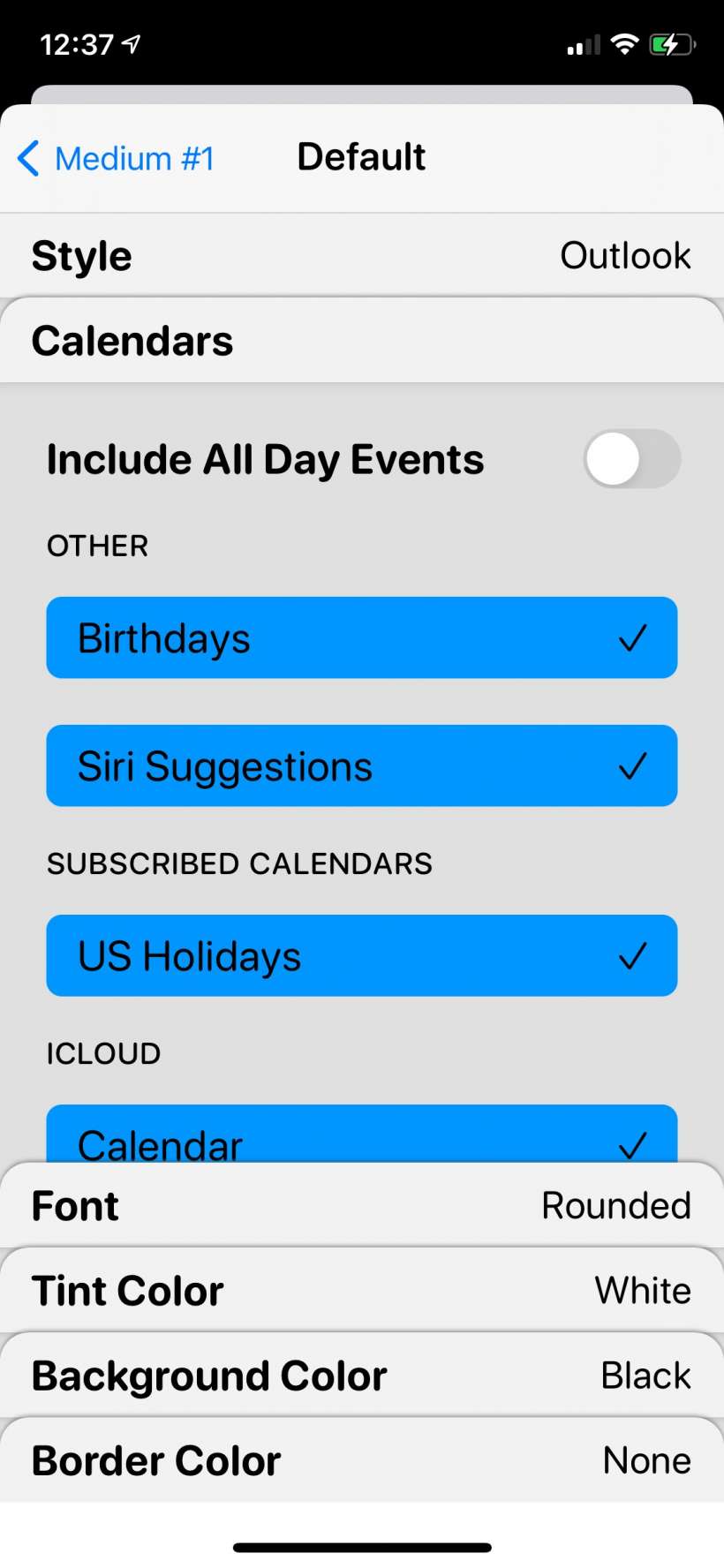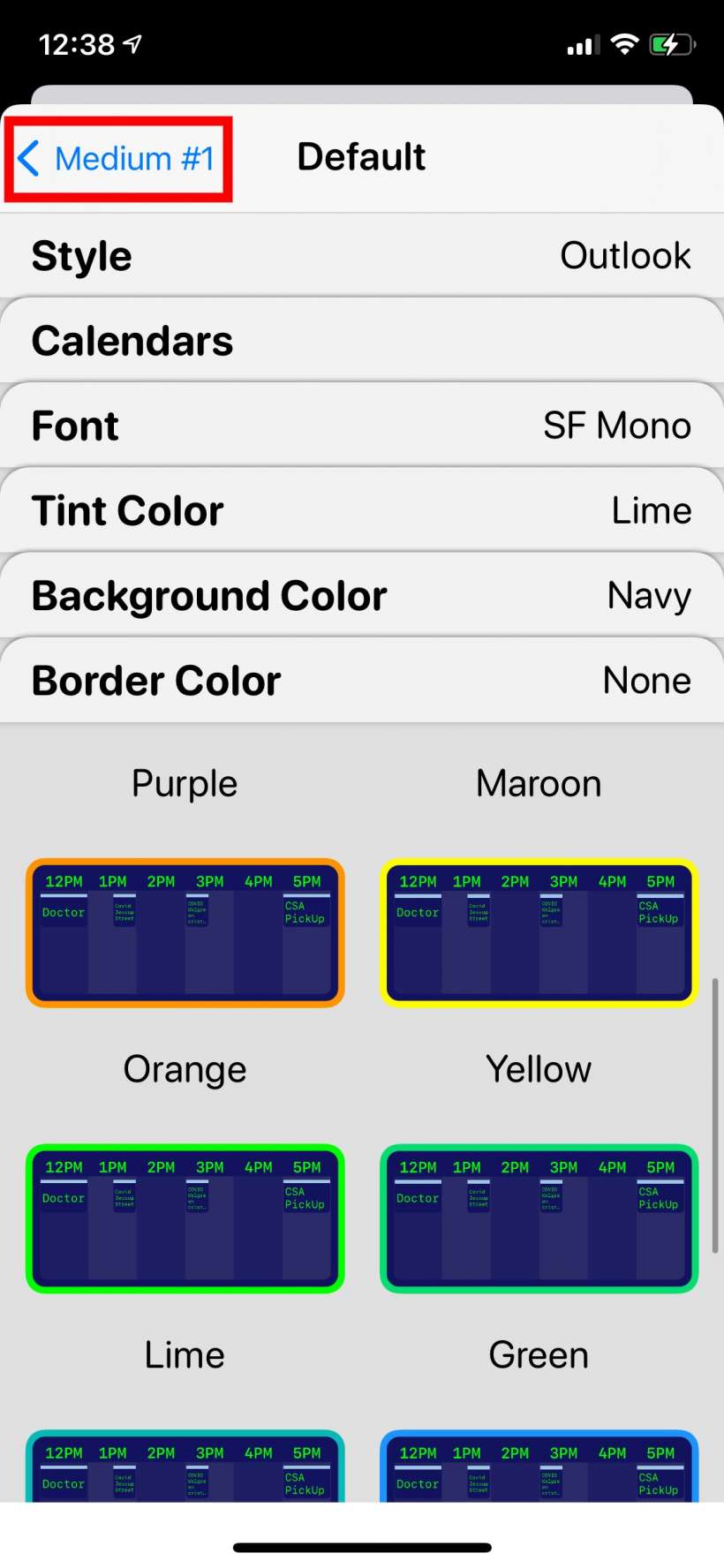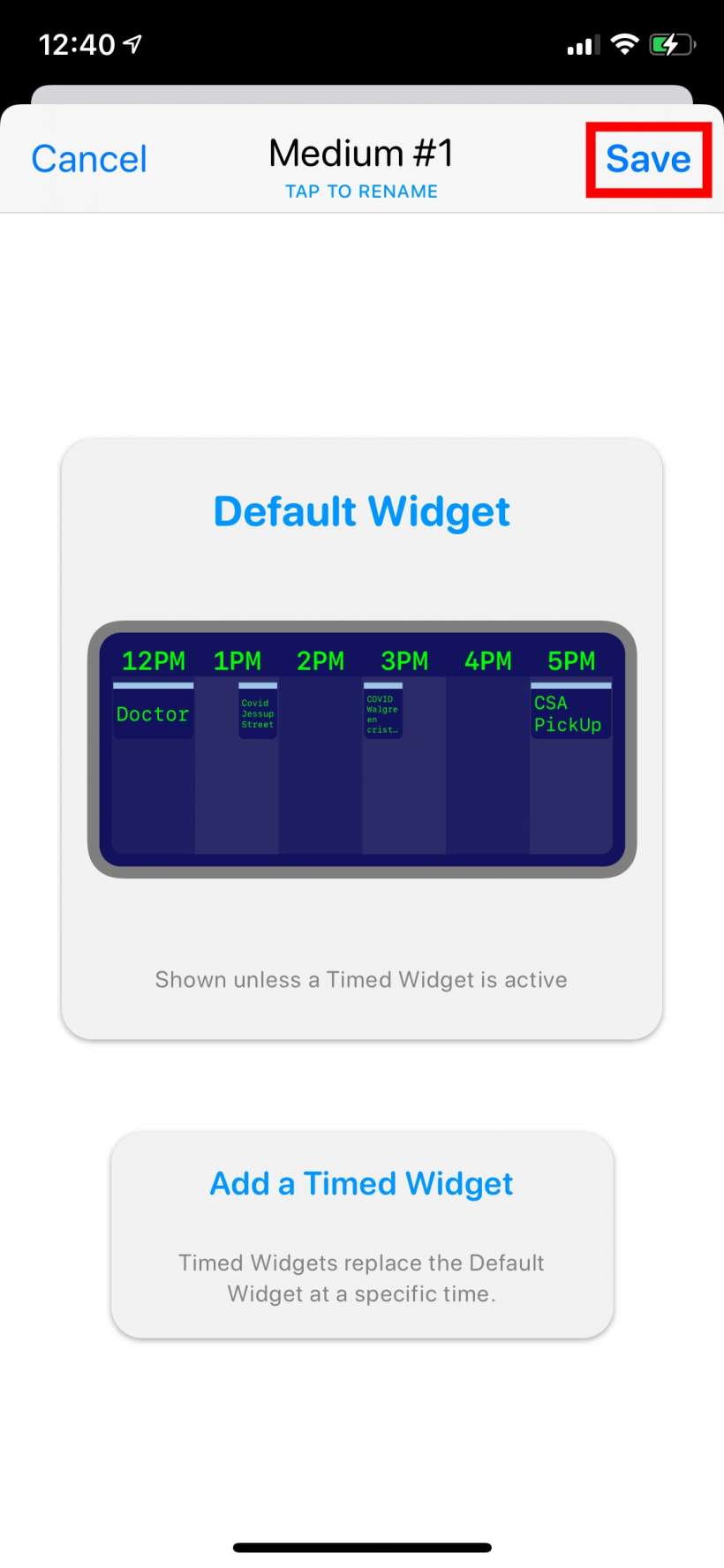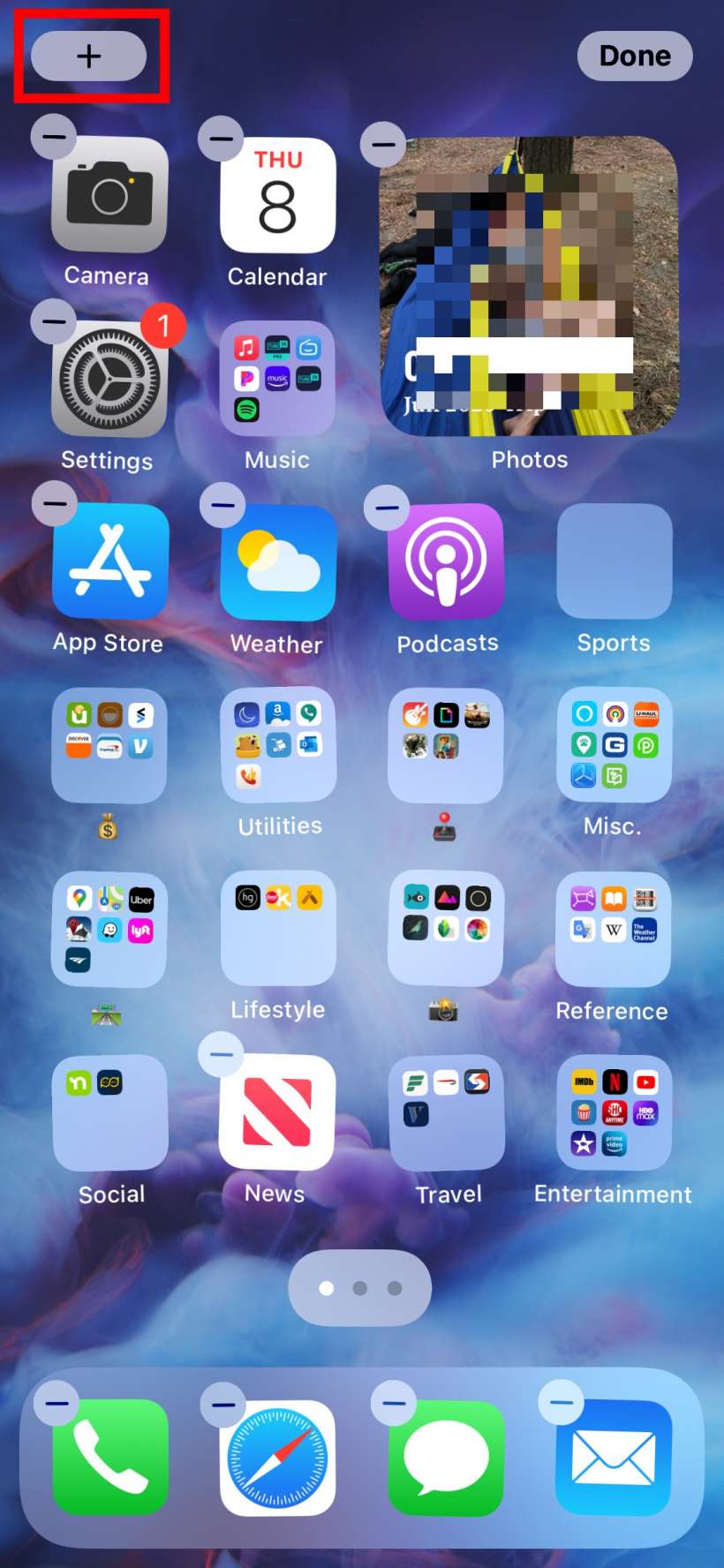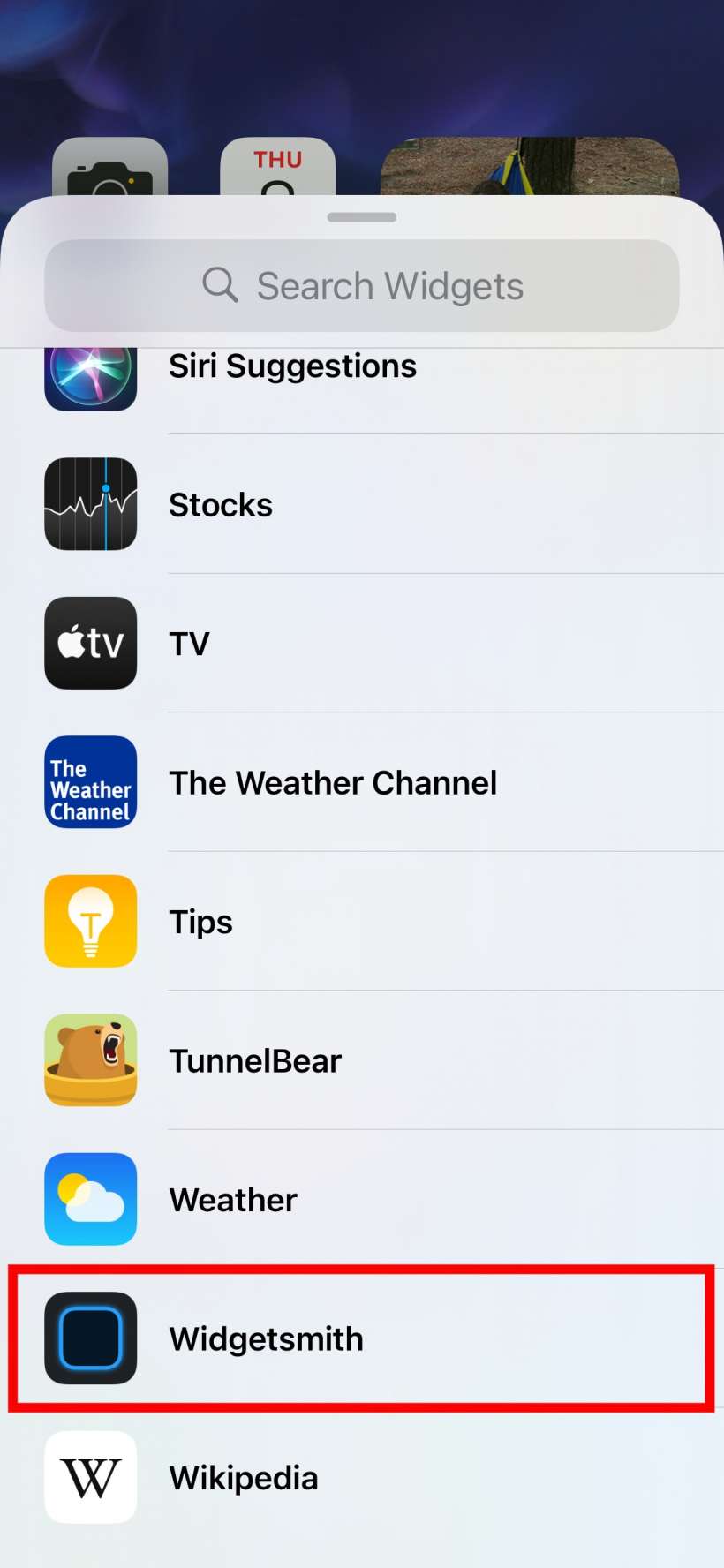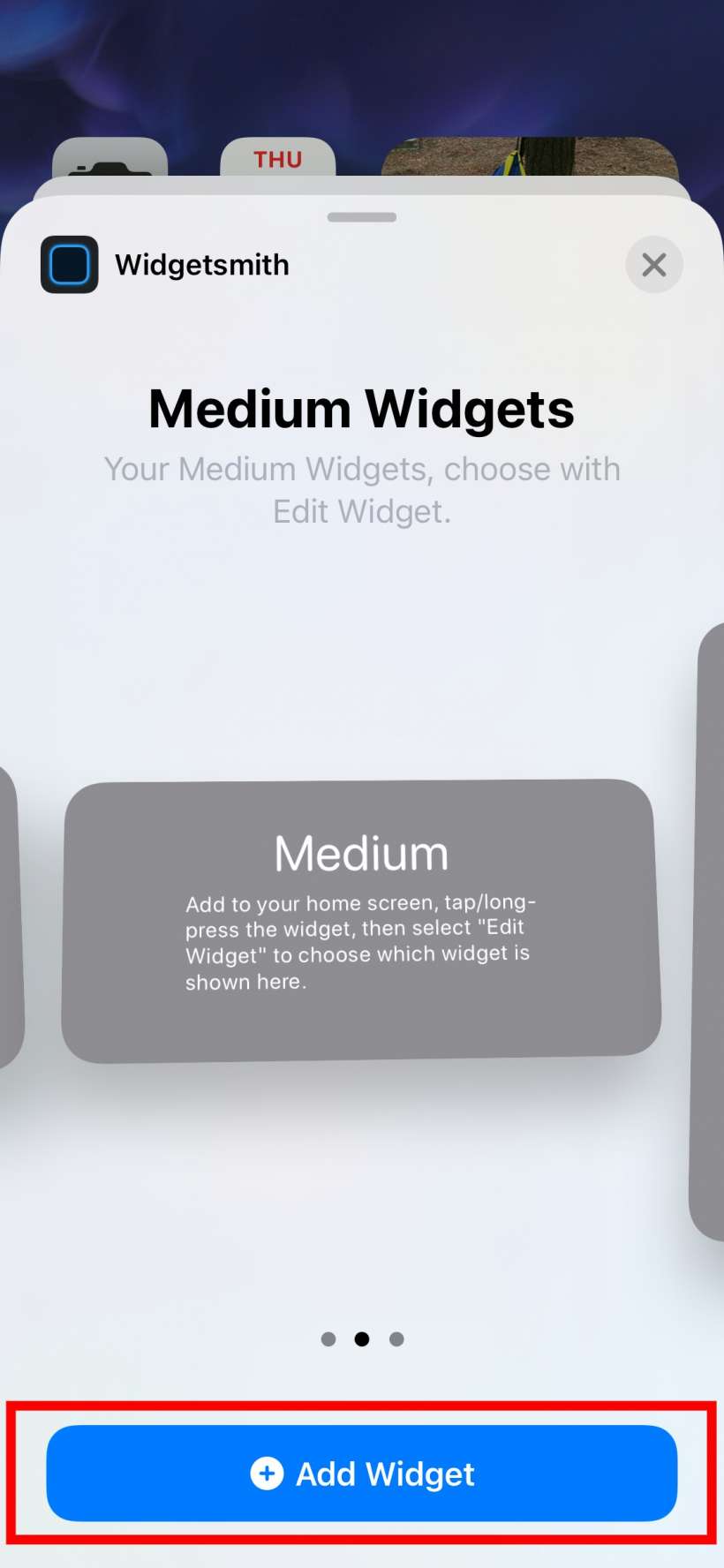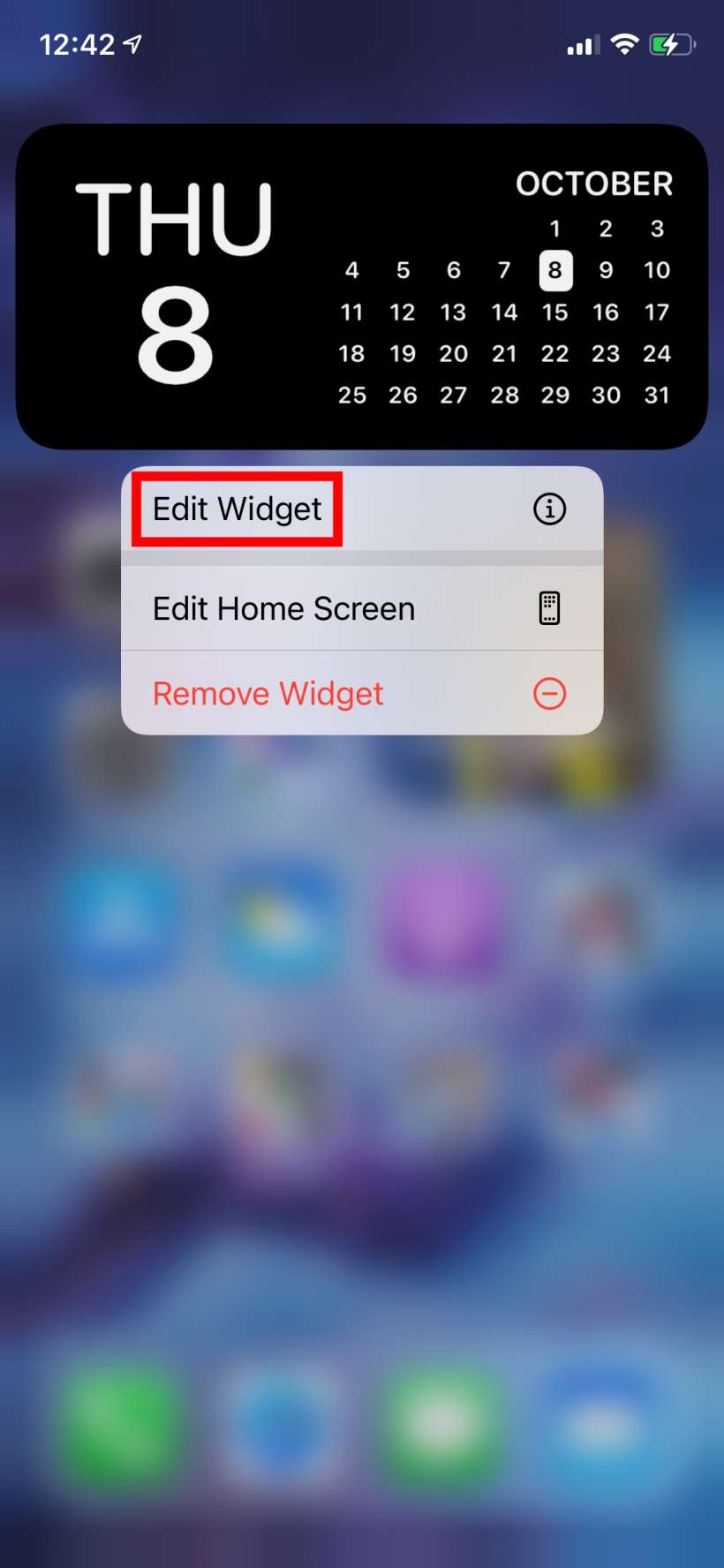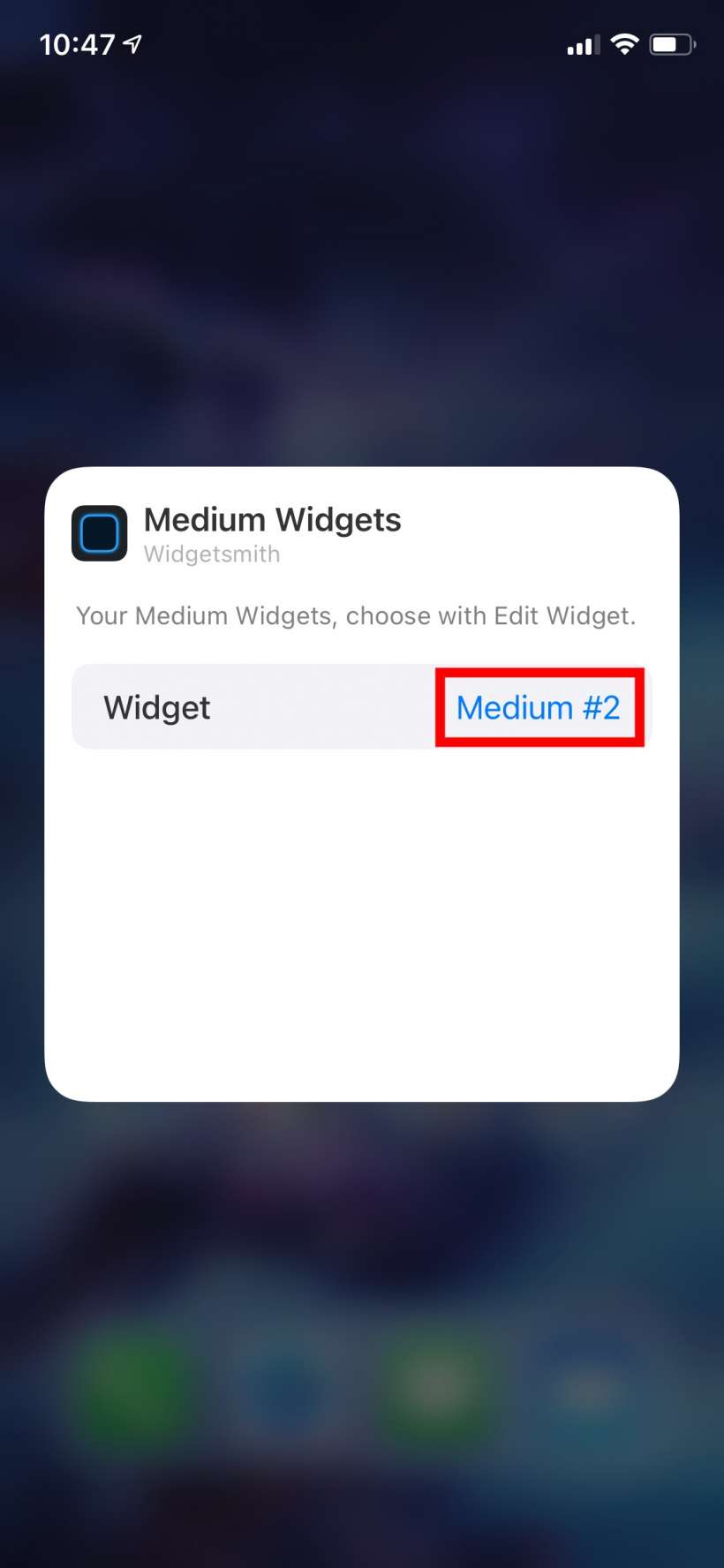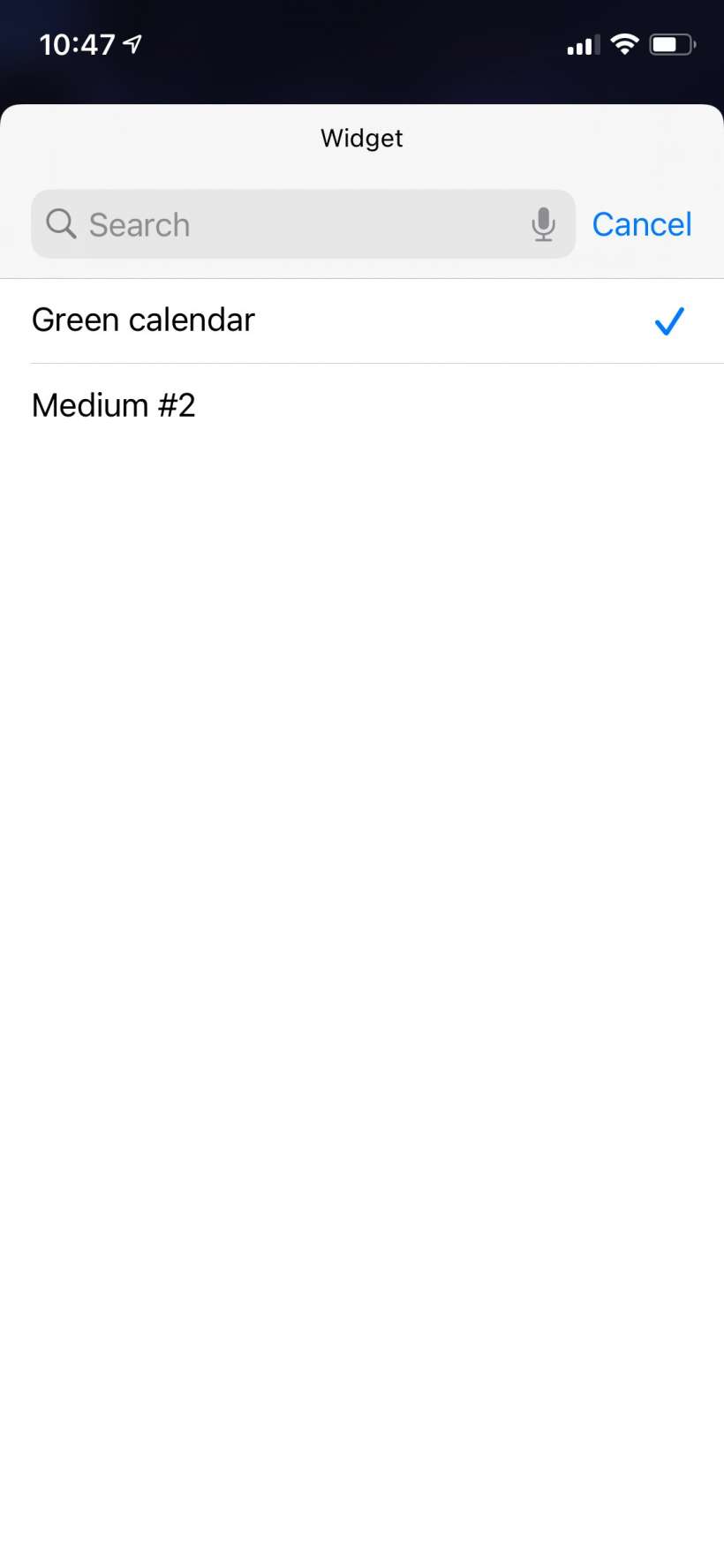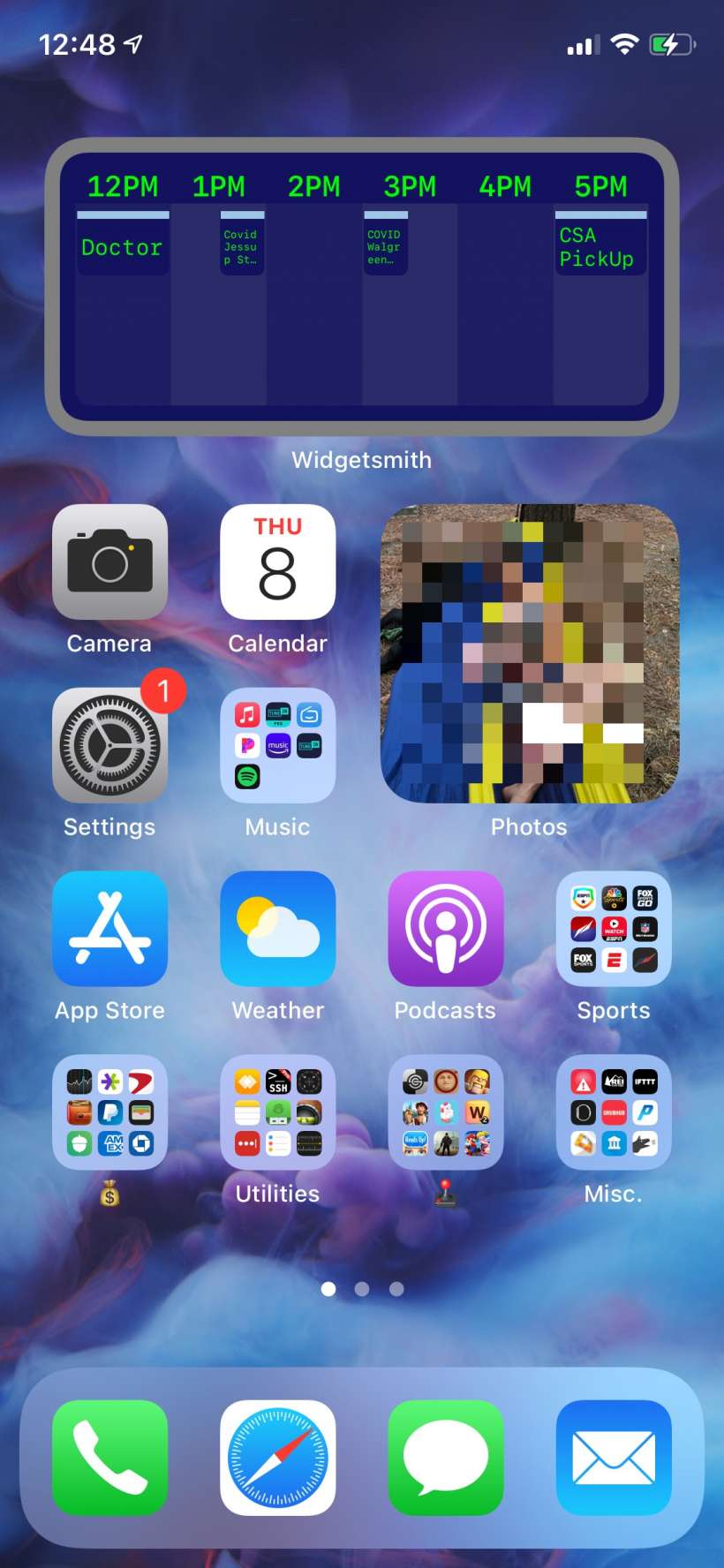Submitted by Jon Reed on
Widgets are one of the most noticeable and popular new features of iOS 14. They allow you to personalize your Home Screen like never before. In fact, with the new App Library, your Home Screen can take on an entirely new look, filled with widgets and completely devoid of apps. iOS 14 also lets you customize your app icons but alas, for some reason they have not yet added the ability to customize your widgets, other than their size. There is, however, a third-party app that will let you do it - Widgetsmith.
Here's how to customize your iPhone and iPad widgets with Widgetsmith:
- Download Widgetsmith from the App Store, open it and tap on the widget size you want. By default there are two of each size: small medium and large but you can add more later as you need them.
- Tap on the widget again to go into the customization process. You can also tap the name at the top to give your custom widget a name.
- Now you will see a bunch of different tabs for customizing your widget. Choose what your widget is going to show under the Style tab. Widgetsmith currently lets you customize widgets for time, date, Photos, Battery, Calendar, Reminders, Weather (requires upgrade), Health & Activity, Tides (a graph and clock that require upgrade), and Astronomy, which includes a sunset/sunrise and moon phase widget.
- Depending on which style you pick, a new tab with further customization options may appear. In this case I picked a Calendar widget so now there is a calendar tab where I can choose which calendars to show and so on.
- Now you can work your way through the rest of the tabs - Font, Tint Color, Background Color and Border Color. When you have your widget looking the way you want, tap its name in the top left corner which will take you back to the initial screen where you can save it.
- Now you can leave the app and long press on any blank spot of your Home Screen until the customization controls come up. Tap the "+" button in the upper left corner.
- Now search Widgets for Widgetsmith, tap on it, then choose the widget size you customized earlier and tap Add Widget.
- Now tap done then long press on your widget until a menu comes up. Tap edit widget.
- Tap on the name of the widget, then select the widget that you customized to add it to your Home Screen.