Submitted by Jon Reed on
Due to popular demand from iPad users for mouse support, iPadOS obliged, adding support for both wired and Bluetooth pointing devices. iOS 13 did the same, adding the feature as an Accessibility option, so you can now connect your favorite Bluetooth mouse to your iPhone. Unless your favorite Bluetooth mouse is the Magic Mouse 2, which for some unfathomable reason, will not pair. The Magic Mouse 1 will connect though, and so will just about any other wireless mouse. Here's how to do it:
- Open Settings -> Accessibility -> Touch and tap on AssistiveTouch.
- Toggle AssistiveTouch to on.
- Scroll down and tap on Devices.
- Tap on Bluetooth Devices to search for your mouse. Make sure your iPhone's Bluetooth is on and that your mouse is discoverable and not paired with another device. To put a Magic Mouse into pairing mode, click and hold for a couple seconds. When it shows up on your iPhone, tap on its name.
- For the Magic Mouse you will be prompted for a PIN, just enter "0000" and tap Pair.
- Now you should be paired. If you tap on your mouse you will be able to customize its buttons.
- You should now be able to use your mouse with your iPhone. The pointer will appear as a fingertip size black circle (not pictured because screenshot doesn't pick it up).
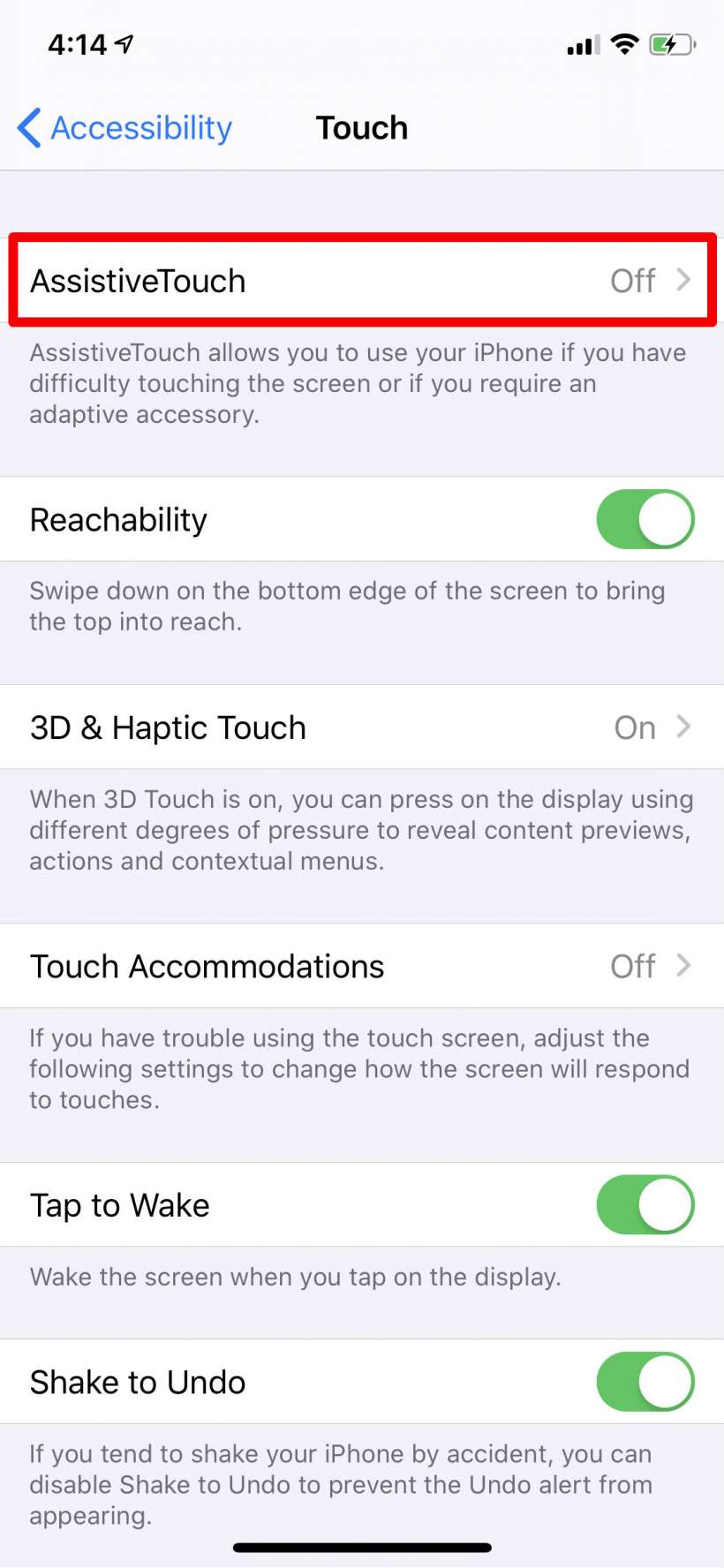
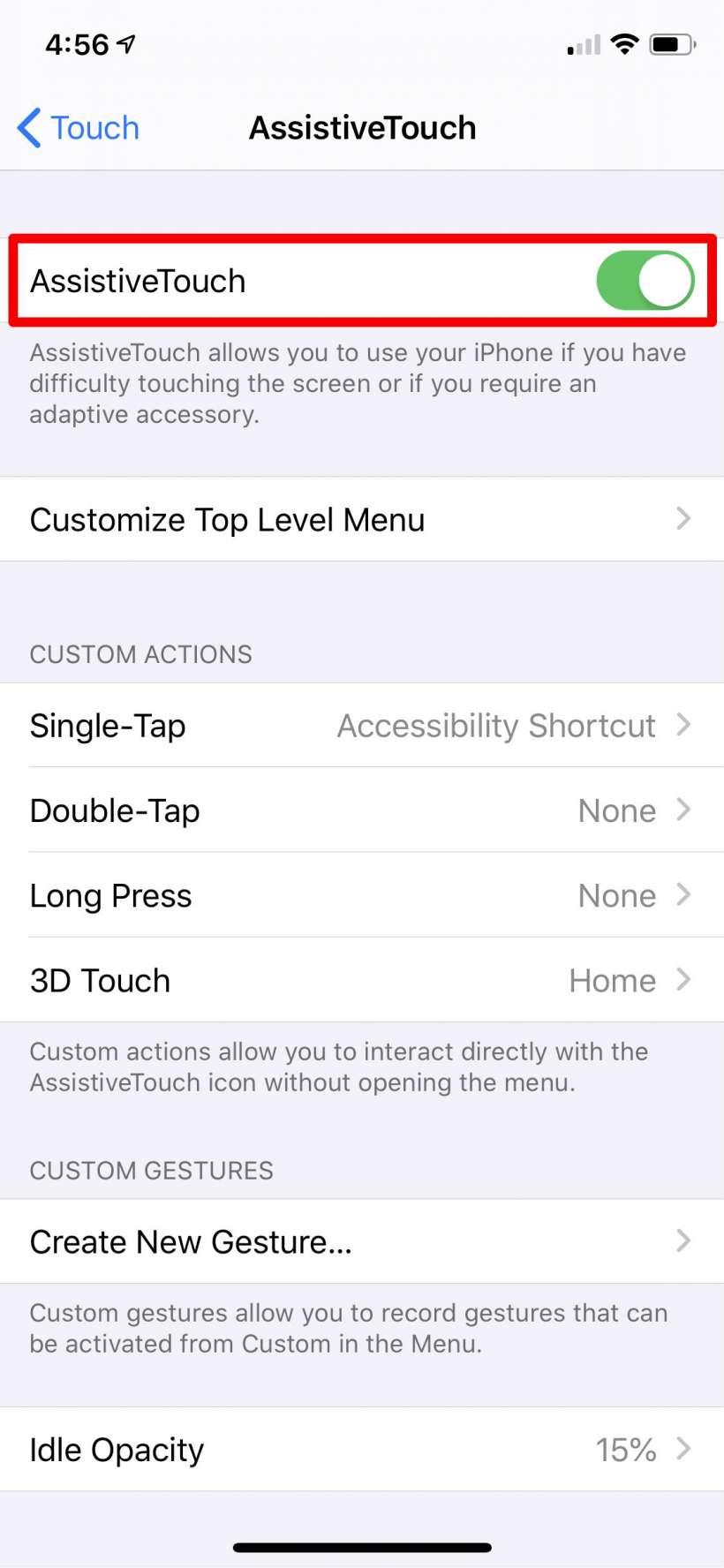
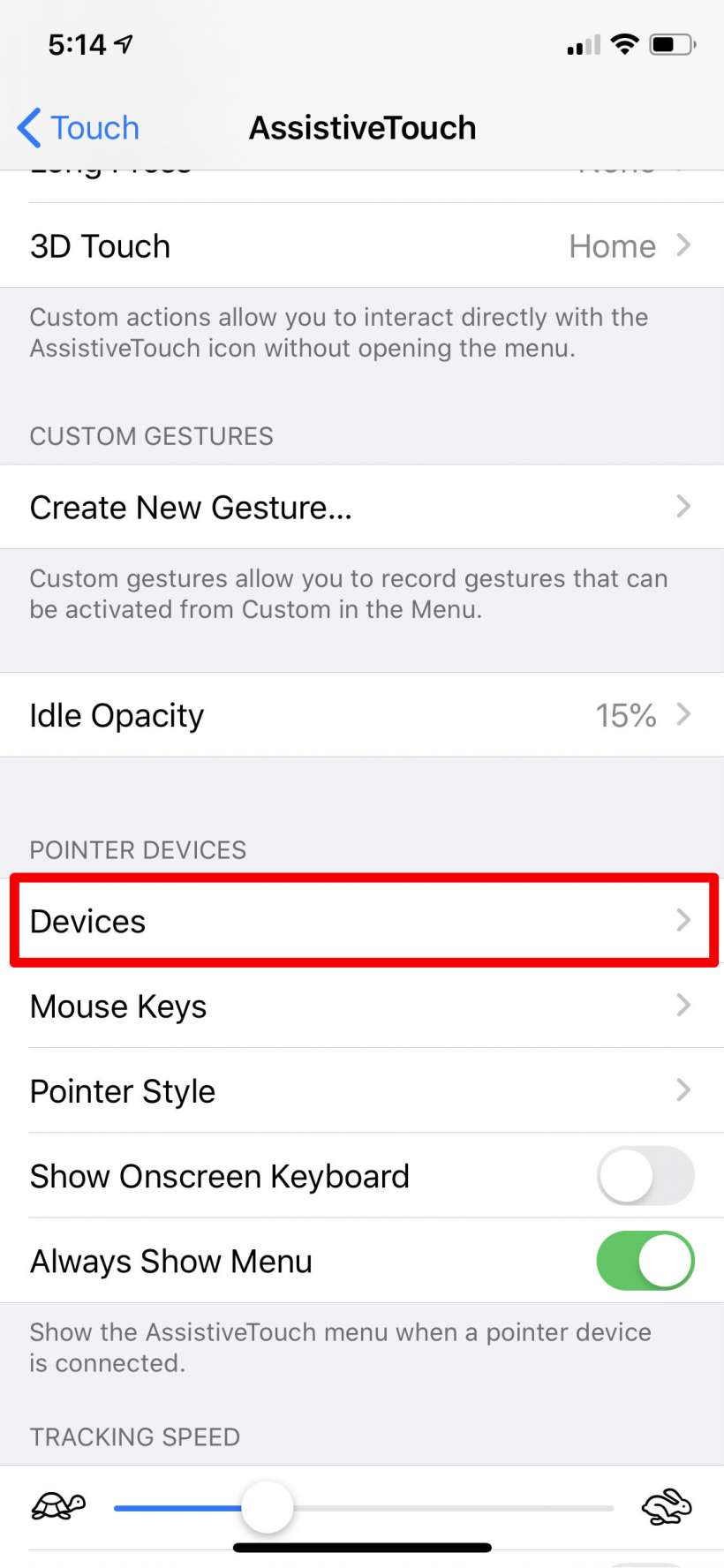
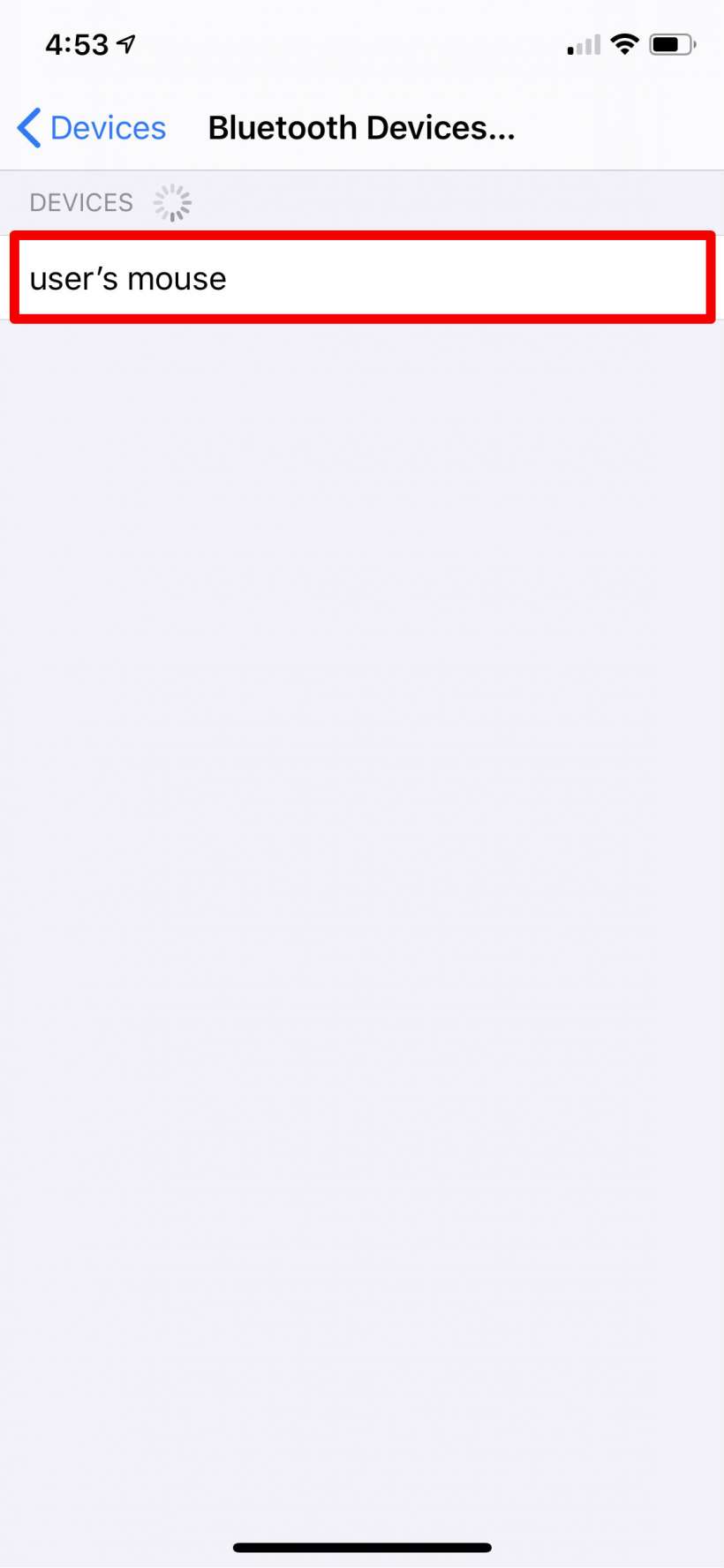
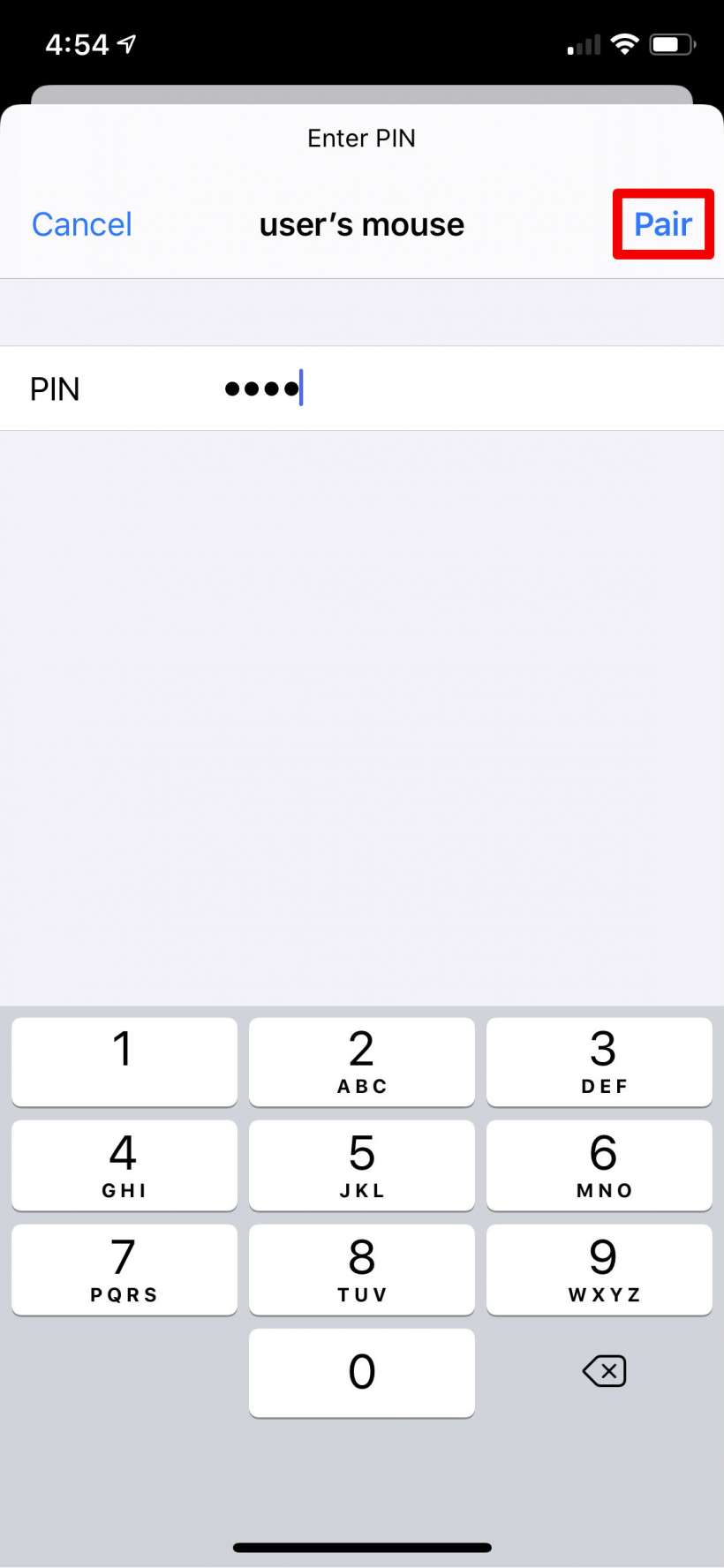
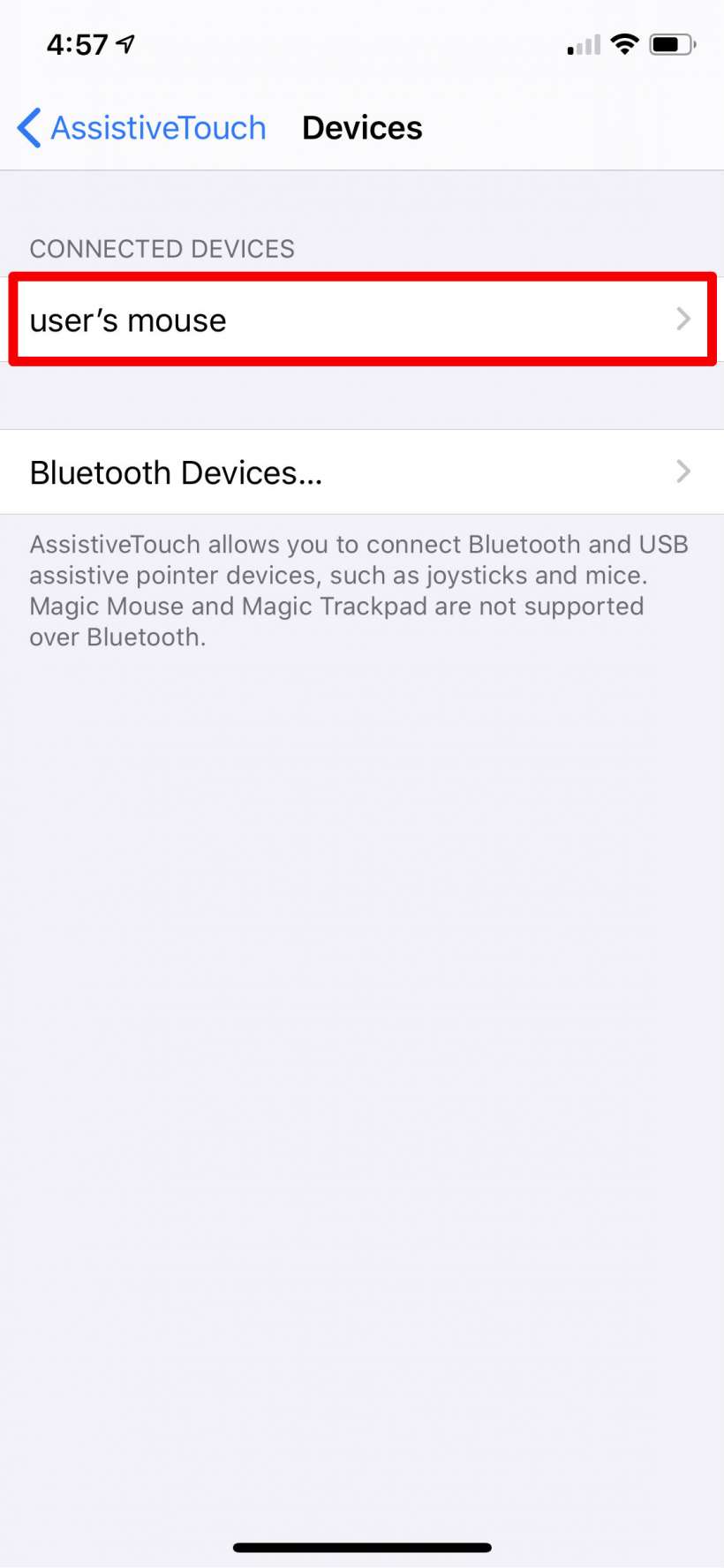
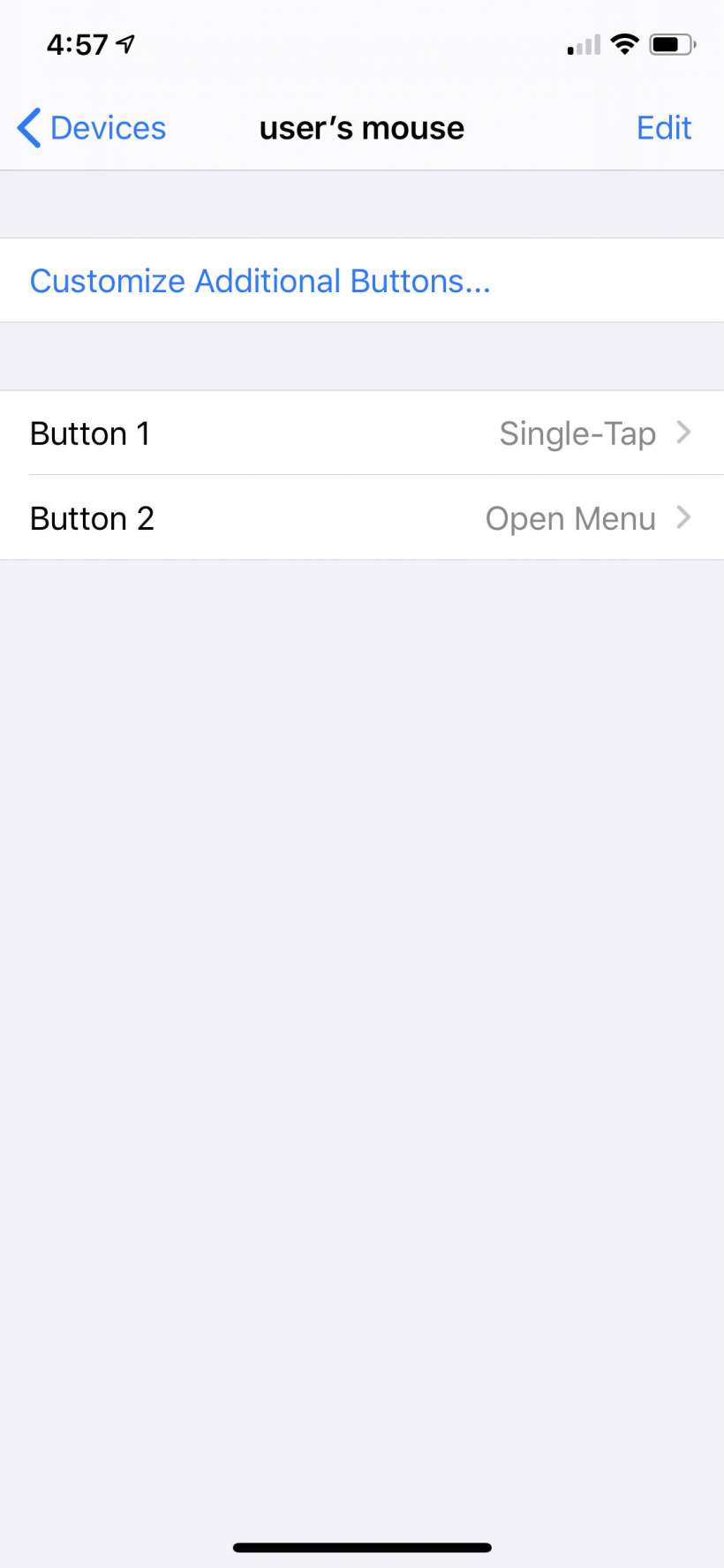
tags:
