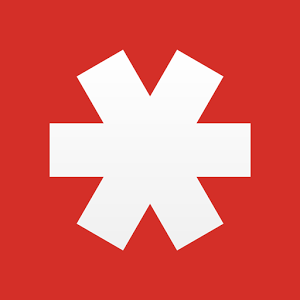Submitted by Jon Reed on
Data theft is an ever-present danger in the modern world that one must remain on constant guard against. Requiring a username and password combination is one of the simplest security measures that people use to guard their private information. While it is an effective defense, it can backfire in a big way if the same password is used across many sites and services. The average person likely has login information for many tens of sites and apps, if not hundreds, and for the sake of convenience, many use the same password for many sites. In this case, if the password falls into the wrong hands it could potentially give access to a hoard of private information. Password managers like LastPass allow the user to create strong, unique passwords for each of their logins while requiring them to only remember one - the password for the manager itself.
LastPass for iOS will manage your passwords, generate new ones for you, keep secure notes (similar to the Notes app, but protected by LastPass) and fill in online forms for you. The app requires iOS 6 or better and is compatible with the iPhone 3GS, 4, 4s, 5, 5s, 6 and 6s, as well as the iPod Touch (3rd generation or later) and all iPad models. It is $11.99 for a year and has a two week free trial period so you can try it out. Here's how to use it:
1. After downloading and opening up LastPass, you will be in the "Secure Vault" page. If you have Touch ID, LastPass will ask if you want to use it for the app the first time you open it. The Secure Vault is where all of your sites are listed. Add a new site by tapping the red circle with a "+" in the bottom right and selecting "Add Site."
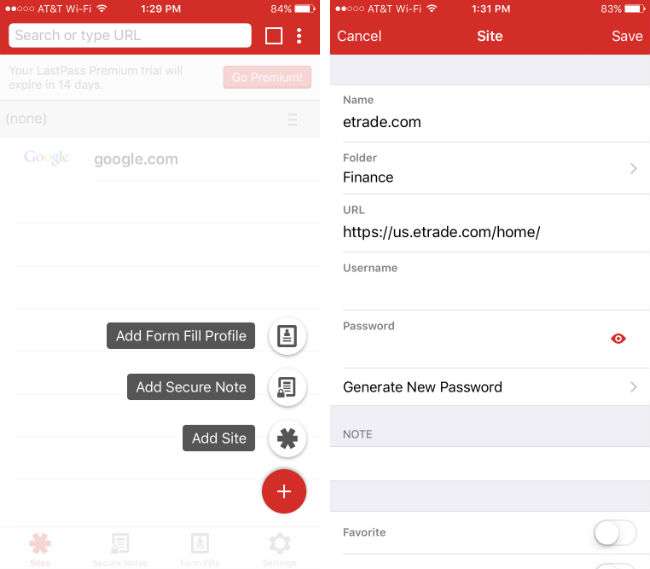
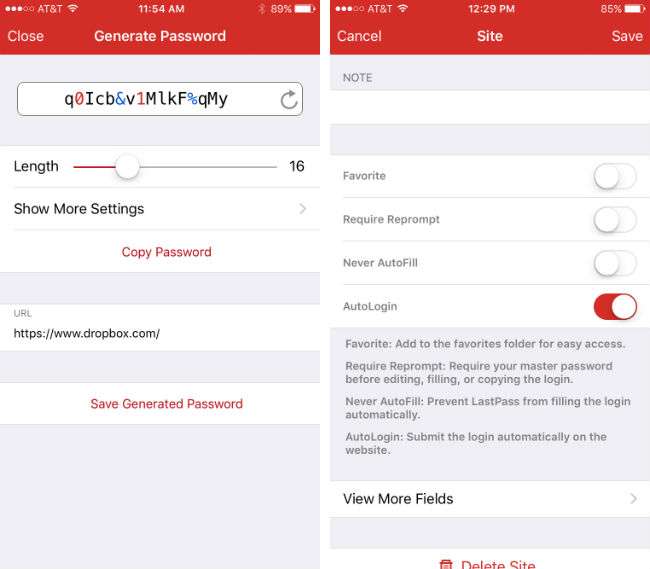
3. Now that your site is in your vault you can tap on it to launch it. From here you have several options.
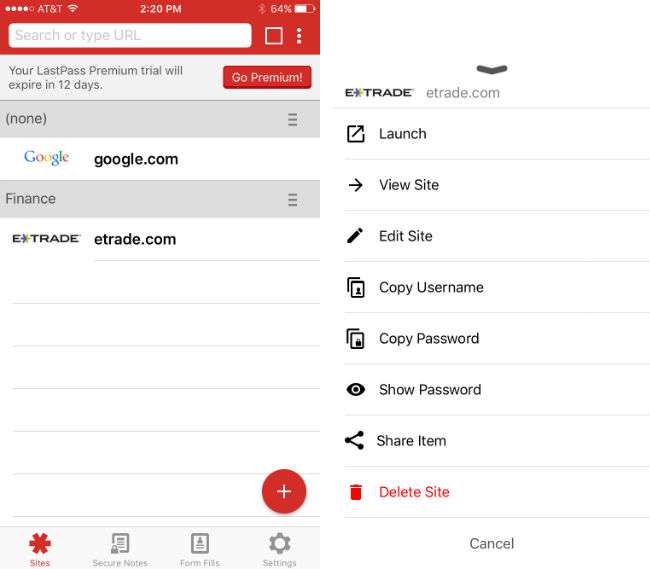
Newest iPhone FAQs
Tap on Launch to go to the site and log in.
4. Aside from managing your passwords, LastPass will automatically fill in online forms for you as well. Filling out personal and credit card information every time you sign up for something or purchase something online is a hassle, so this feature is one you should take advantage of. To do so, tap the Add button in the bottom right and select "Add Form Fill Profile." Fill out a profile and save it, then it is ready to use. If you navigate to a site from your vault (there is a search bar at the top), you will be able to use the form fill feature by tapping on the grey asterisk that will appear on the right side of any forms you want to fill.
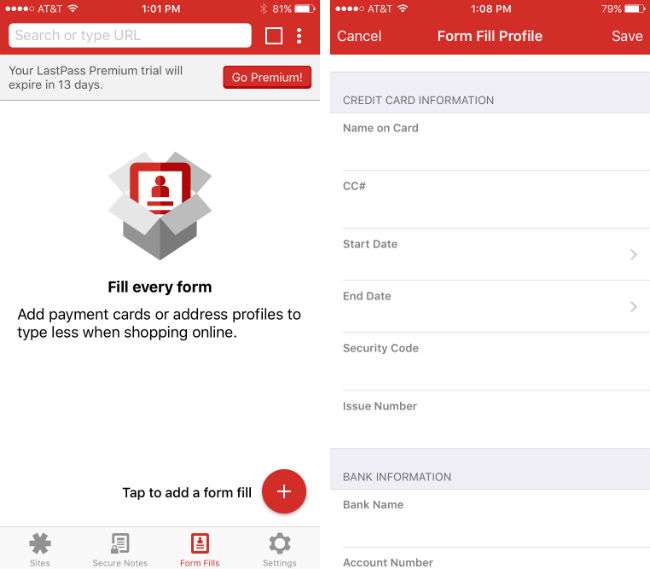
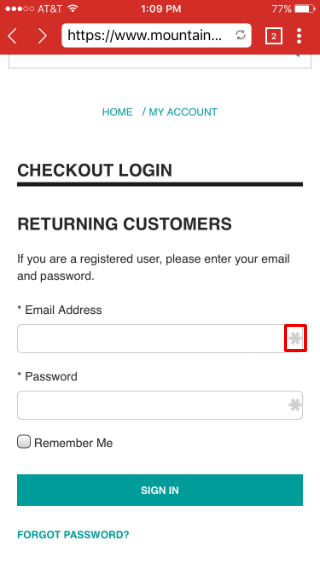
That covers the basics of LastPass. There is an additional feature called "Secure Notes" that is basically serves the same function as the iOS Notes app, but it is protected by your LastPass login. In addition to text you can add photos and audio notes to your entries. There are also a number of security and other settings you can tweak such as having LastPass log you out after a set amount of time or changing your default browser and so on. See here for more iPhone security tips.