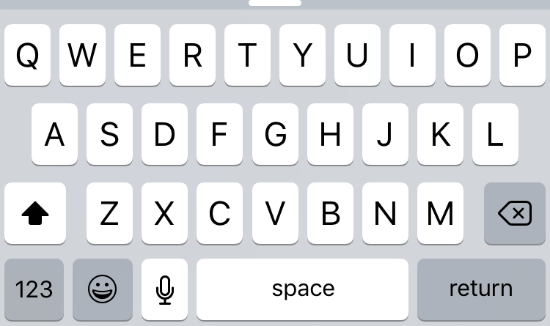Submitted by Jon Reed on
If you often find yourself typing in the same long phrase, name, URL, etc. while texting or emailing from your iPhone, iOS has a great tool that allows you to get around this called "Text Replacement." The feature has been available since iOS 5 and starts out with one default example - typing "omw" will bring up the option to replace it with "On my way!" So if you are constantly asking work colleagues when you can expect their TPS reports, now can create your own shortcut, "tps," to ask the full question, instead of typing it out every time. If you have forgotten about this feature or never knew about it, here's how to set it up in iOS 9 and save yourself a lot of unnecessary typing:
1. Head to Settings -> General -> Keyboard.
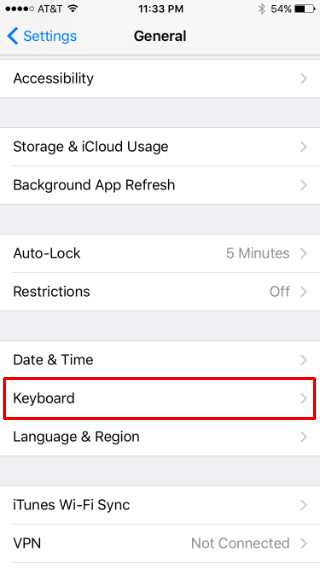
2. Tap on "Text Replacement."
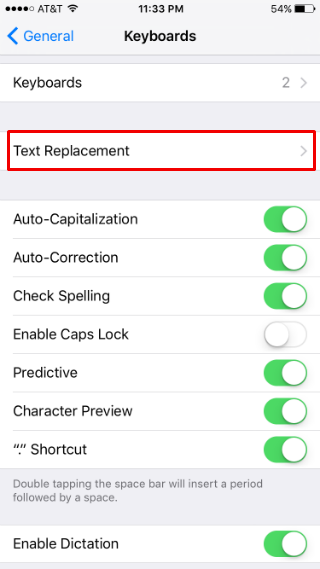
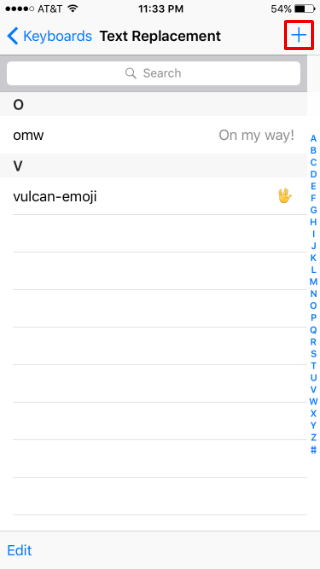
4. Enter your replacement phrase in the top field, then enter the text that will trigger it in the "Shortcut" field. A triple letter probably works best, as they rarely come up in real words and they are the quickest to type. Tap Save when you are finished.
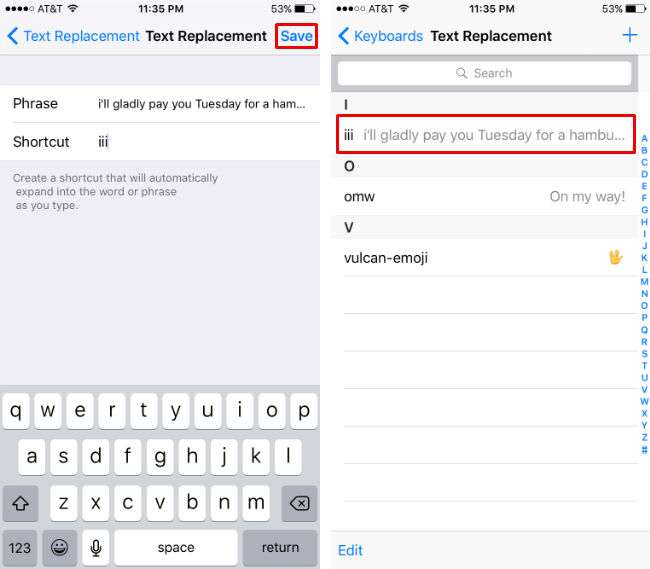
Newest iPhone FAQs
5. To see it in action, start a new email or message and type in the the shortcut. If you have predictive text turned on, your phrase will show up in the center box. If not, a bubble will pop up suggesting your phrase and it will automatically replace it unless you close the bubble.
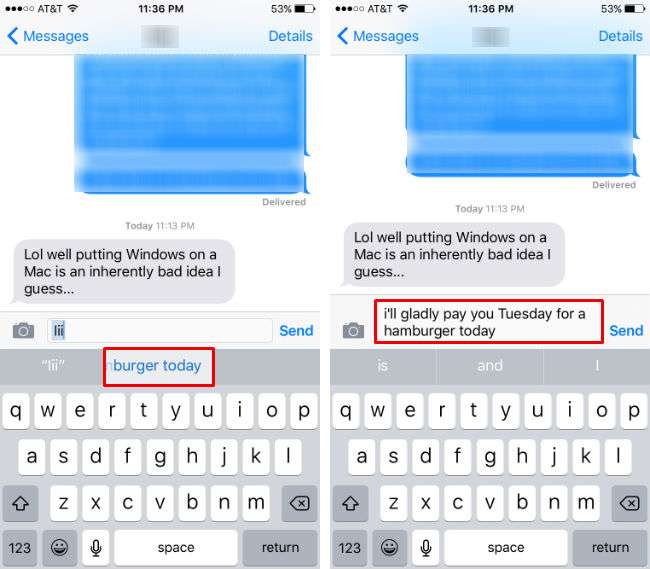
That's all there is to it. You can always go back and edit your shortcuts by selecting them and changing the phrase or shortcut. You can delete them by tapping "Edit" in the bottom left and then hitting the red minus symbol next to it or, like many things in iOS, simply swipe left on the one you want gone.