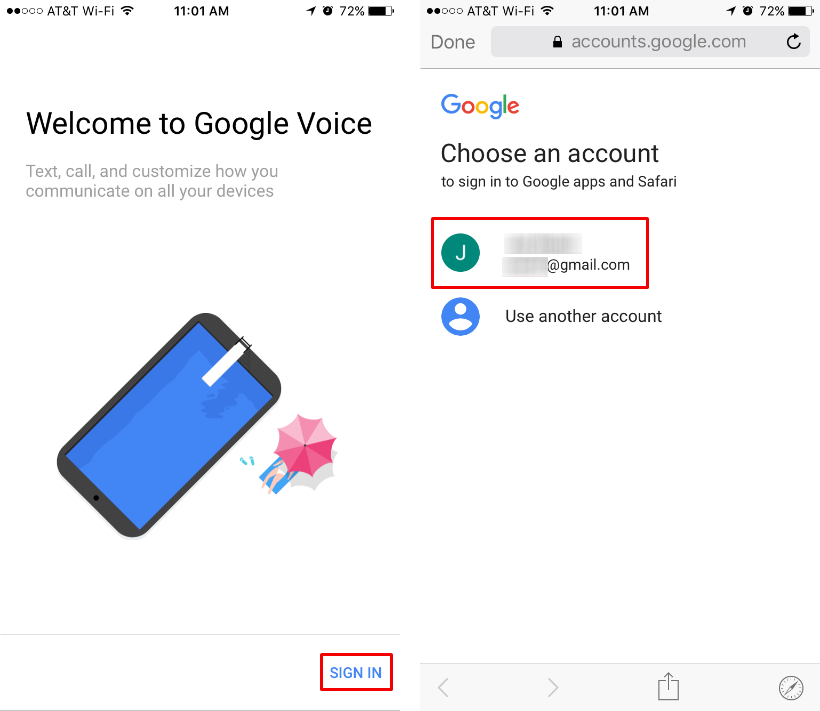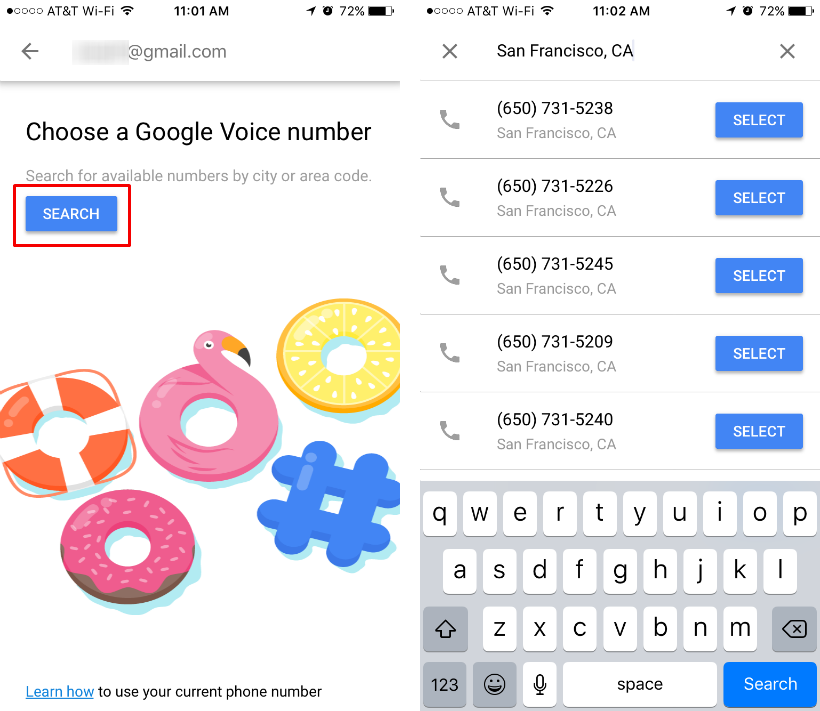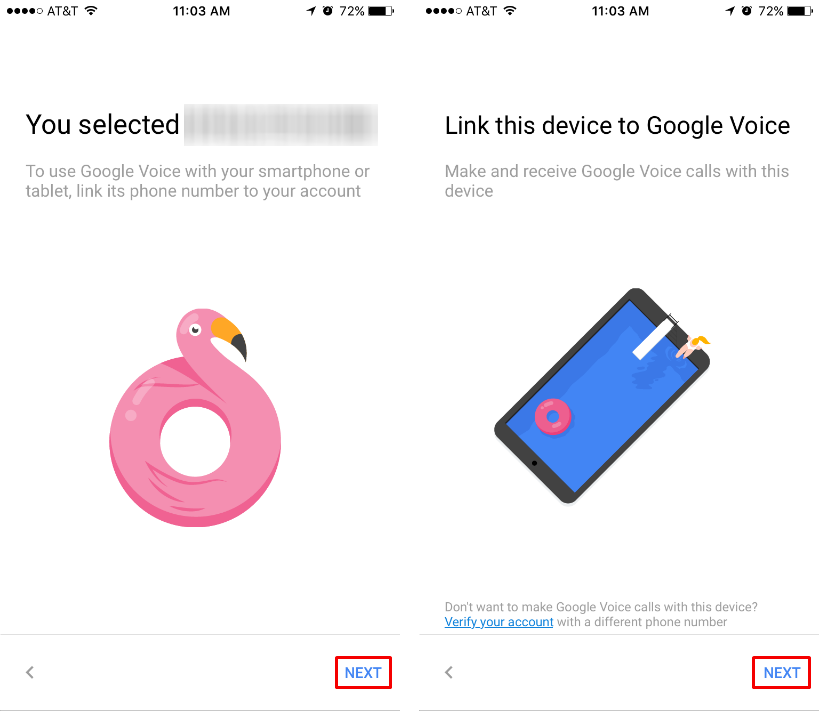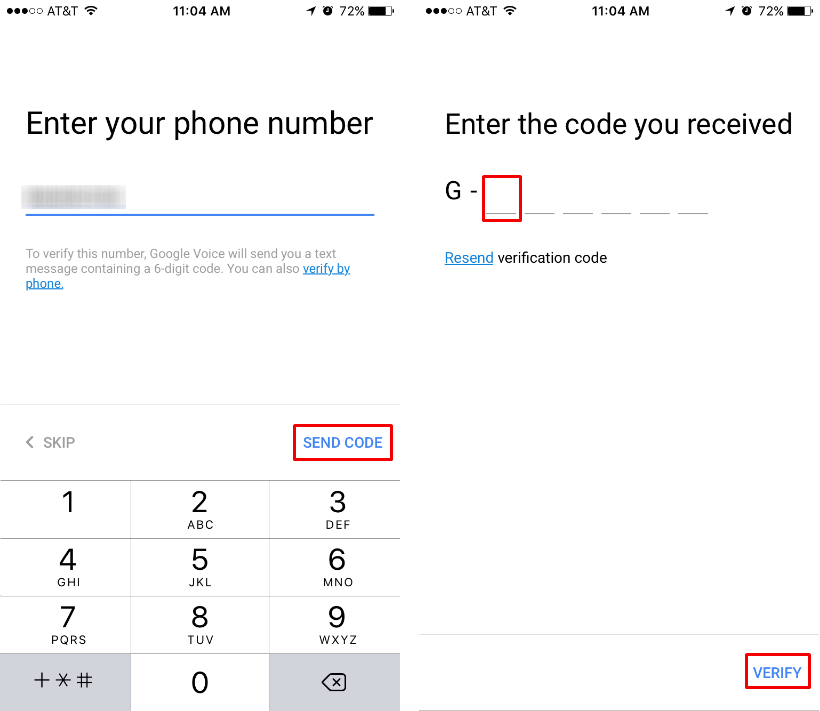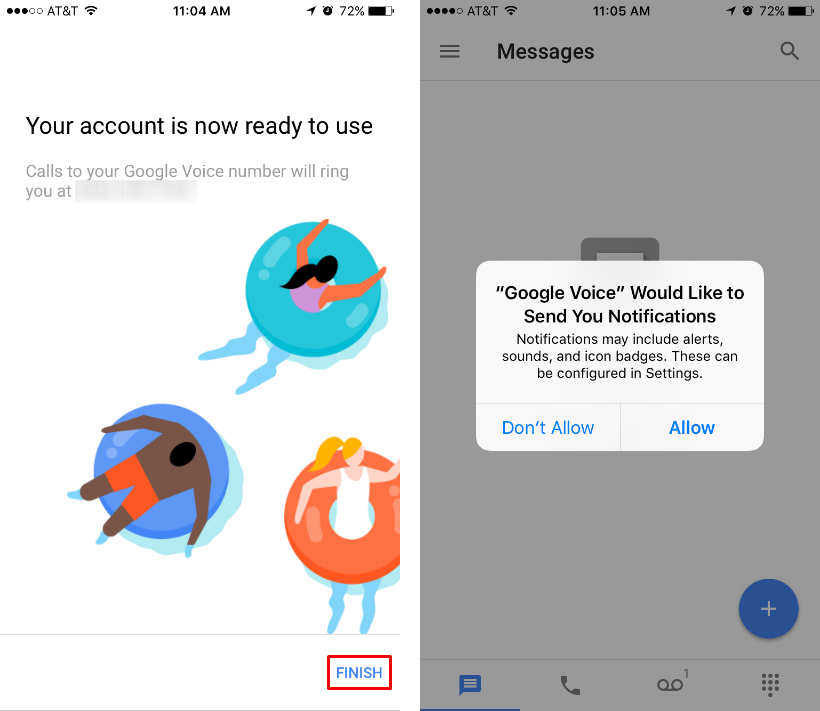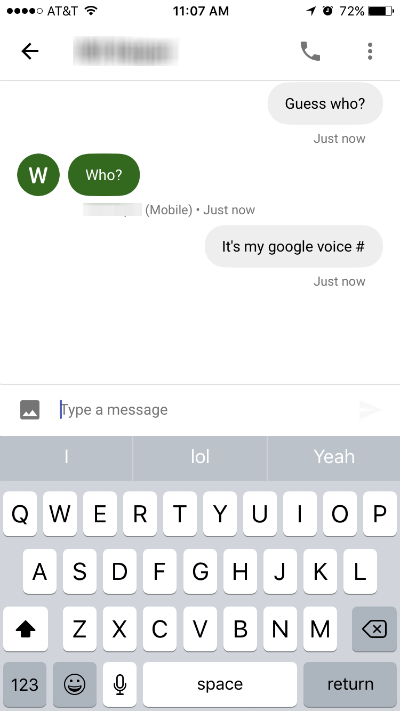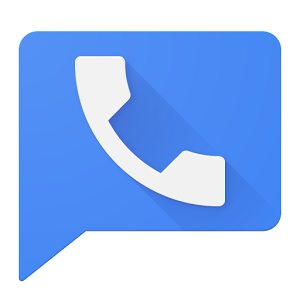Submitted by Jon Reed on
Google Voice, the company's Voice Over Internet Protocol (VOIP) app for iOS has been completely overhauled with a new design and new features. However, many of the features that made the app popular when it first came out in 2009 have largely become irrelevant due to improved iOS features. Once-favorite features like call blocking, call routing, voicemail transcription, conference calling and group messaging can all be done through iOS now. That said, there is still a very good reason to use Google Voice.
Google Voice gives you a free phone number. You can choose a number from an area code on the other side of the country if you wish. This gives you an extra layer of security/privacy; why give out your personal number willy-nilly to barely known people or businesses when you can give out the Voice number instead? Anybody calling your Voice number will basically be greeted by your personal secretary, as the app can route calls to other devices, route calls based on time received, send callers to personalized voicemail messages intended specifically for them, transcribe voicemails and email them to you and screen calls with features more advanced than iOS offers, including letting you listen in on voicemails as they are being left before deciding to take the call.
If this sounds appealing to you, here's how to get a free second phone line with Google Voice:
- Download Google Voice from the App Store. You will also need a Google Account, which you have already if you have a gmail address. If you don't, create one.
- Upon opening the app you will be asked to sign in with your Google Account, which should come up as an option. Tap on it to sign in.
- Now you choose a number. A few cities will be listed by default, but try searching any U.S. city you want. You should opt for a number that doesn't have the same area code as your personal number, just for good measure.
- Now you will be asked to link your number with your personal phone number. This is required to make and receive phone calls on your iPhone (and minutes on Google Voice calls will count against your wireless plan). Not to worry though, your Google Voice number will show up on the recipient's caller ID, not your personal phone number.
- Enter your phone number and tap "Send code." You will receive a text with a six digit code. Tap on the first space of the prompt and enter your code, then tap Verify.
- Now you are set up. Give the app permission to access your contacts and send notifications and you are ready to go.
- Make calls, send texts and listen to voicemails with the buttons at the bottom, explore the menu at the top left for a host of options and settings.