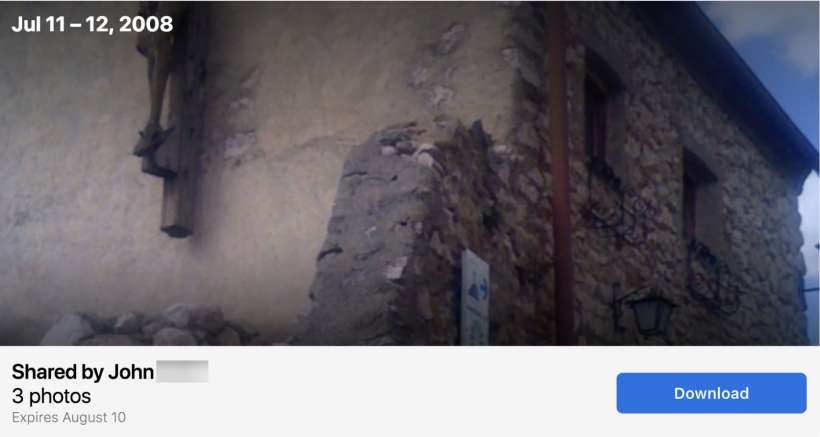Submitted by Jon Reed on
Those who are signed up for Apple's Beta Software Program and testing iOS 12 may have noticed that it offers a new way to share photos - by sharing a direct link to your iCloud Photos that will last for 30 days. Not all features found in beta make it to the official iOS, but hopefully this one will, as it pretty useful for sending multiple photos. Instead of actually attaching each photo to an email or sending them in Messages, you are merely posting a link. The recipient can choose to download from the iCloud page if they wish. Here's how to send a link to your iCloud photos in iOS 12:
- Open up your Photos app (in iOS 12), find the photos you want to share and tap Select in the top right.
- Tap on each pic you want to share to check it off, then tap the share icon in the bottom left when you are finished.
- Tap on "Copy Link" in the second row. You may have to scroll over to find it.
- Now you can paste this link in a new email, message or anywhere else you might share photos simply tapping and holding until the paste option comes up.
- When the recipient taps (or clicks) on the link it will open an iCloud page with thumbnails of all the shared photos. You can't view the full size versions, but you can download the ones you want by selecting (or deselecting) them and clicking the download button.
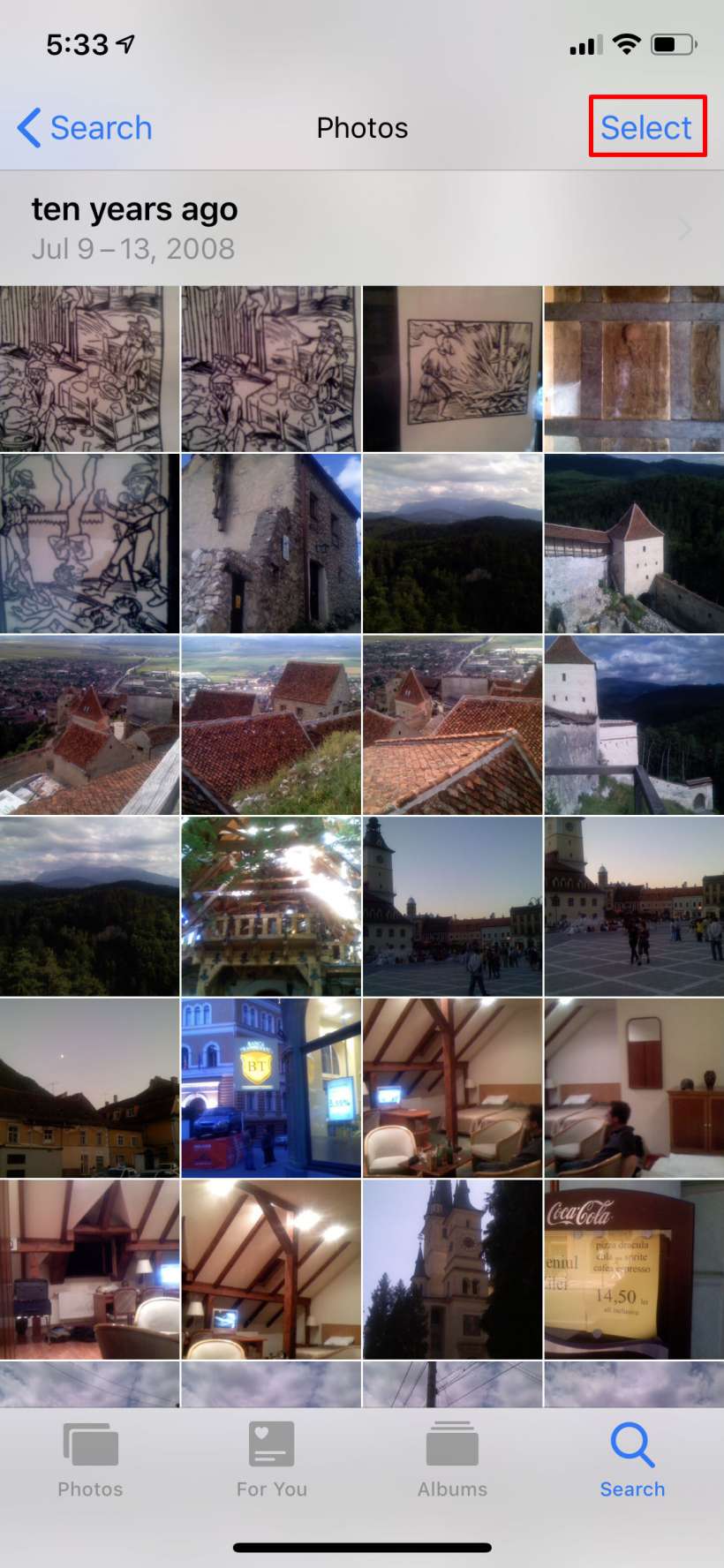
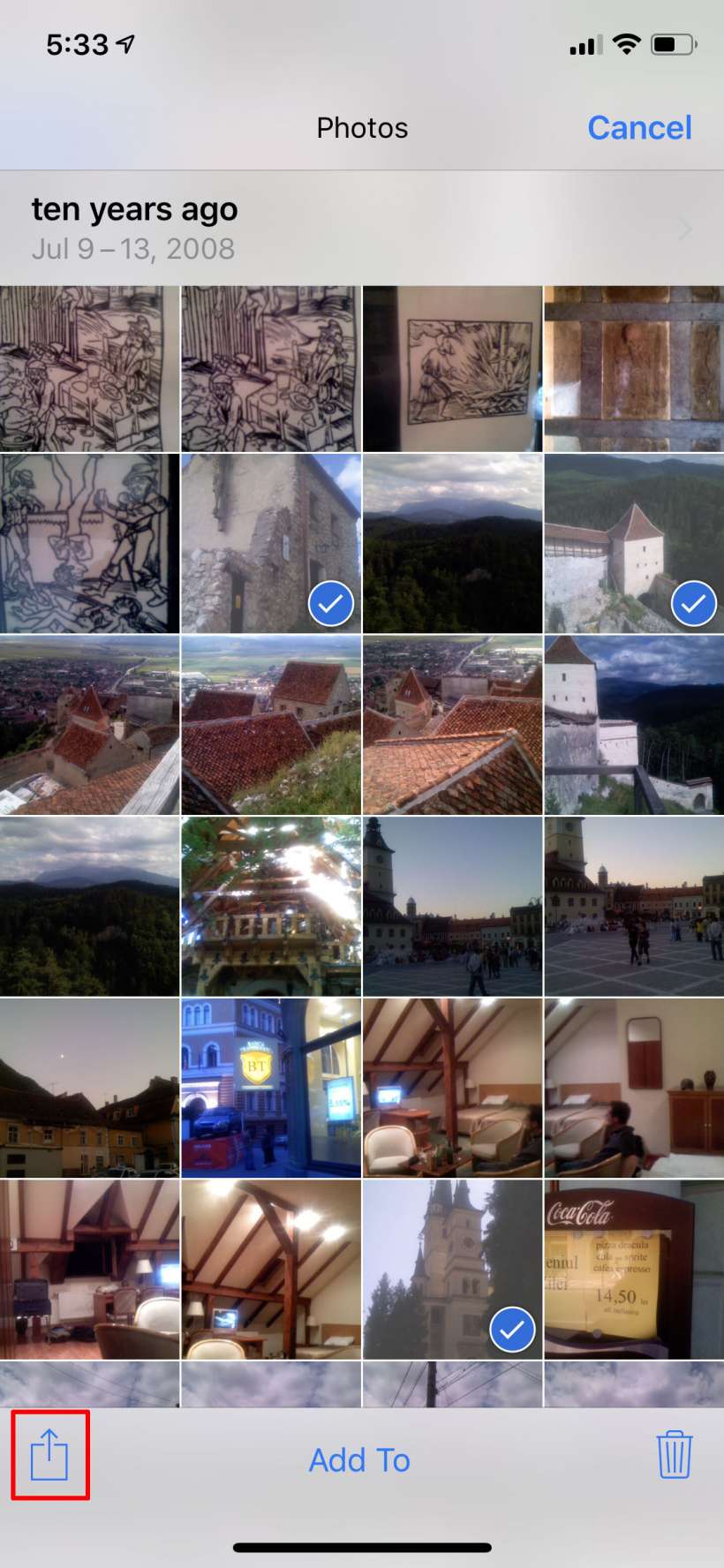
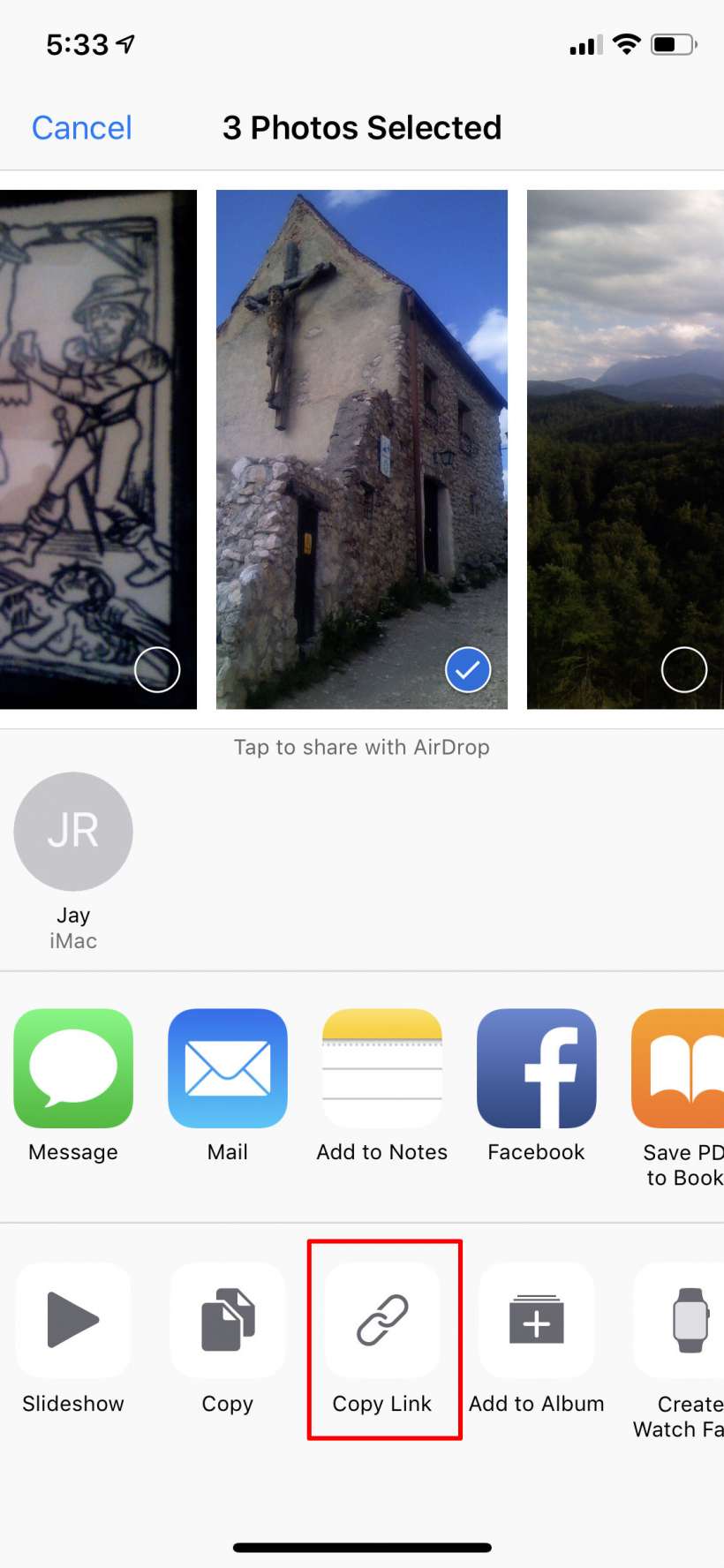
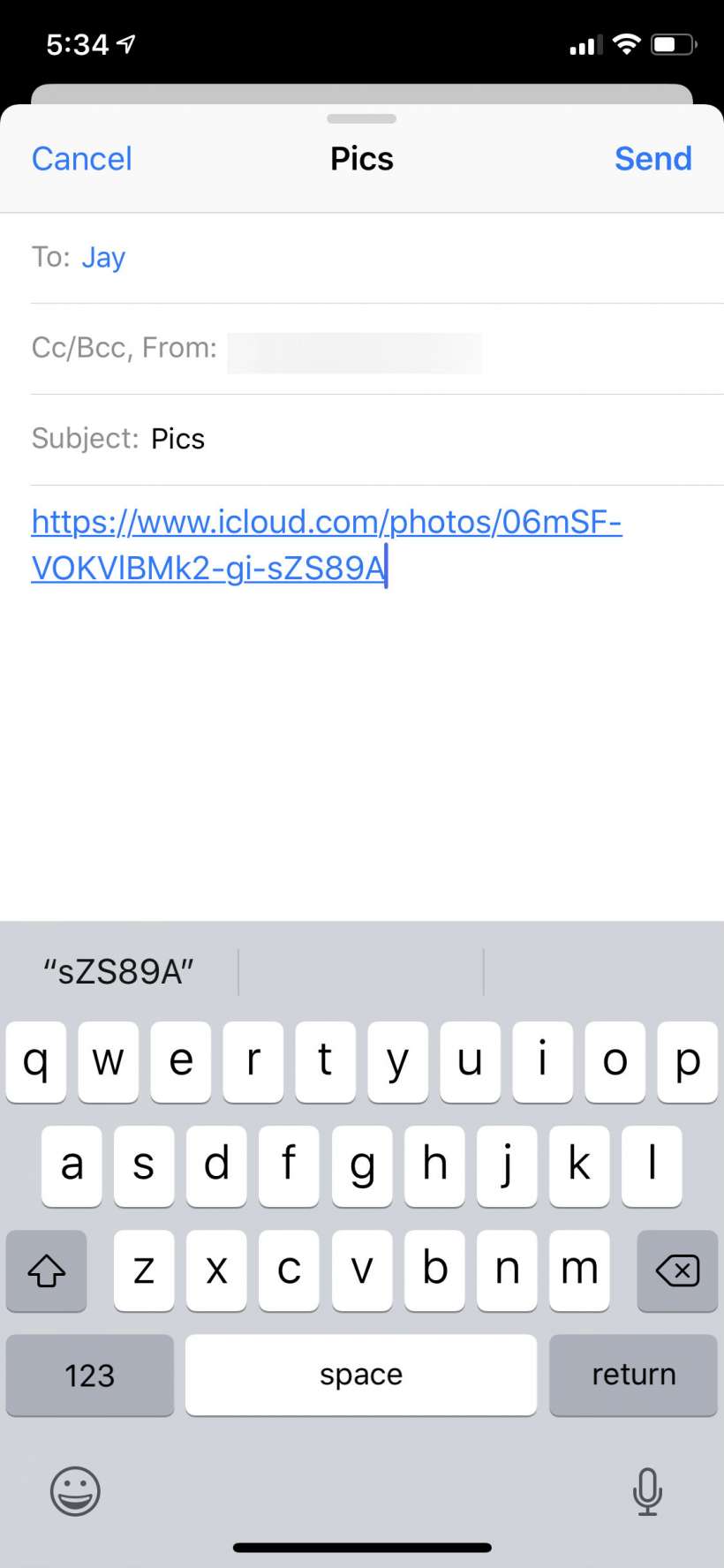
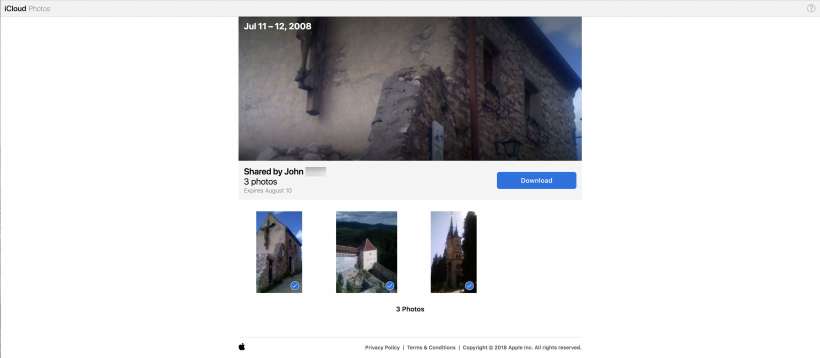
iOS 12 will automatically share using this method if you try to send more than one photo via Messages or email, but single photos will still be sent the old fashioned way.