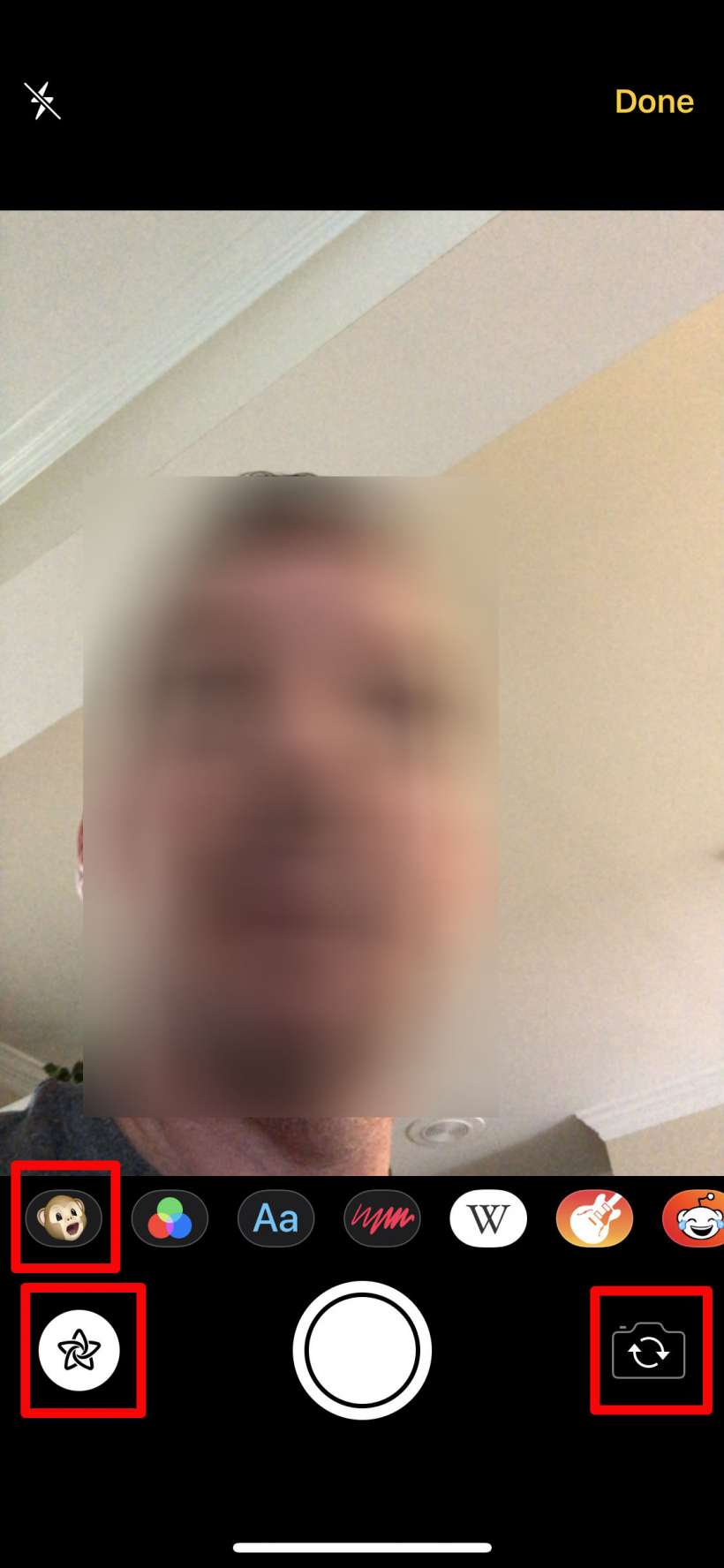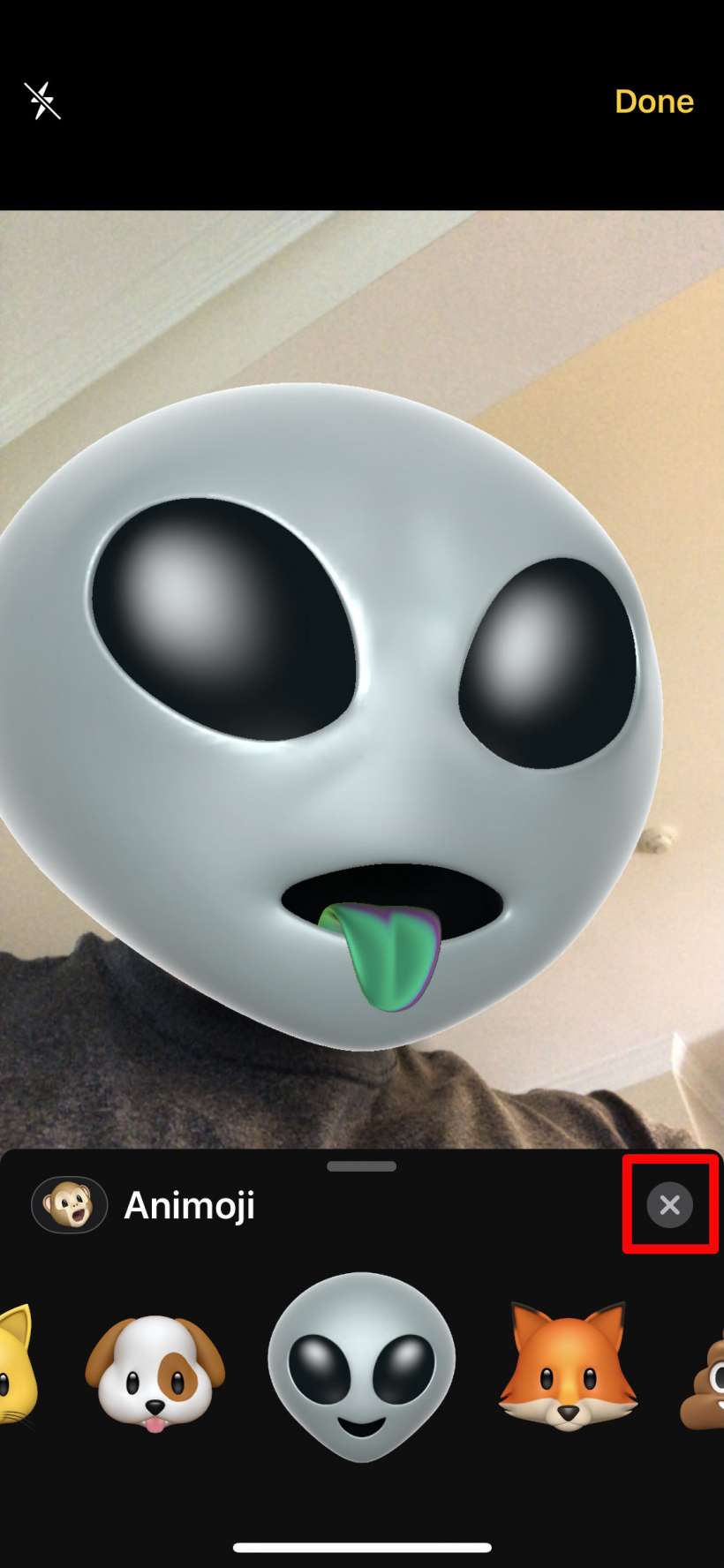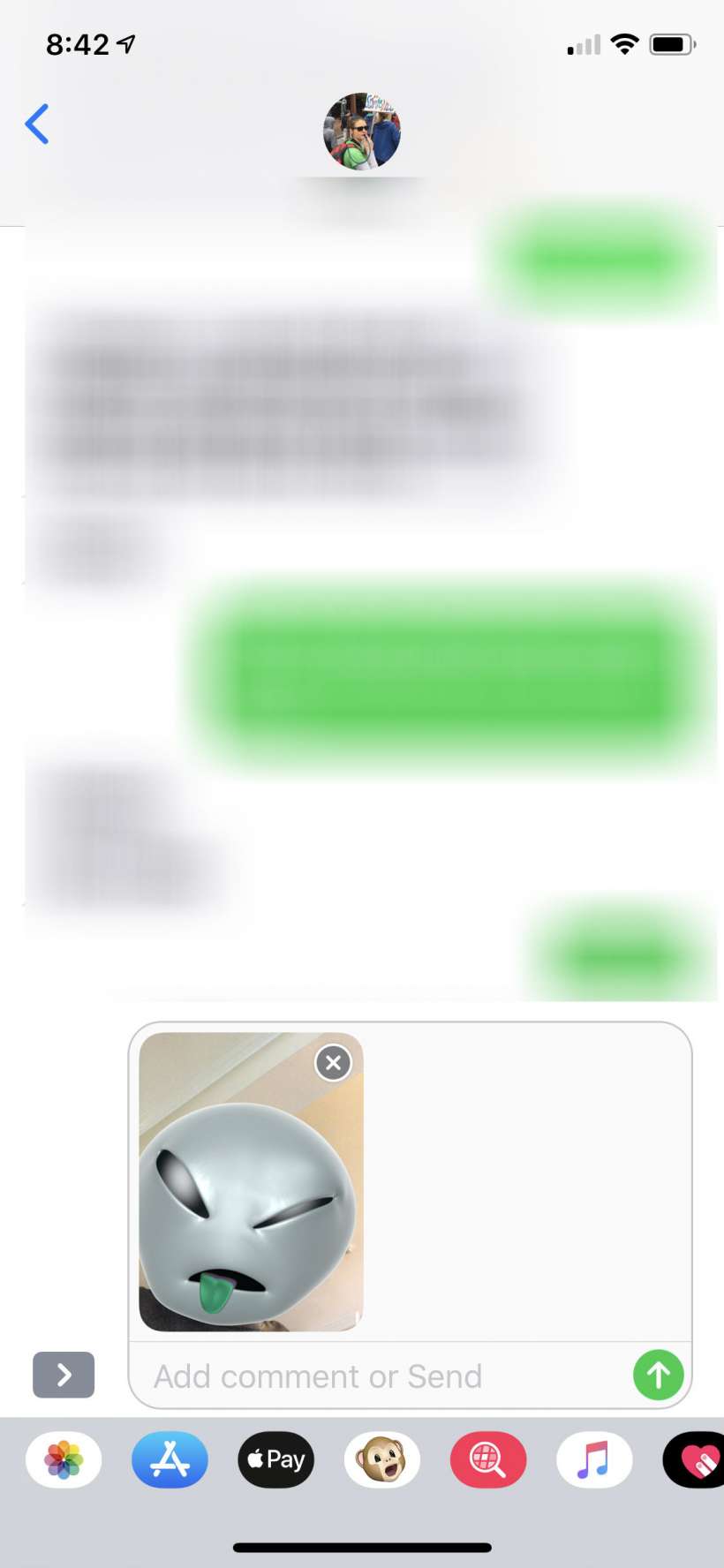Submitted by Jon Reed on
With iOS 12, Apple encroaches on Snapchat's turf with a suite of new stickers and filters for the Messages camera, along with the ability to use Animoji and Memoji on FaceTime calls. While the Messages app has had stickers for some time now, they've been relegated to message threads; now you can paste them on photos you take with the app's camera, a feature that's been available on Snapchat for years and more recently on Instagram and Facebook. Here's how to use stickers, filters and Animoji with the Messages camera:
Stickers
- To add stickers, first take a photo with the camera tool in Messages (the camera icon to the left of the text box).
- Next, tap the Effects button.
- Now you can scroll left and right through your sticker packs. You will probably have at least a few from some of your apps, and you can always add more.
- Select one and a pane of stickers will appear. You can maximize it by dragging it up.
- Choose a sticker by tapping on it. Now it will appear in your photo and you can drag it to the desired location. When you are finished, tap "Done" in the top right corner.
- Now you can send it as you would normally.
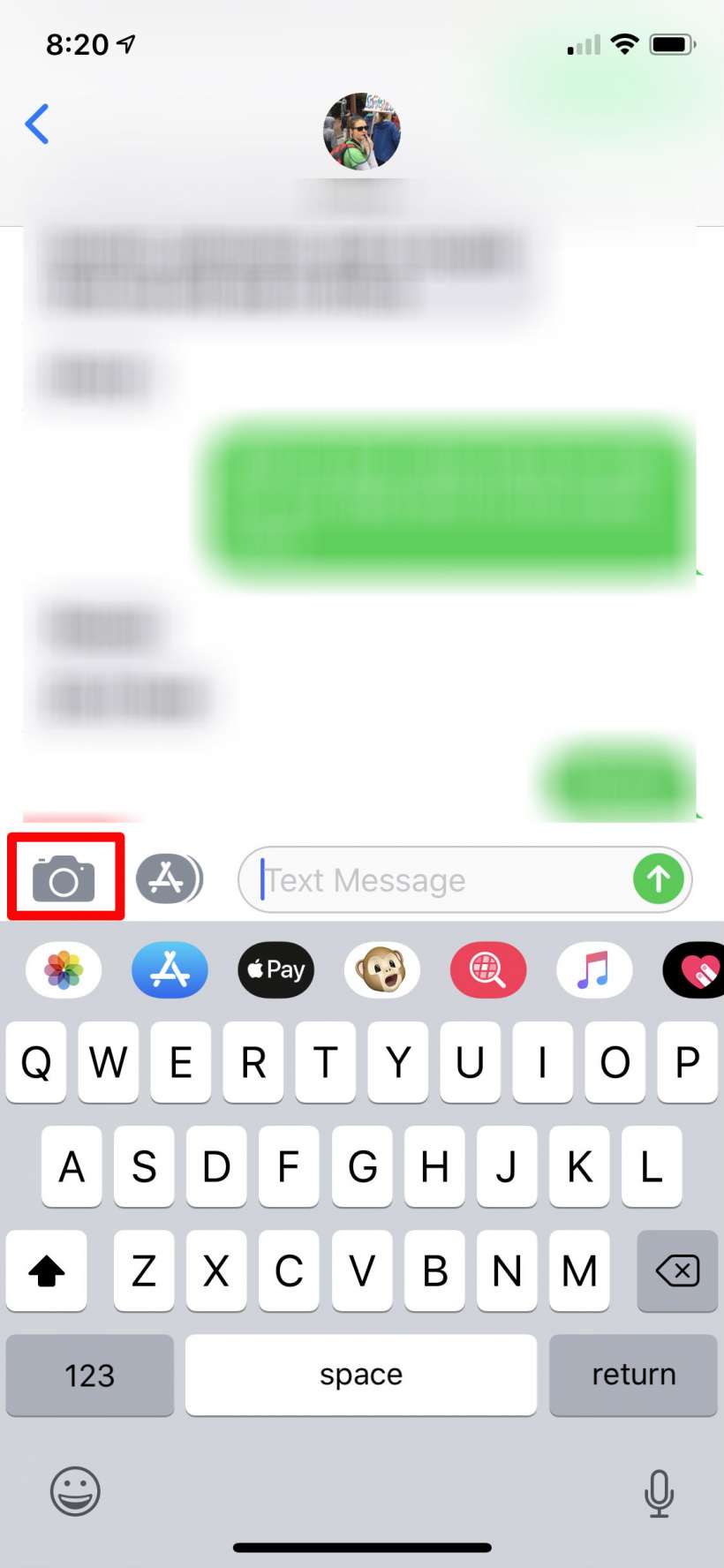
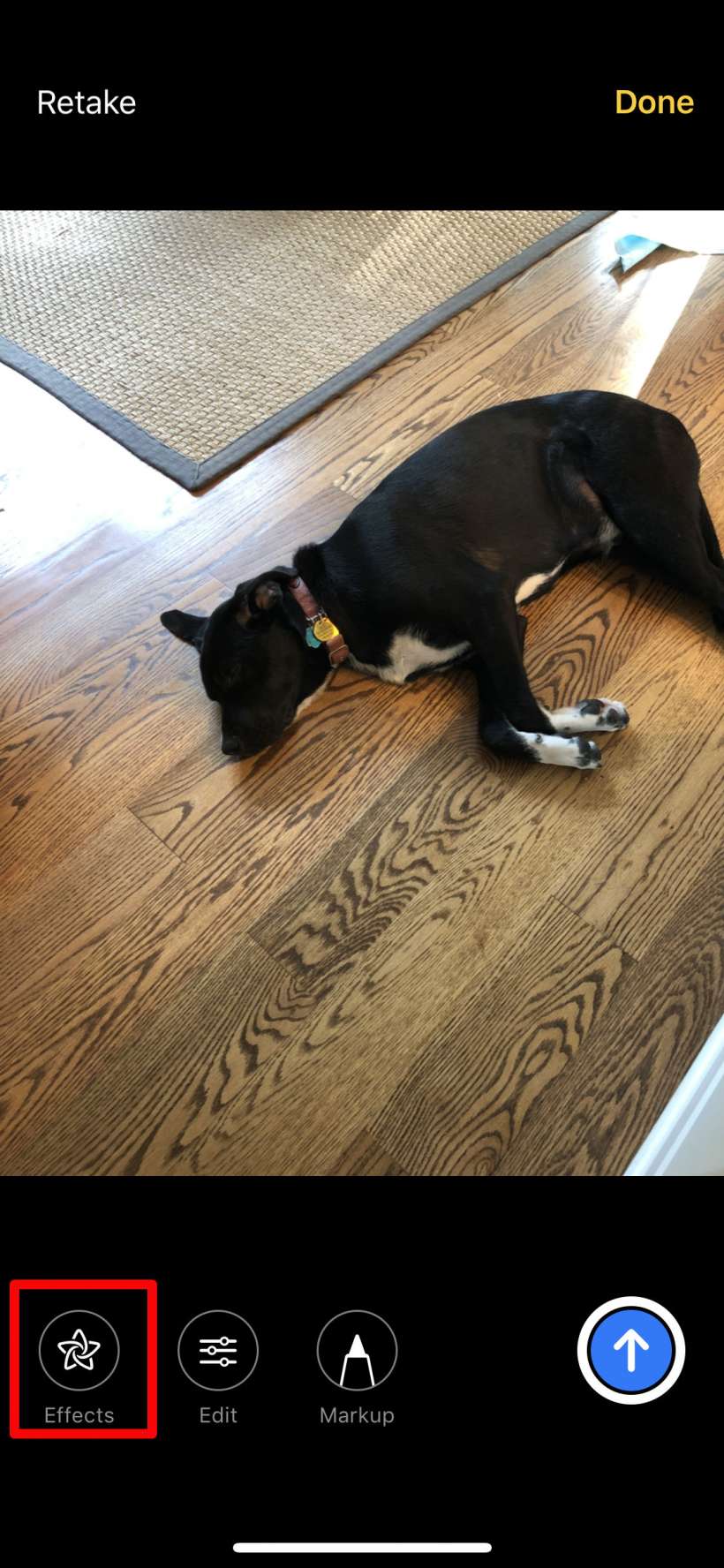
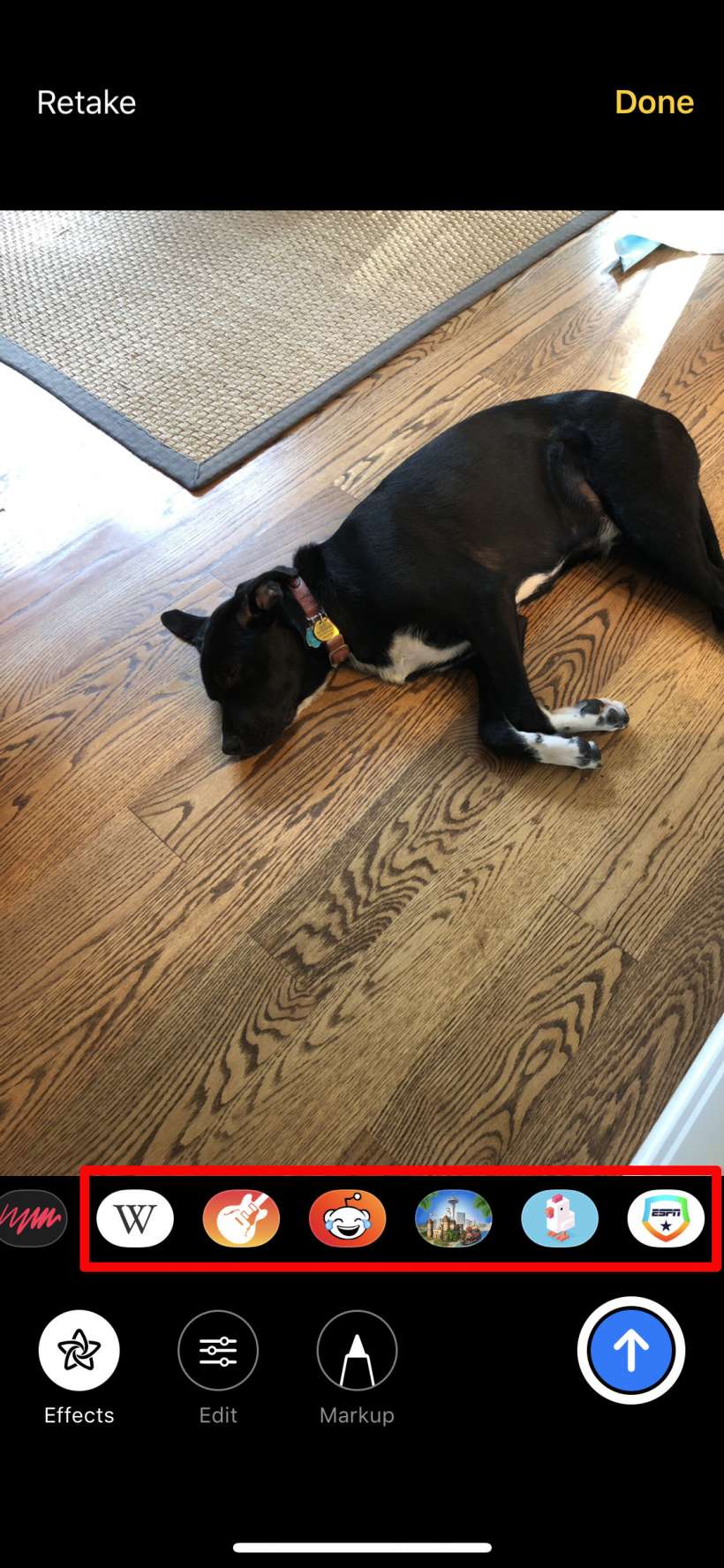
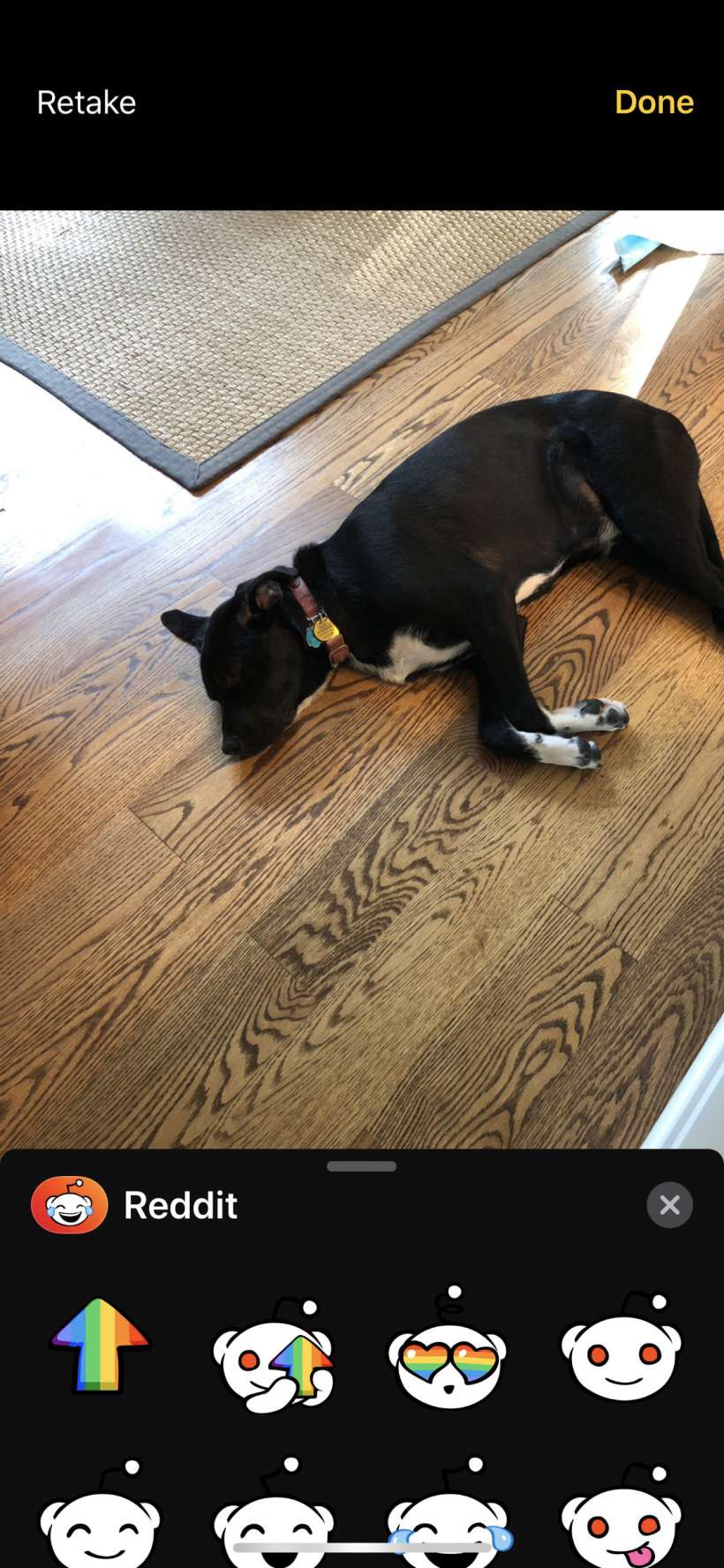
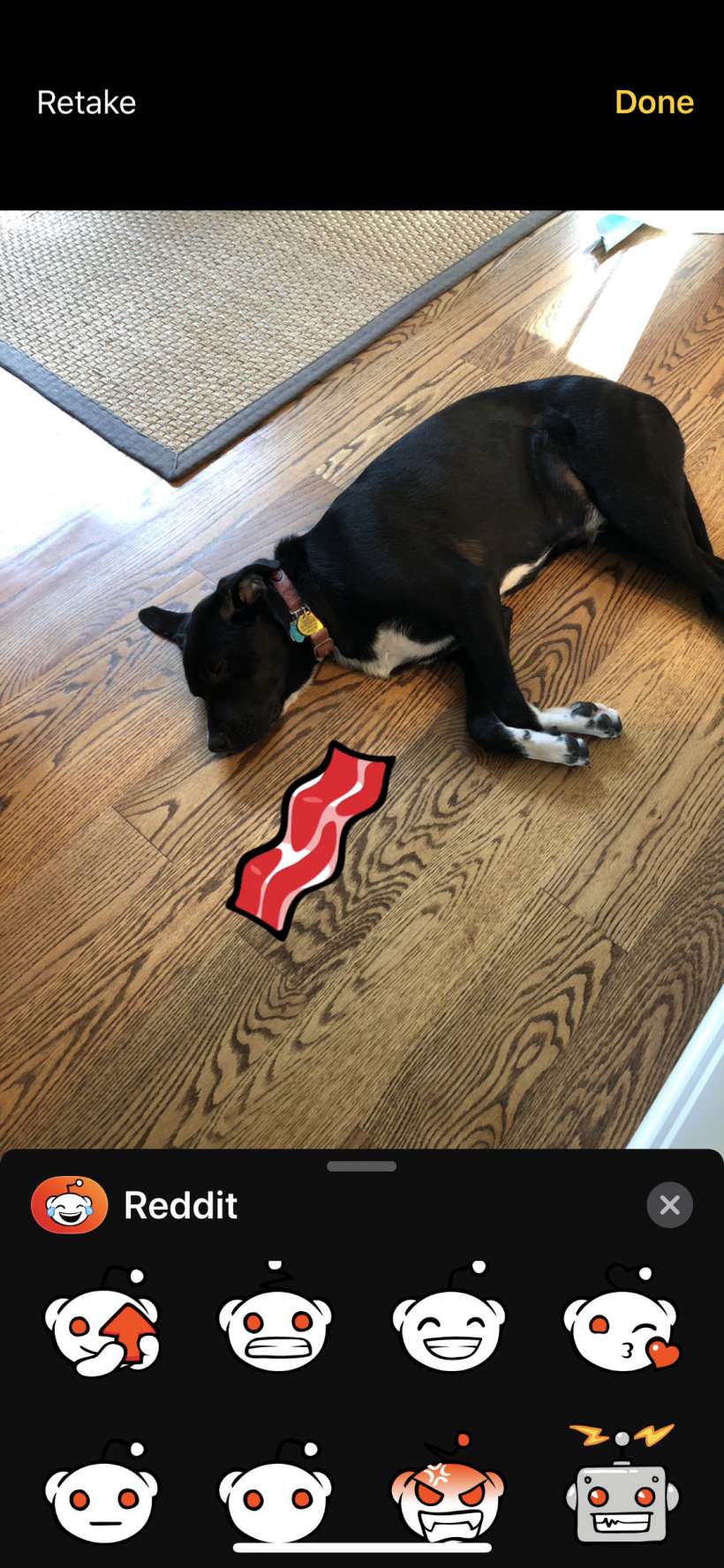
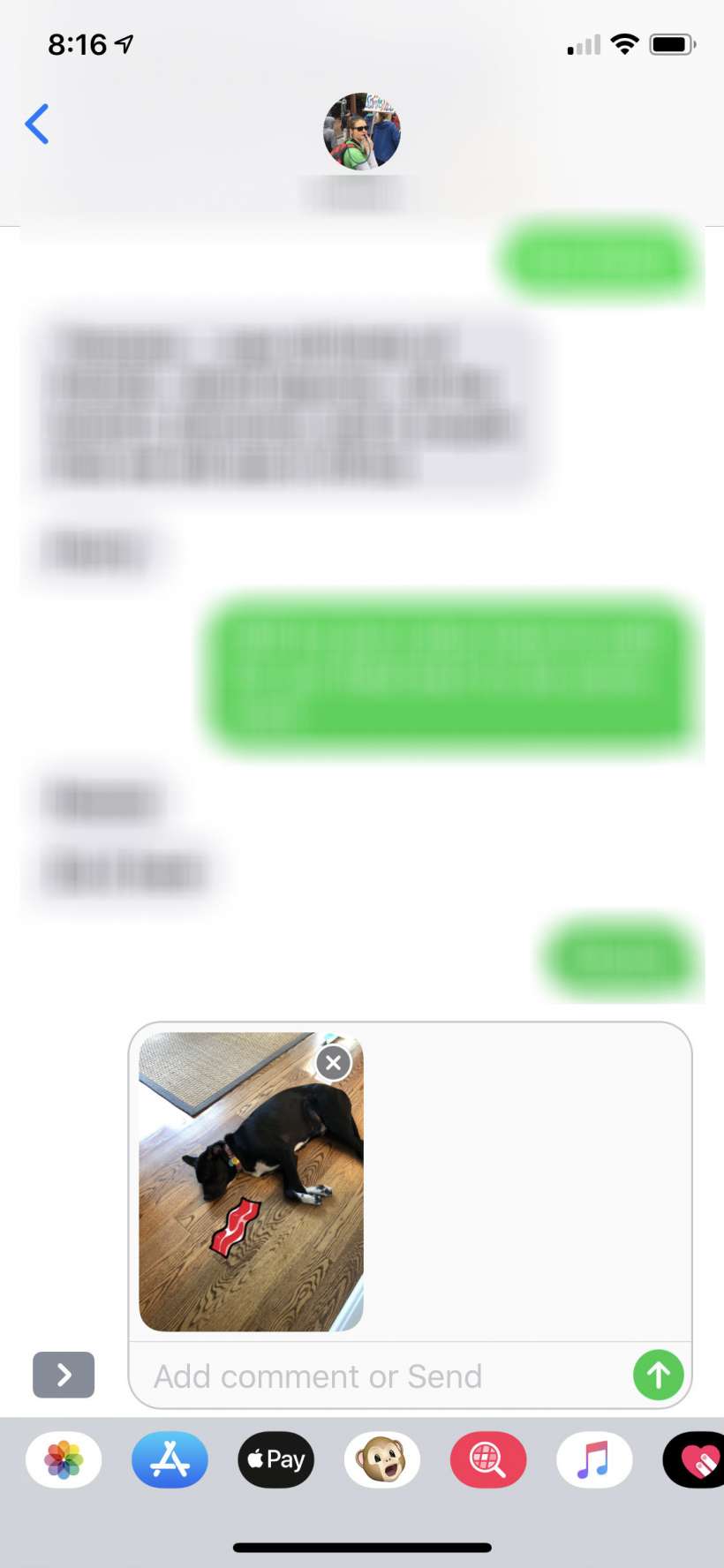
Filters
- To add a filter, take a photo and tap the Effects button, same as with stickers. Tap the filters button.
- Choose a filter. All the normal filters (from the edit menu in Photos) are available, plus several new ones that are only available for Messages - Comic Book, Comic Mono, Ink, Watercolor and Watercolor Mono. When you've made your choice, tap Done in the top right and send it as you normally would.
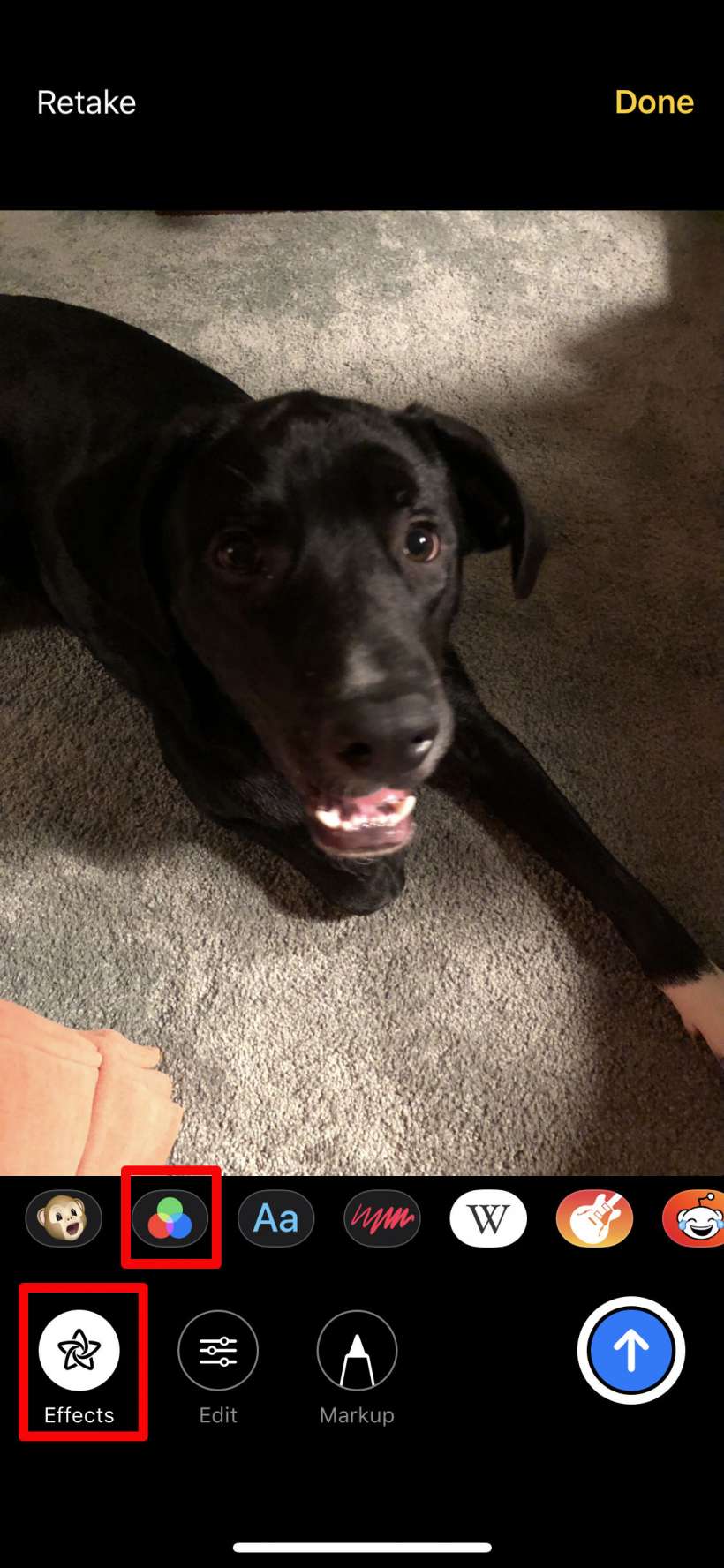
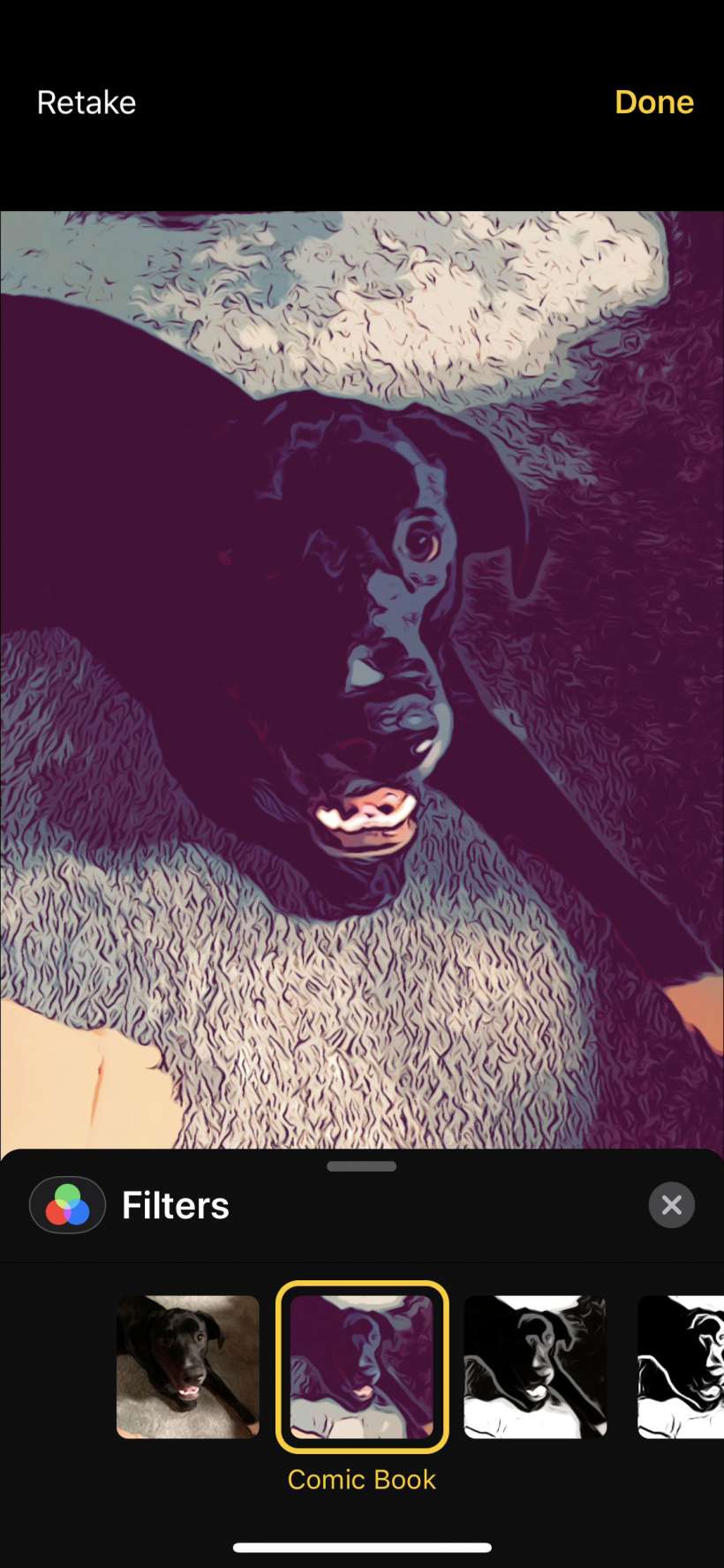
Animoji & Memoji
- To use Animoji or Memoji, tap the camera icon, switch to the front facing camera, then tap Effects and the Animoji button.
- Scroll through the Animoji until you get to the one you want. Tap the "X" button to close the selection drawer.
- Now make your face and tap the shutter button to capture it.
- Now you can send it as you normally would send an image.