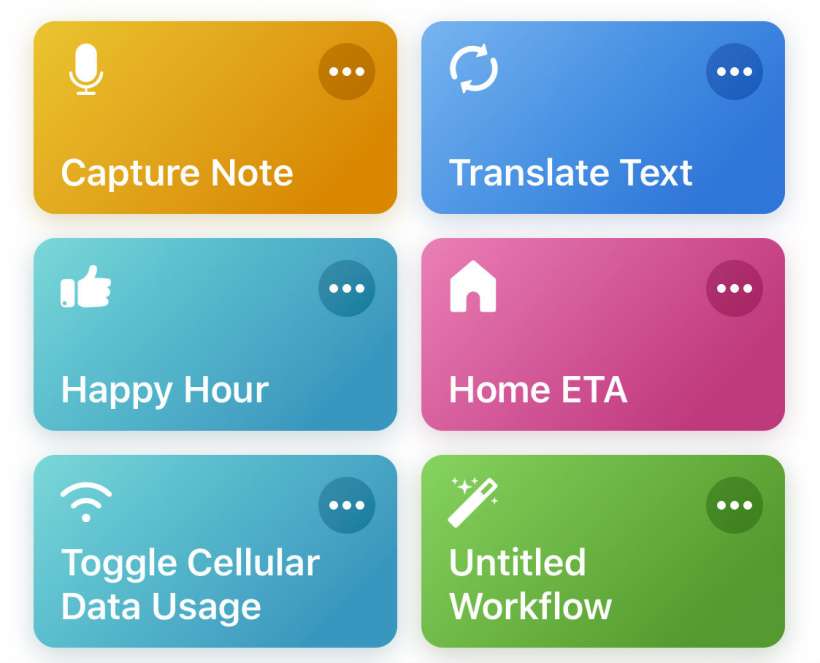Submitted by Jon Reed on
iOS 12 introduced Shortcuts, the successor to Workflow, which is an app that provides shortcuts that basically compress multiple-step tasks that involve using multiple apps into processes that require just a tap or two. For example, there is a shortcut called Home ETA that uses Maps to find your location and get the ETA for your trip home, then sends a custom message with your arrival time to whomever you set it up to send one to. While a lot of navigation apps have a "send ETA" function, you still have to at least open the app, start your route, and then send it to somebody from your contacts. Using the shortcut you can simply tap it and your pre-written message addressed to say, your spouse, will pop up with your ETA from wherever you are, then all you have to do is tap it again to send. This is just one of literally hundreds of 'recipes' in the Shortcuts Gallery, and avid users are constantly programming new ones.
When you add a new shortcut from your Gallery, it appears in your Shortcuts Library where you can access it from. But if it is truly going to be a shortcut that you use a lot, wouldn't you rather have an icon on your Home Screen that you can tap directly without first opening the Shortcuts app? Thankfully you can add shortcut icons to your Home Screen, making them that much more true to their purpose. Here's how to do it on iPhone and iPad:
- Open the Shortcuts app and tap on "Library" at the bottom left if you aren't already in it. Then tap on the menu button in the upper right corner of the shortcut that you want to add to your Home Screen.
- Now tap the share button.
- Tap "Add to Home Screen" on the lower tier of options.
- This opens a Safari page for the shortcut with directions to complete the process. Tap the Share button in the middle bottom.
- Tap Add to Home Screen.
- Now tap "Add" in the top right corner and that's all there is to it, you will now have an icon on your Home Screen that you can tap to initiate the shortcut.
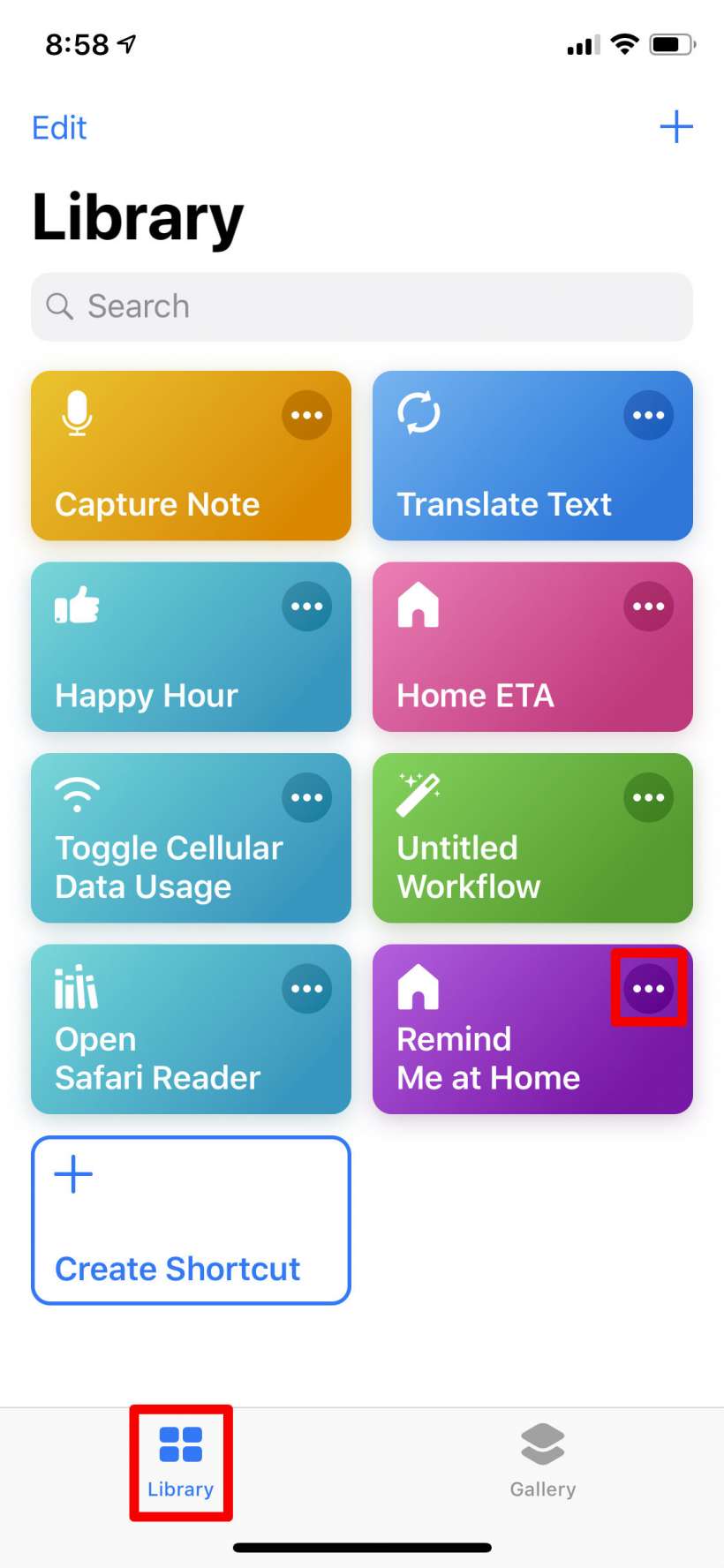
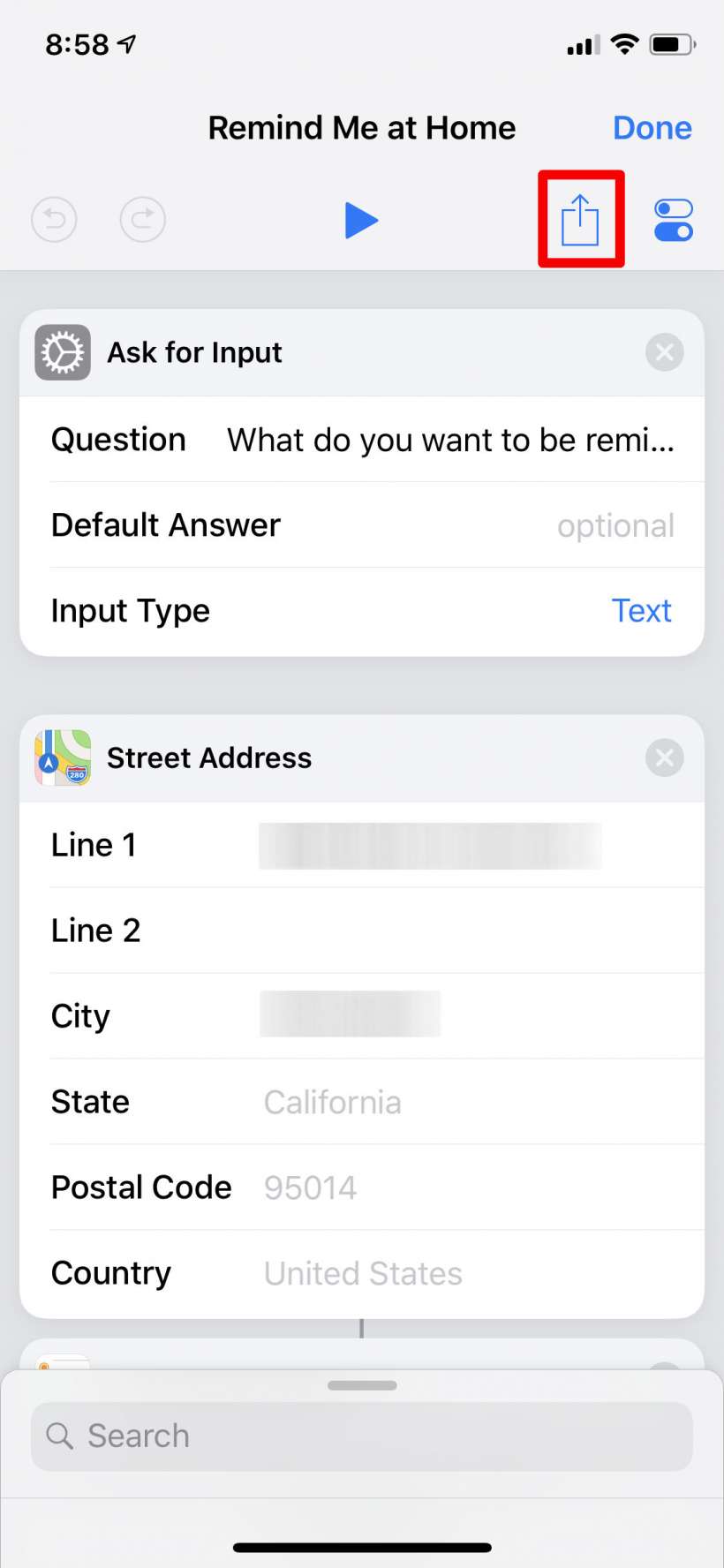
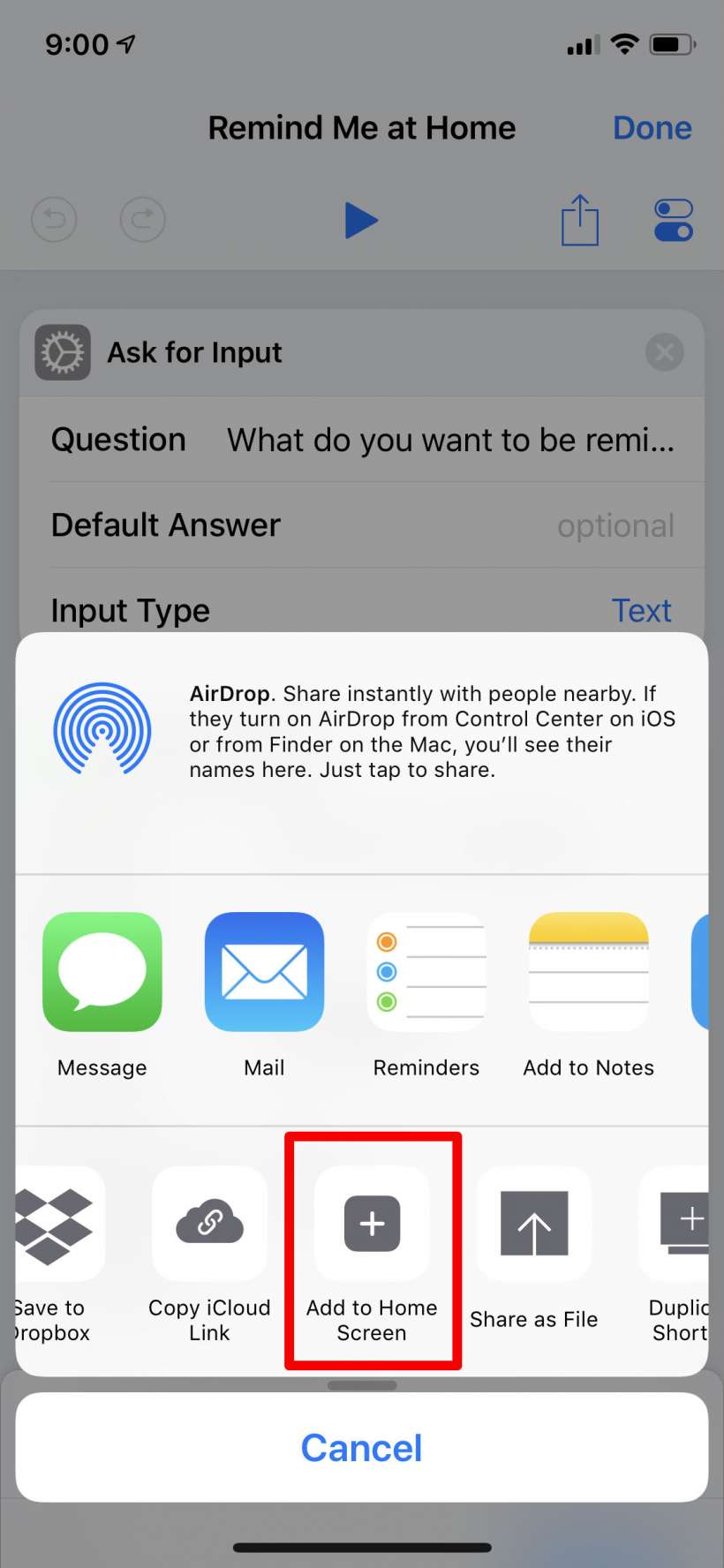
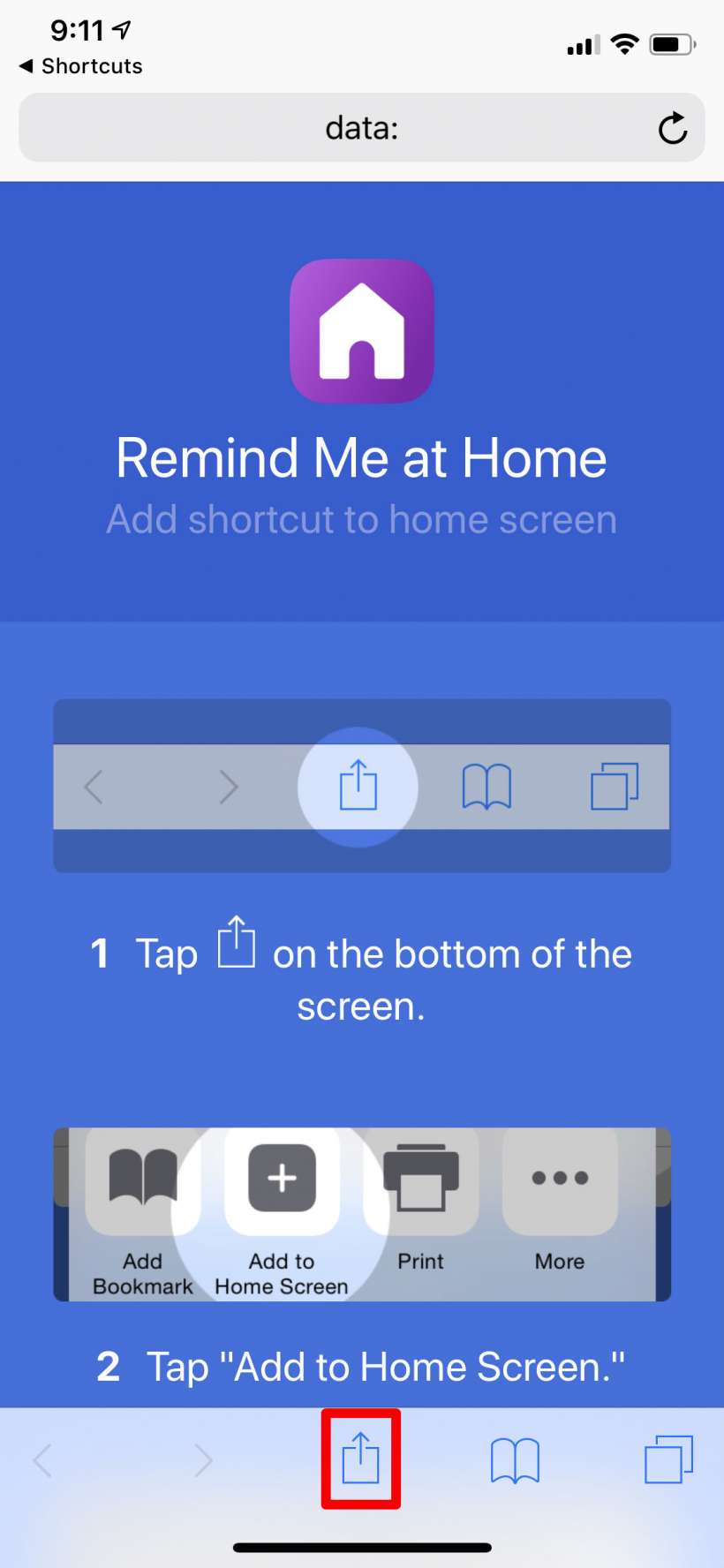
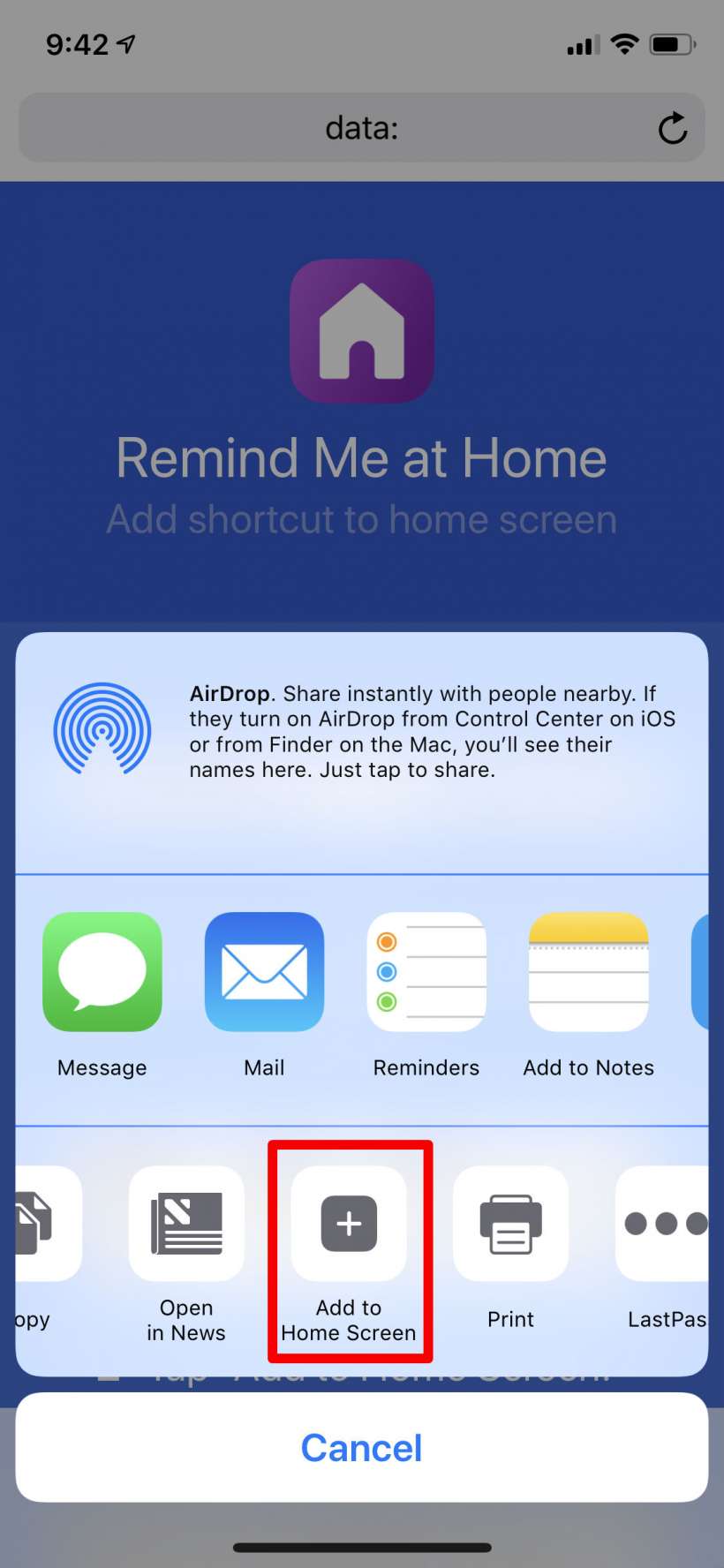
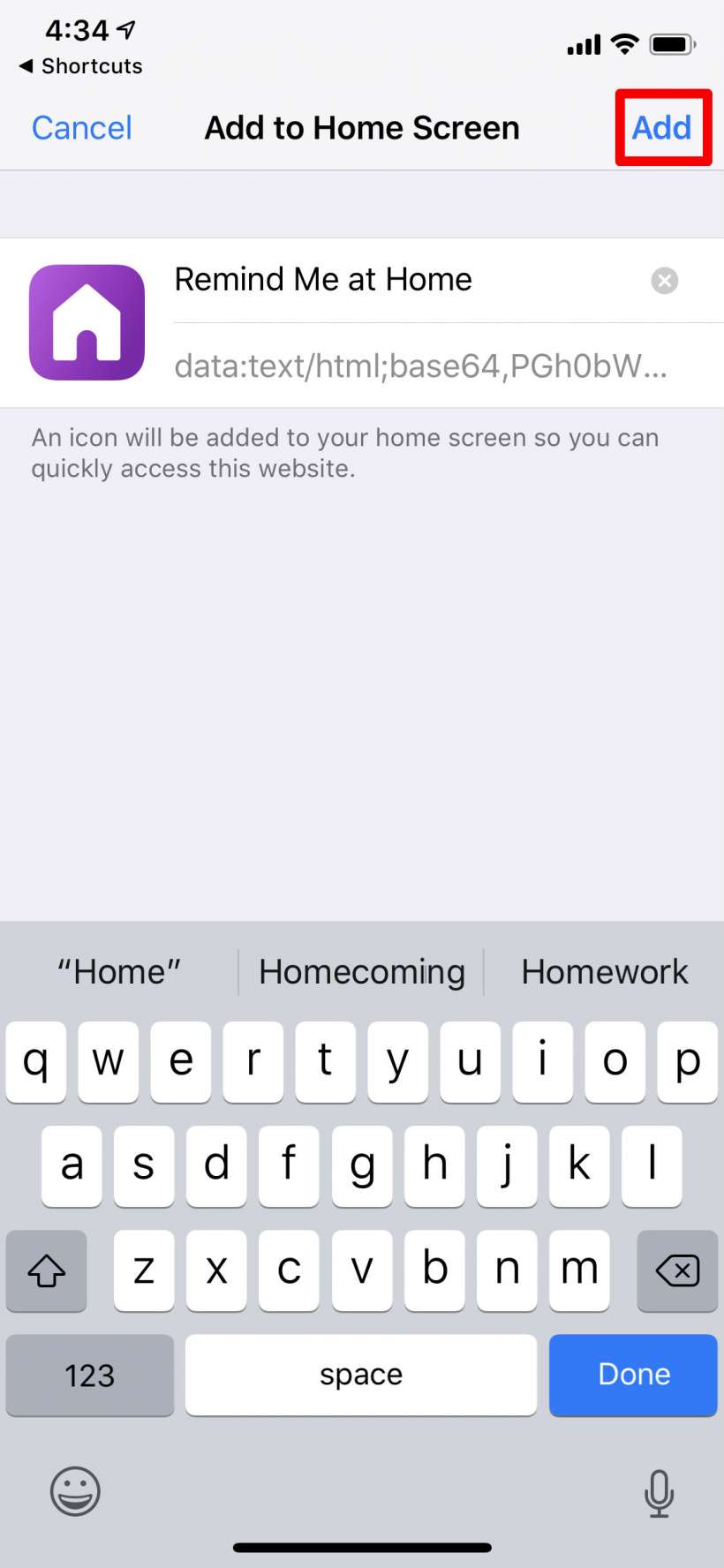
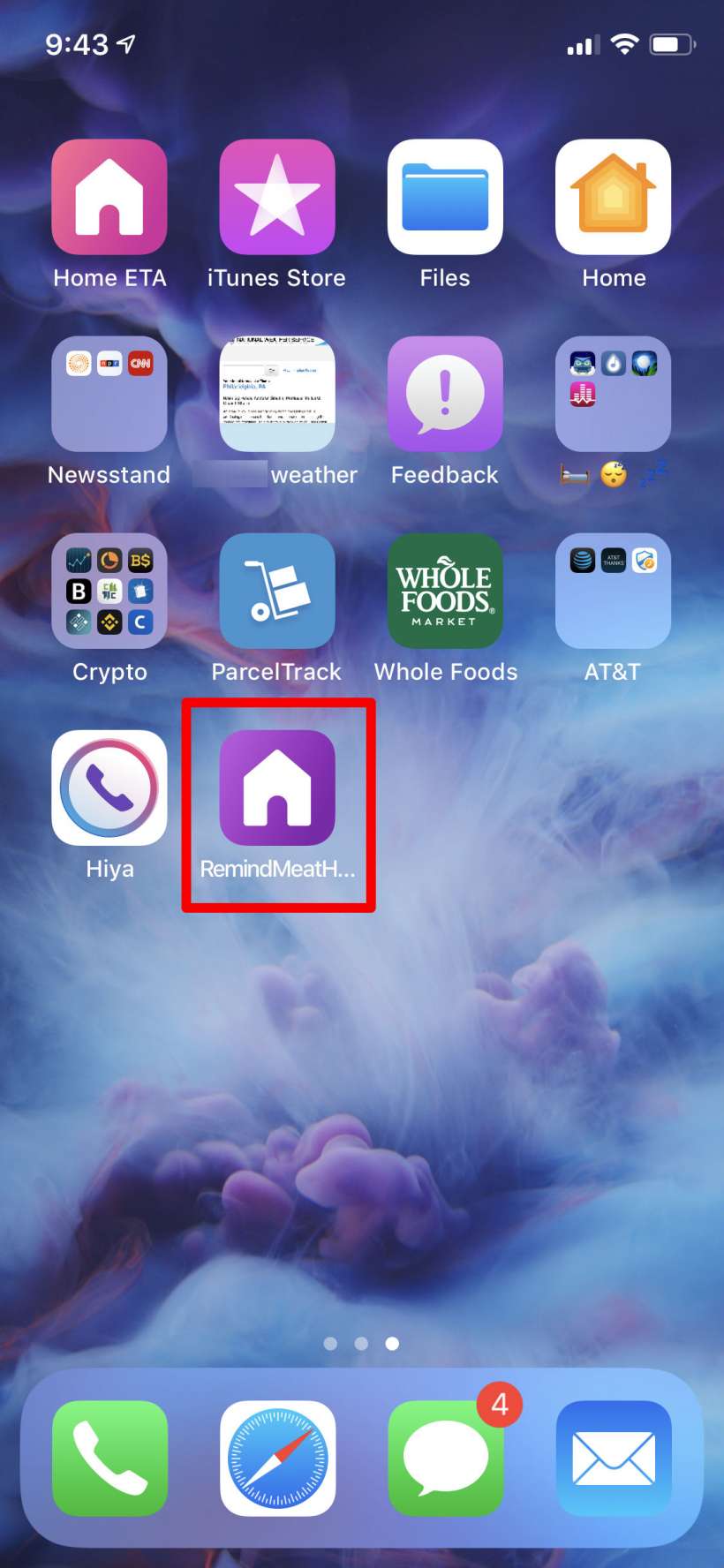
You can delete Home Screen shortcut icons the same way you would any other - just long press one until it 'wiggles', then tap the "X" button on it to delete it.