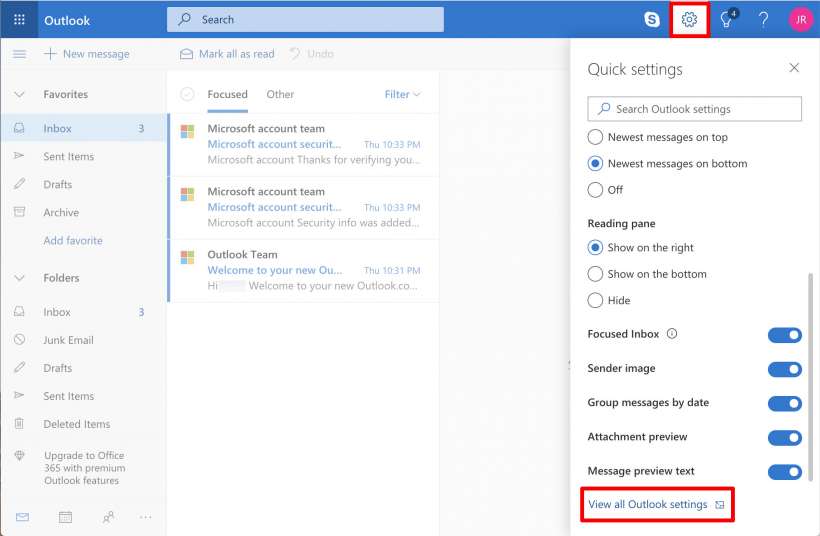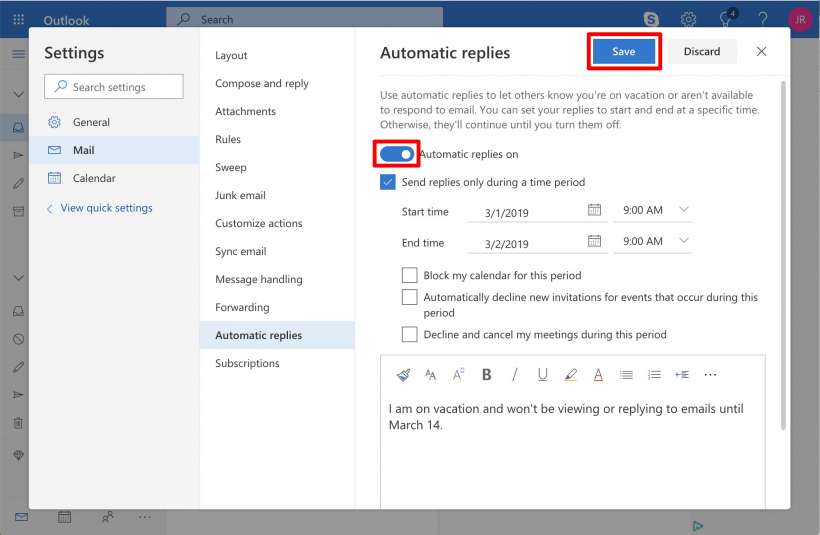Submitted by Jon Reed on
Out-of-office automatic email replies are useful to let people know that you aren't viewing or responding to your emails because you are on vacation or away for any other reason. Every email provider worth its salt has the option somewhere, including Outlook. If you use Outlook to manage other emails like your Gmail or iCloud accounts, you should go directly to the source to set up an out-of-office reply (i.e. log in to Gmail to set up automatic replies for that account). If you have an Outlook email address, you can do it right from the app on your iPhone, though for some reason you can't set a beginning and end date. You can set a date range if you do it through the desktop site. Here's how to do it from both:
iOS app on iPhone and iPad
- Open your Outlook app and tap the Home icon in the top left.
- Tap the Settings gear icon in the bottom left.
- Tap on your Outlook account.
- Tap on Automatic Replies.
- Now toggle Automatic Replies to on and type your message. Tap the check icon in the top right to save and activate your message. When you want to turn it off, return here and toggle it off.
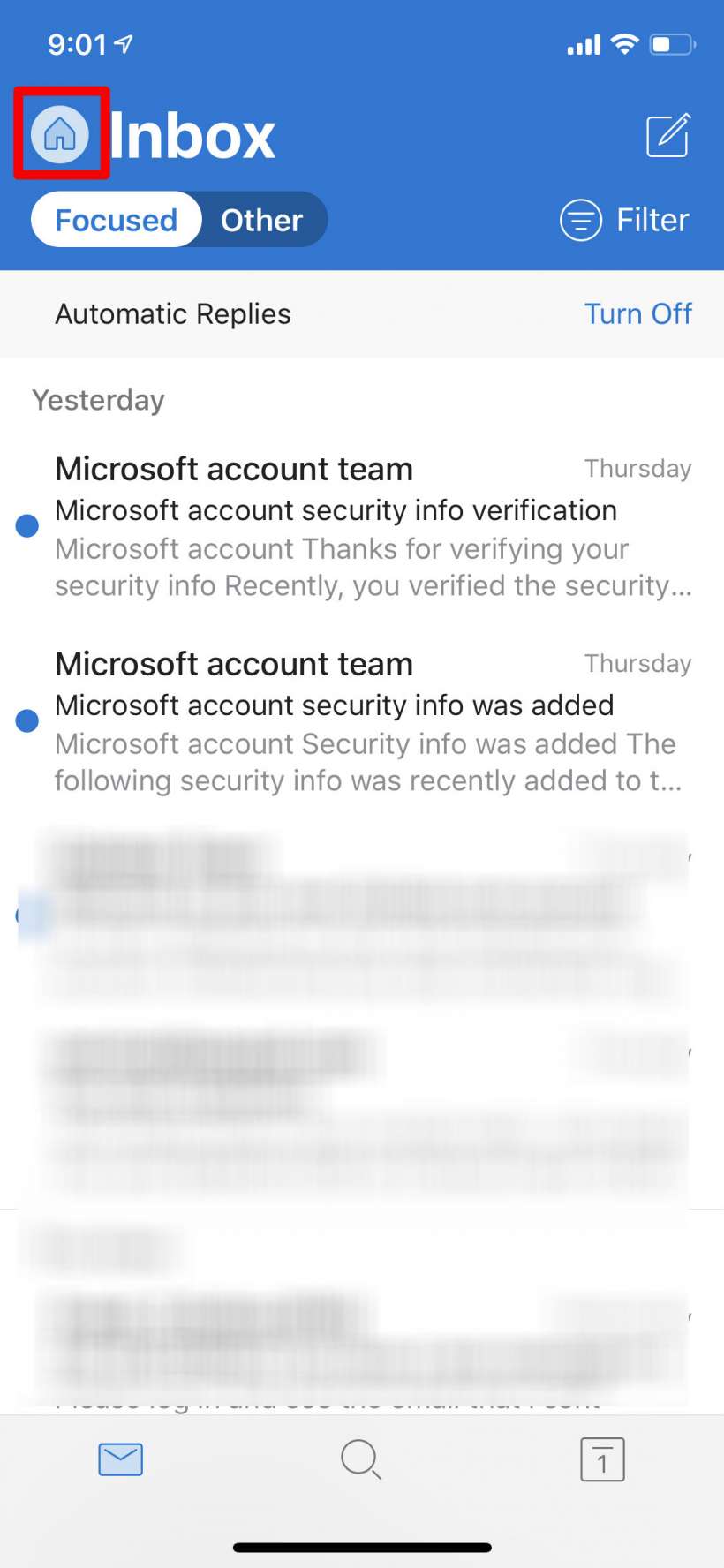
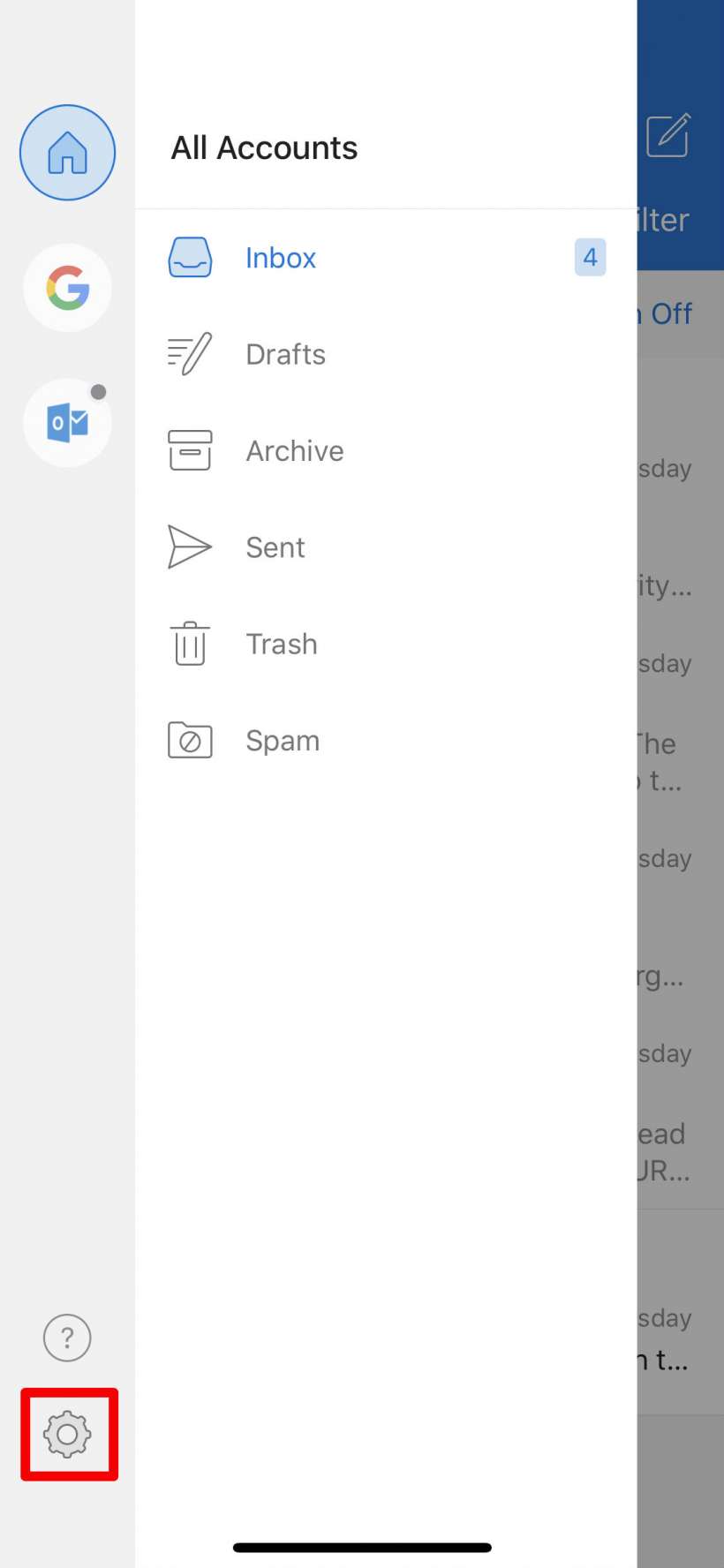
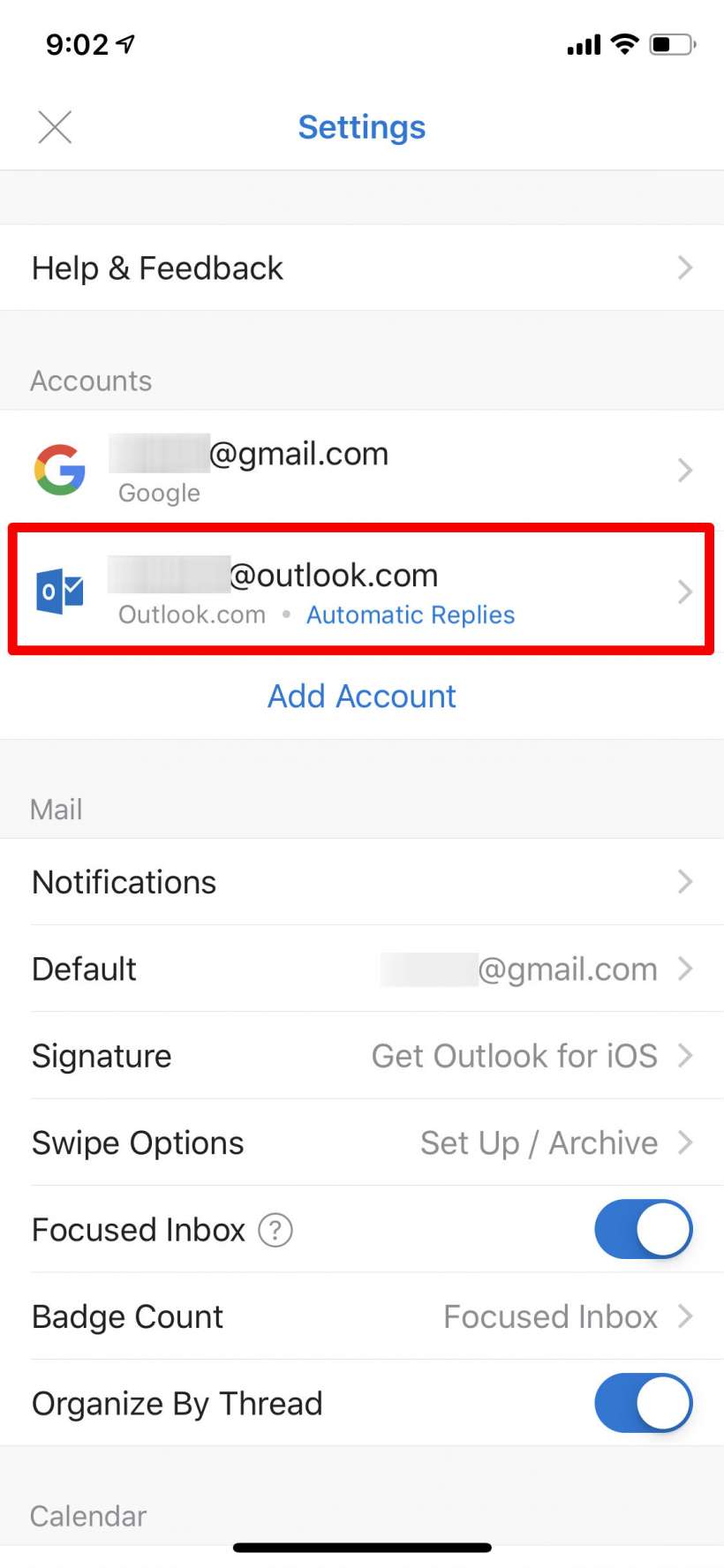
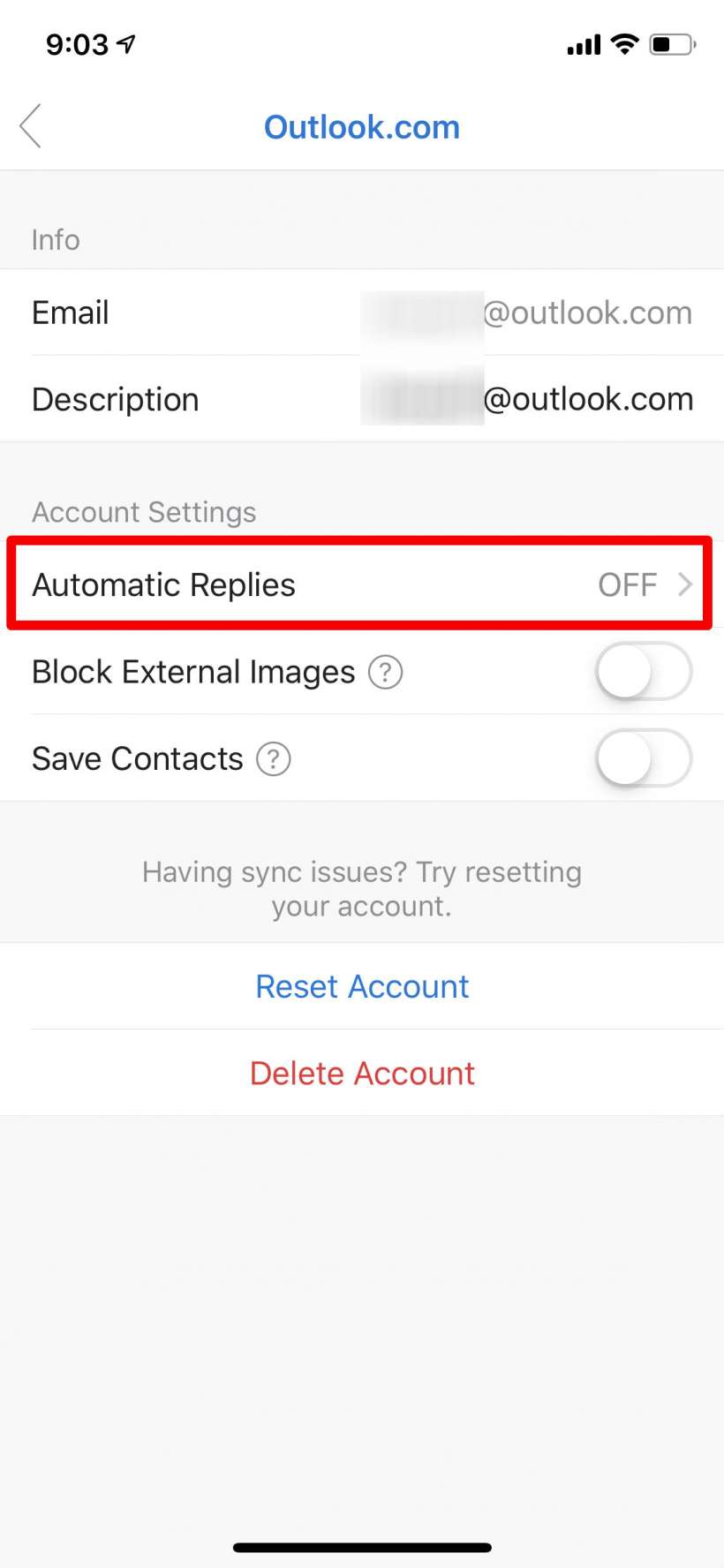
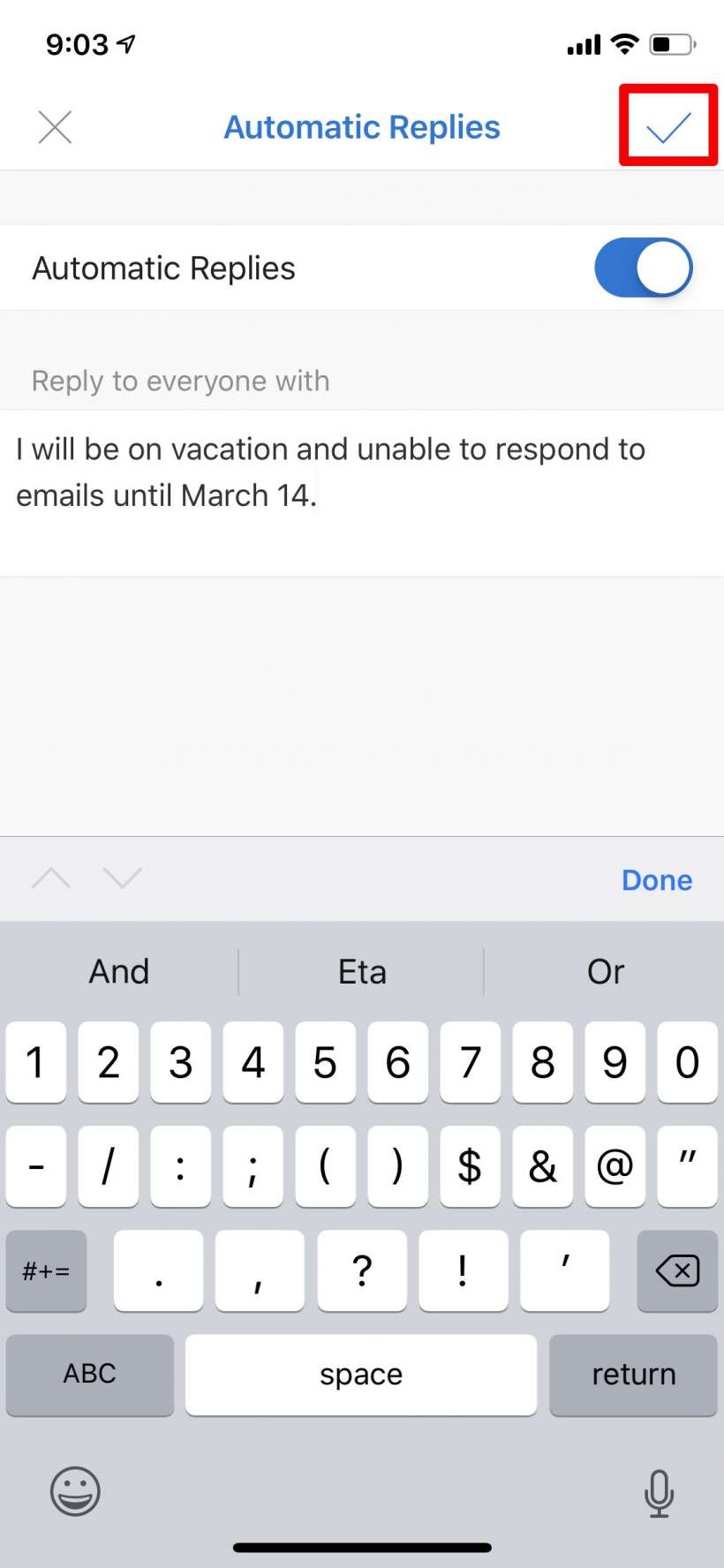
Desktop
- Open a browser, log into Outlook.com and click on the gear icon for Settings, then scroll down and click on View all Outlook settings.
- Under Mail -> Automatic Replies toggle Automatic Replies to on. Now you can set a date range and type your message. Click Save at the top to activate your message.