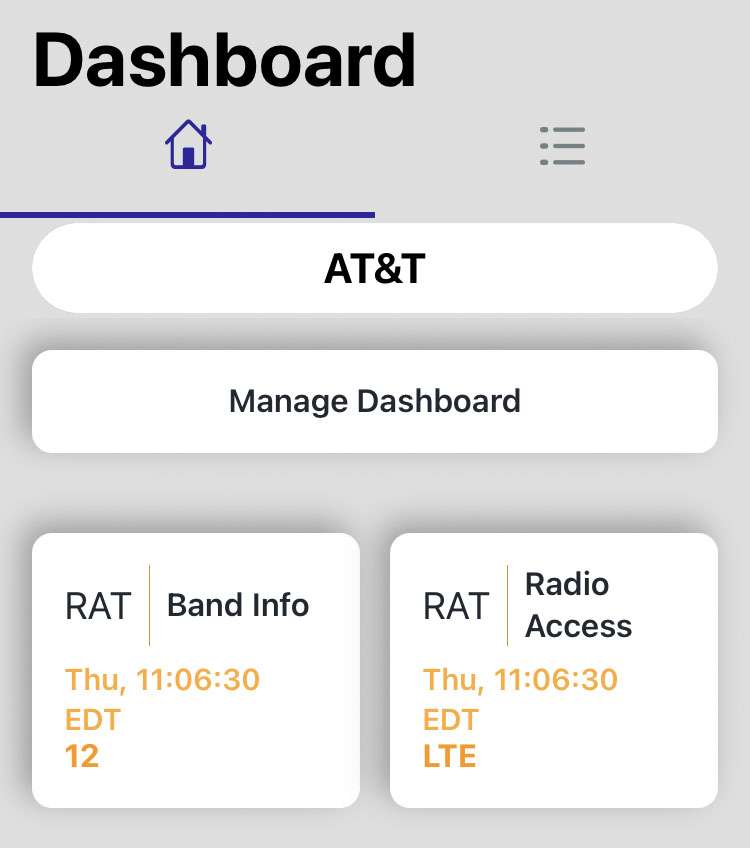Submitted by Fred Straker on
The iPhone status bar delivers timely information in a user-friendly format. Cell phone signal strength is one of the metrics delivered quickly to users with a simplified bar graph. Fewer, smaller bars means a weaker signal strength, while more bars indicates the opposite. Of course, the better your iPhone signal strength on LTE or 5G the faster data is transferred. Stronger signal strength from a connected cell tower delivers increased call and video streaming quality to your device.
While these signal bars are helpful, the information can be seen in more detail thanks to the iPhone's built-in Field Test Mode. This mode offers a variety of behind-the-scenes information on how your iPhone is connected to the cellular provider's network. One of the tidbits available in Field Test Mode is a numeric value of cellular signal strength.
Follow these steps to enter Field Test Mode and view numeric cell signal strength (RSRP) on iPhone:
- Launch the Phone app
- Dial *3001#12345#* and tap the green call button
- The iPhone immediately enters Field Test Mode. Tap the menu icon
- Choose Cell Info from the list
- Scroll down to RSRP. This value is the numeric Reference Signal Received Power in dBm (decibels per milliwatt)
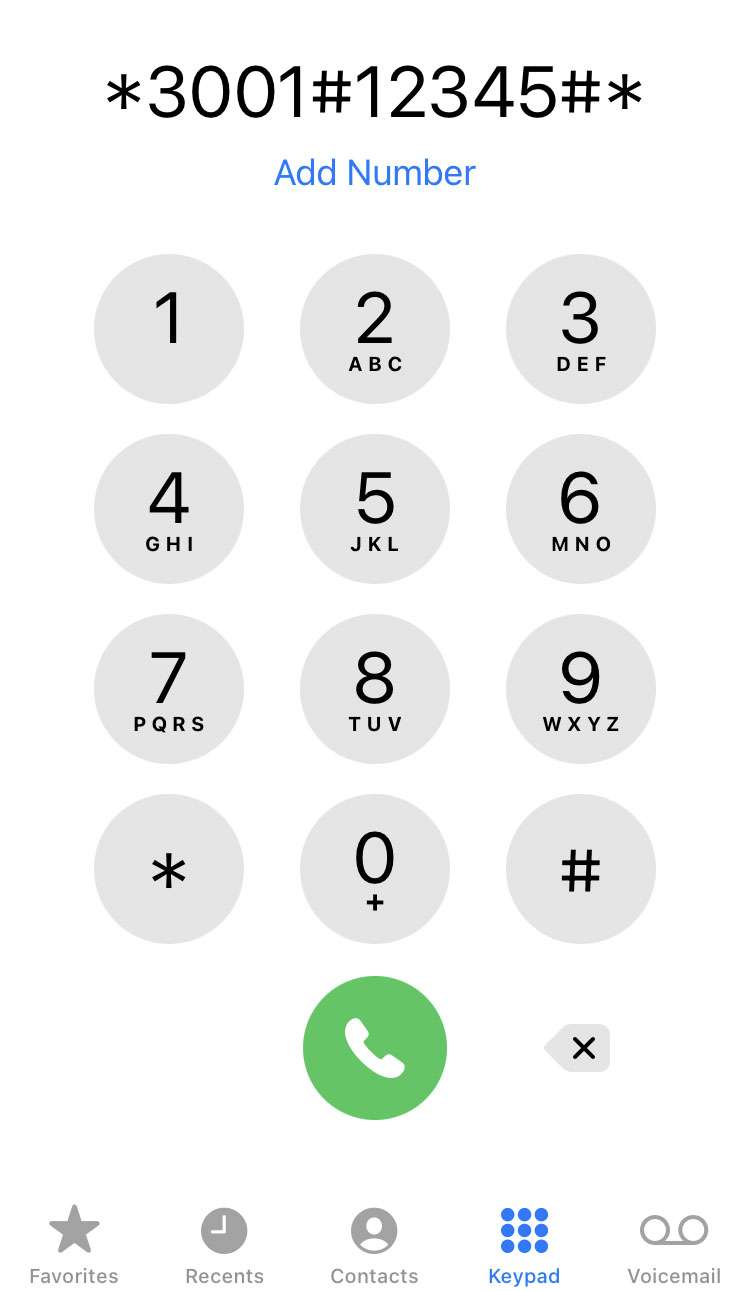
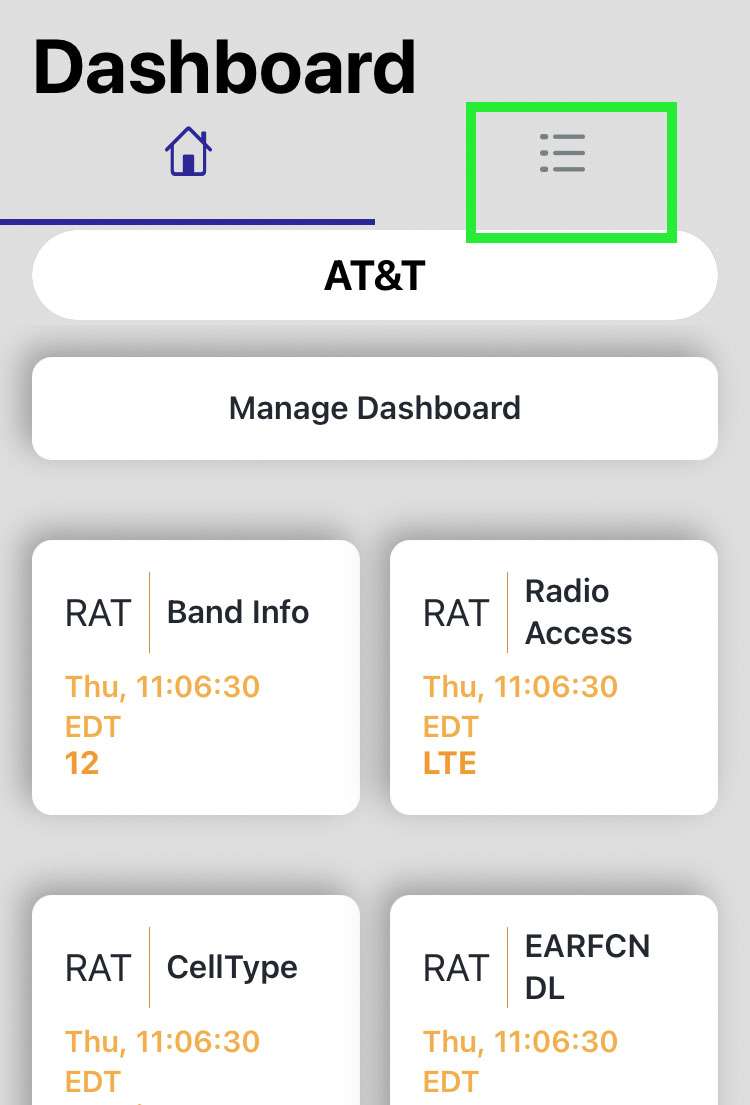
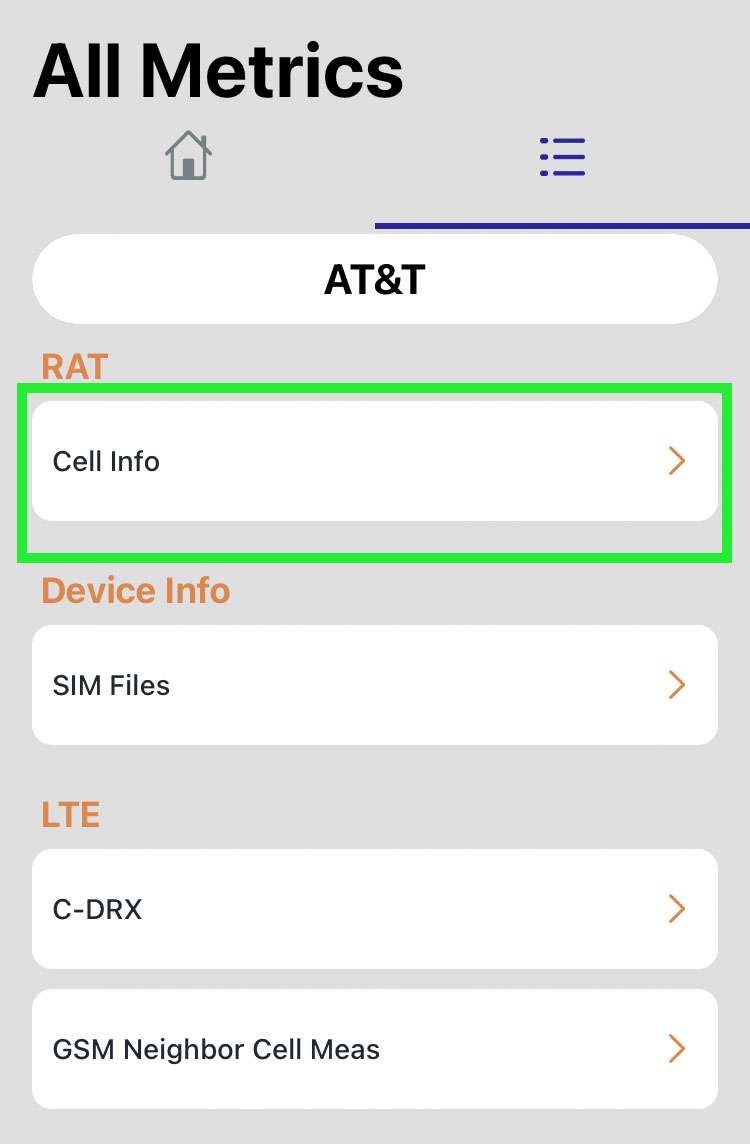
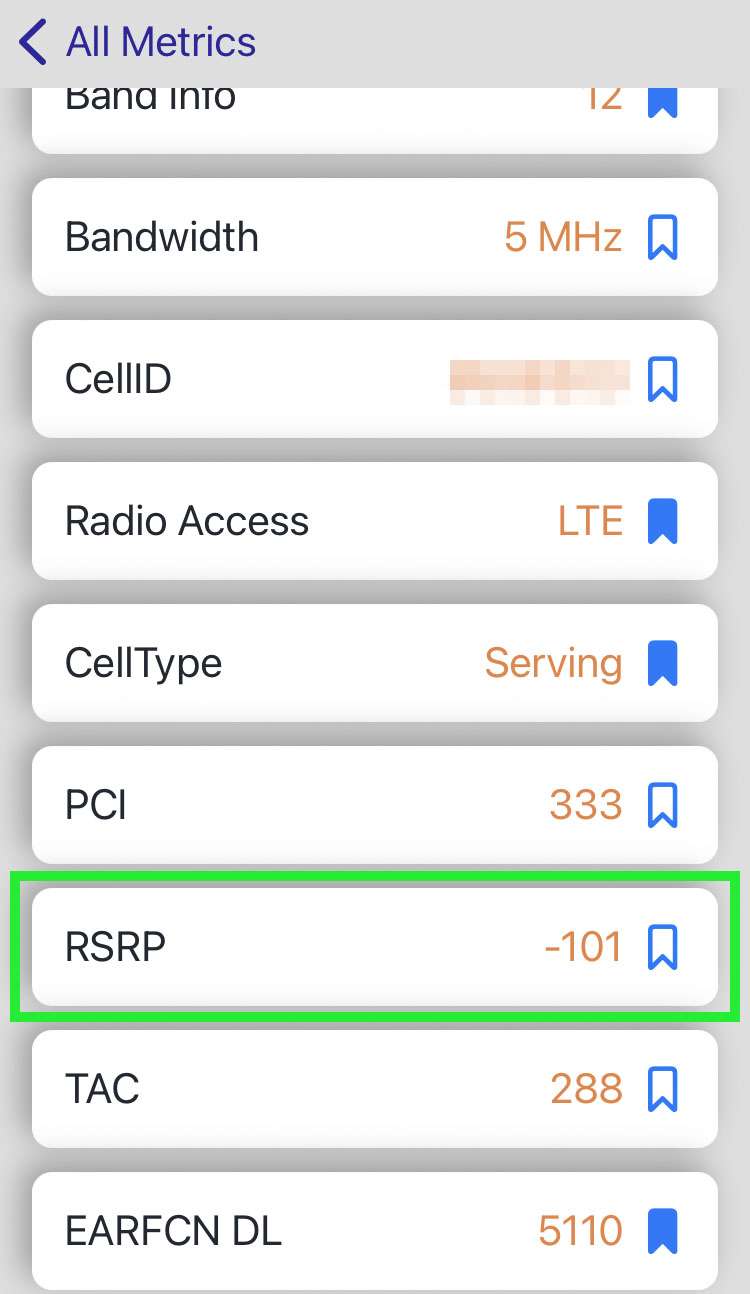
Signal strength numbers vary in meaning based on the frequency. Generally speaking, LTE values at -90 dBm or higher indicate excellent signal strength. Good signals are those between -90 to -105 dBm. Anything at -120 dBm or less is a poor or nonexistent signal.