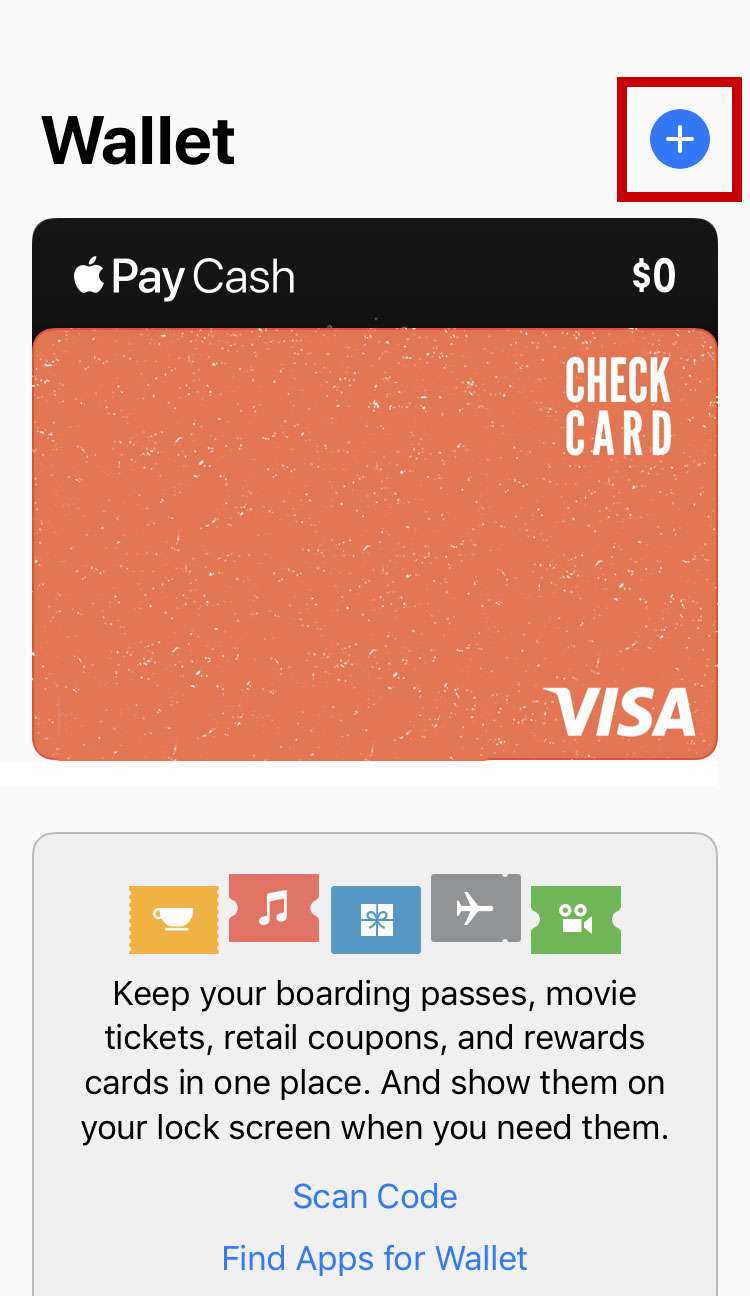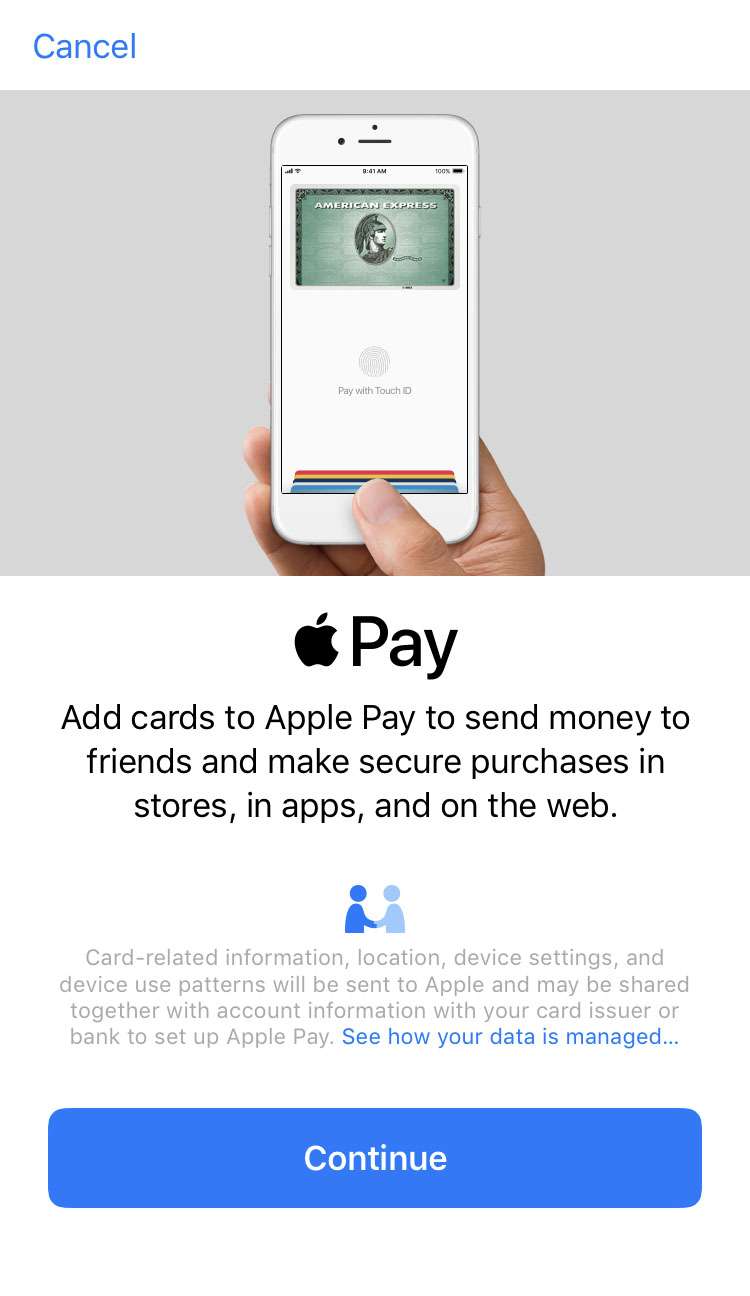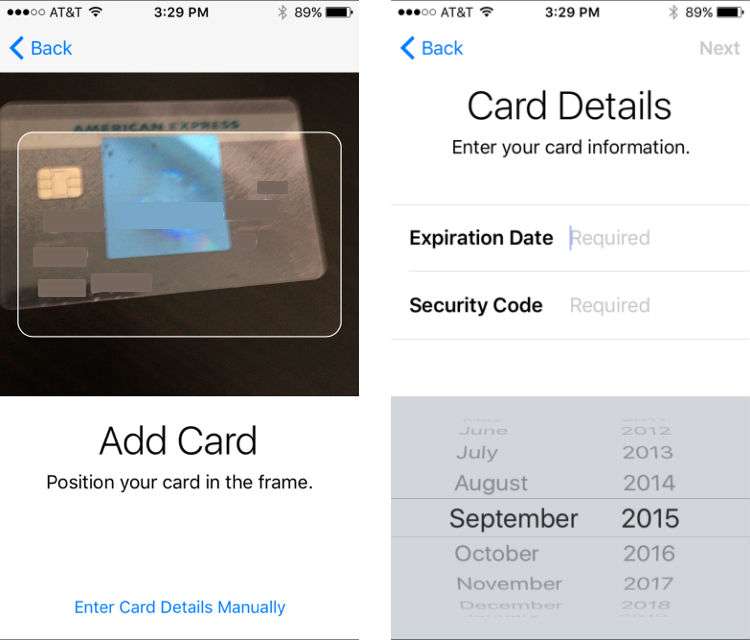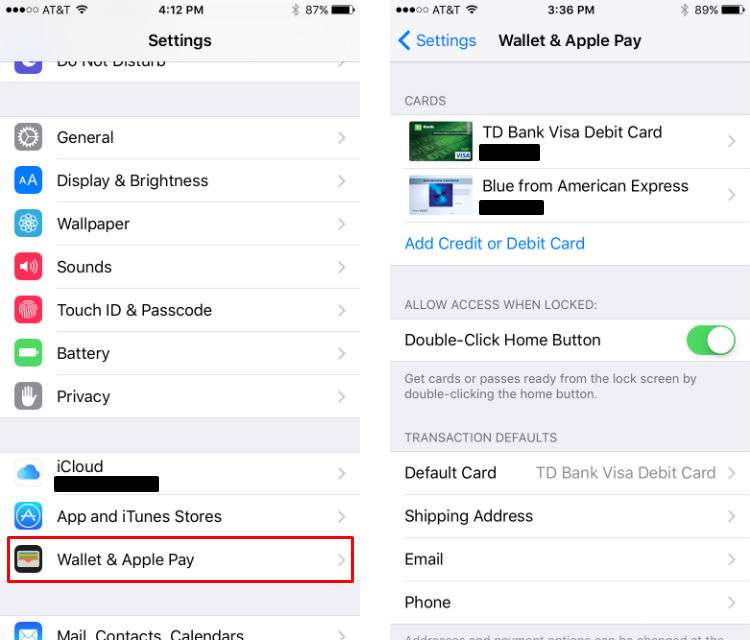Submitted by Jon Reed on
If you are new to Apple Pay, it is a mobile payment method that uses NFC technology to conduct secure transactions at contactless point-of-sale terminals. In short, you go to any number of retailers that accept Apple Pay, go to the check out and simply wave your phone in front of a scanner after you've authenticated your payment with Touch ID or Face ID, and voilà, your transaction is complete. You can also use Apple Pay for online purchases.
Of course for this to happen you need to connect your Apple Pay with one (or more) of your credit or debit cards from a continuously growing list of financial institutions that support Apple Pay. Apple Pay accesses your card information via the Wallet app, so you need to add your cards there. Here is how you do it on your iPhone 6 or later:
- First off, make sure you have your Face ID, Touch ID or at least a passcode set up on your device. Also make sure the card you want to add is supported (see the link above).
- Open the Wallet app and tap the plus sign in the top right to add a card.
- Tap the Continue button.
- A camera capture screen will open up. Center it on your card and it should pick up most of the data it needs. You will be prompted for any additional information like the security code.
- At this point your card will need to be verified by your financial institution, and the method will vary. For example, I added a TD Bank debit card and I had to call TD to finish the verification process. For my AMEX, they sent me an email with a code that I had to enter. Other cards will send a text message.
- Once you finish verification, that's it, you're ready to use Apple Pay. When you are at an Apple Pay terminal, double tapping your Home Button from the lock screen will bring up your cards. Simply choose one, verify your Face ID or fingerprint and hold near the scanner.