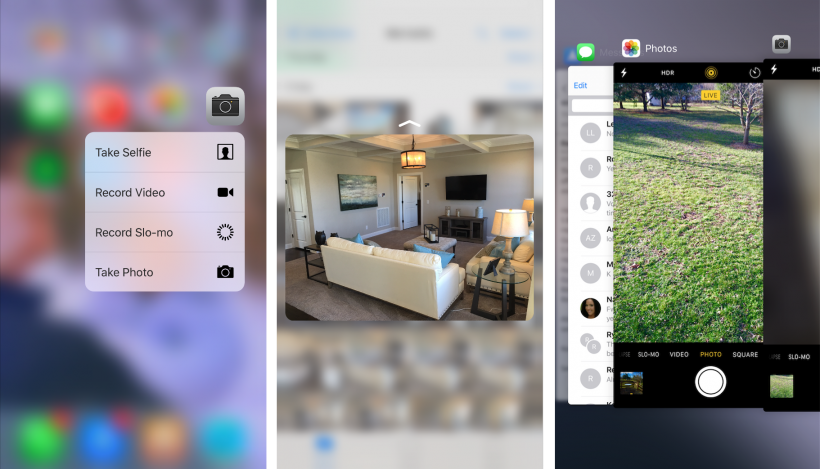Submitted by Rex Chamberlain on
The marquee piece of hardware Apple added to the iPhone 6s and 6s Plus is the pressure sensitive display included in both models. Apple coined it 3D Touch because the display can recognize multiple layers of pressure. While the technology is self explanatory, it still isn't clear exactly where you can take advantage of the feature while using your iPhone.
Since 3D Touch is a brand new feature to the iPhone, both Apple and developers are fine tuning when and where to implement it. To help with the confusion, here are the five best uses for 3D Touch.
Peek and Pop
The gesture you will quickly become familiar with when using 3D Touch is called Peek and Pop. In most of Apple's stock apps such as Messages and Mail, you can press the screen to Peek into something without completely opening it and then press a little harder to Pop the item open to fill the screen.
Being able to quickly preview items without the need to completely open each one up is a huge timesaver. This feature is hit or miss between apps since developers have to update their apps to support it, but many have already implemented the feature in some clever ways.Quick Actions
Newest iPhone FAQs
Maybe the most handy use of 3D Touch is performing what Apple calls Quick Actions from the home screen. These can be activated by pressing an app icon. Similar to Peek and Pop, not every app supports Quick Actions, but for those that do an action menu will appear when you press down on the icon. Here, you will have options to quickly do some neat things with supported apps.
For example, with the Camera app you can quickly take a selfie, a video, a slo-mo video or just a normal photo. For the Mail app you can quickly jump to creating a new message and so on. Quick Actions are handy for shaving a few extra seconds off of whatever you need to do.
Live Photos
Another major update to Apple's newest iPhones is Live Photos. When activated, a small amount of video and sound is captured when taking a photo. It can then be played back in a way to make the photo look alive. When viewing a Live Photo in the Photos app, you can press down on it to play back the captured motion and sound.
For this feature to work, the Live Photo option must be enabled while taking the photo. While you are in the Camera app, make sure the crazy circle icon at the top of the screen is highlighted yellow.
App Switcher
Before 3D Touch the only way to switch from app to app was to double click the Home button to get to the App Switcher. Now, you can quickly get to the App Switcher by applying pressure to the left side of the screen and sliding your finger to the right and letting go. You can also quickly switch back and forth from the most recently used app by sliding your finger all the way to the right side of the screen.
This is the same gesture you use to go back in many apps except you’re applying a little pressure. This one takes a couple of times to get use to, but it's another time saver.
Links
One of my favorite uses for 3D Touch is previewing links. You can perform this action from just about anywhere on the iPhone where you see a link. Let's take Safari for example. If you are browsing a webpage and see a link, you can press down on it to view the webpage in a preview window. If it seems interesting, press a little deeper to Pop it into full screen.
This also works for any links in the Messages app. My favorite example here is when somebody sends me a message asking if I'm available at a certain date or time. A link is created for the specific time and when I press down on it, a preview from the Calendar app appears showing me if I have anything going on at that time.
Keep in mind there are other places you can use 3D Touch, so do some experimenting and find your favorite uses for 3D Touch on the iPhone.