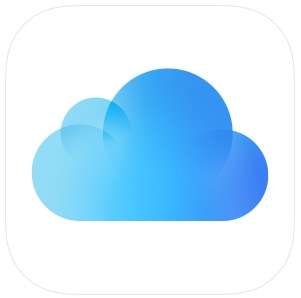Submitted by Jon Reed on
iCloud is Apple's subscription service that provides cloud storage, data synchronization and an email address. It allows your iTunes and App Store purchases to be shared across all of your devices and with family members, synchs your photo library and other app data across devices, gives you access to Find My iPhone and allows you to backup and restore your iOS devices, among other features. Obviously a certain amount of storage is required to use these features, and while Apple gives you 5 GB of free storage when you sign up for iCloud, it is almost certainly not enough to synch all of your data and keep fresh backups.
While the simplest solution is to purchase more storage, there are plenty of other options for the more thrifty minded. If you want to conserve your storage, you can micro-manage what apps are using iCloud and how they are using it to store data. Head to Settings -> iCloud to get started. From here you can pick and choose which apps you want to use iCloud.
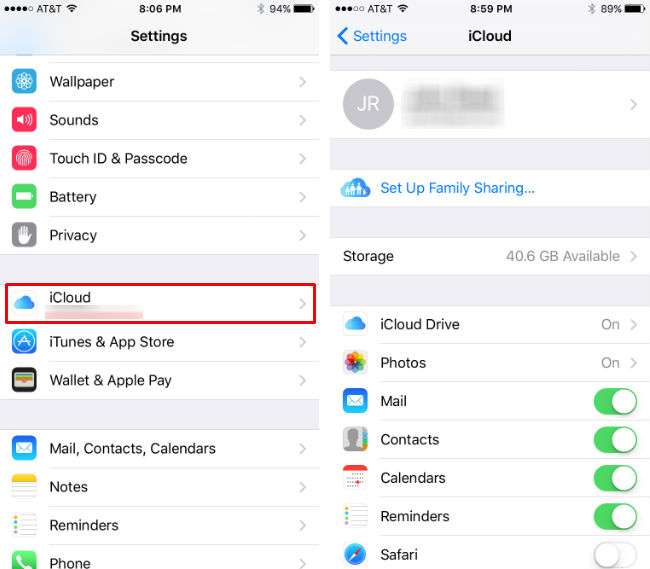
iCloud Drive - This is the "cloud storage" section of your iCloud. This is where you store documents, and it can potentially use a lot of your storage, depending on how much you use it. Tap on it to micro-manage. You can turn it off altogether or toggle apps individually. Turn on "Show on Home Screen" to put an icon on your iPhone's home screen for quick access to your files.
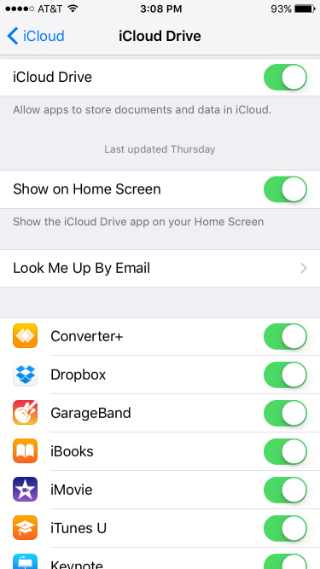
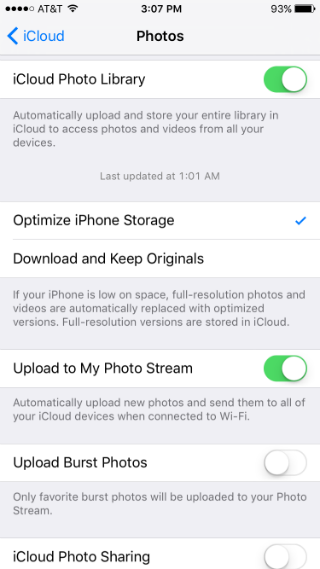
Backup - While this is an easy way to back up your iPhone every night when you plug it in, it can take up a lot of storage (easily more than your 5 free gigs if you have a large photo library, movies and music). If you back up with iTunes regularly, there's no reason to have this on.
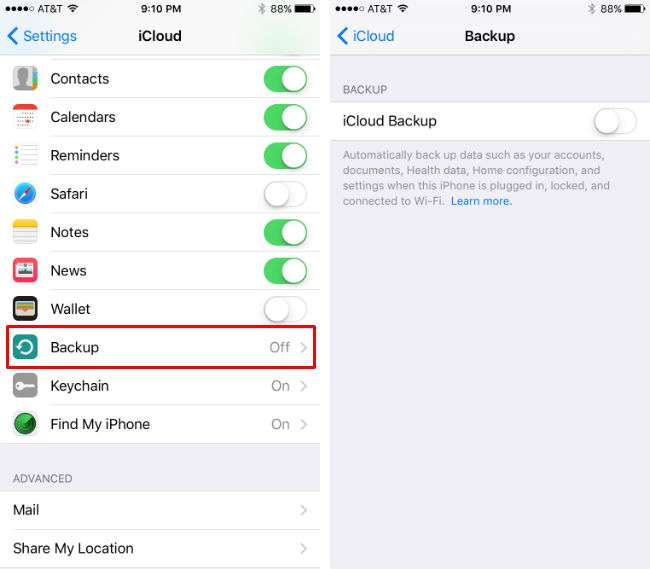
Newest iPhone FAQs
The Rest - Mail, Contacts, Calendars, Reminders, Safari, Notes, News, Wallet, Keychain, Find My iPhone... These are all apps that you probably want to synch across your devices, and they likely only use a tiny amount of storage. You can pick and choose which ones you want on.
Advanced - The only setting here that you might want to change is the duration that deleted mail is kept. Your iCloud mailbox uses your allotted storage, so you should regularly clean it out if you are concerned with storage space. Once you delete an email, however, it won't be cleared immediately. Under Advanced (at the bottom of the iCloud settings), head to Mail -> Advanced -> Remove and choose "After one day" so your deleted emails don't accumulate and take up storage.
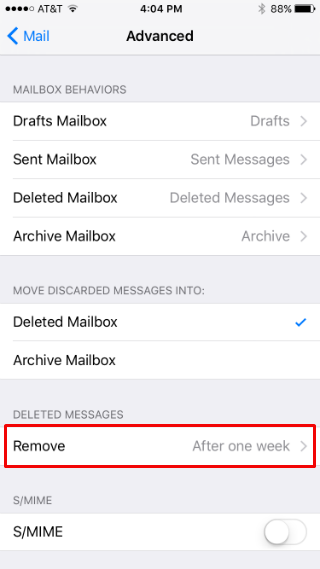
So while it is simple and cheap to just upgrade your storage capacity to 50 GB, if you just want to use your iCloud on occasion to transfer a document or some photos, it is certainly doable without spending any extra money.