Submitted by Jon Reed on
iOS 10 brings several significant changes to the Photos app, including the addition of two new folders: People and Places. With its new facial and object recognition capabilities, Photos uses "Siri intelligence" to scan through your photos and tag them based on the content. This allows you to search for similar objects and people, so for example, you can now search your photos for, say, "car" and you should be presented with all of your photos containing cars (and likely a few that don't). When it comes to people, Photos attempts to tag individuals in your photos and then group them together in your People folder. It won't identify the people, it just groups photos that contain who it thinks to be the same person. You can identify the people and correct mistakes and more in the People folder, here's how to use its features:
Identifying, adding and merging people
This is the most important task you'll have in keeping your People album up to date. When you first go into the album, iOS will have grouped a lot of your photos, tagging them as individuals. The first thing you want to do is identify the people. Tap on somebody's photo, then tap "+ Add Name" at the top center to identify the person.
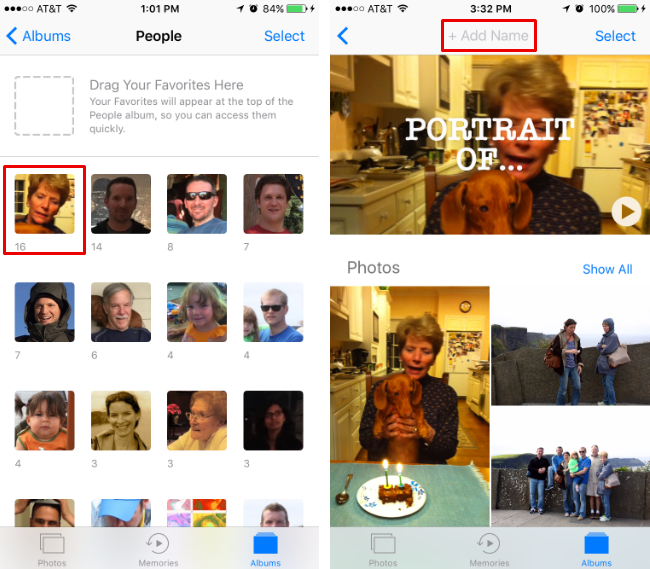
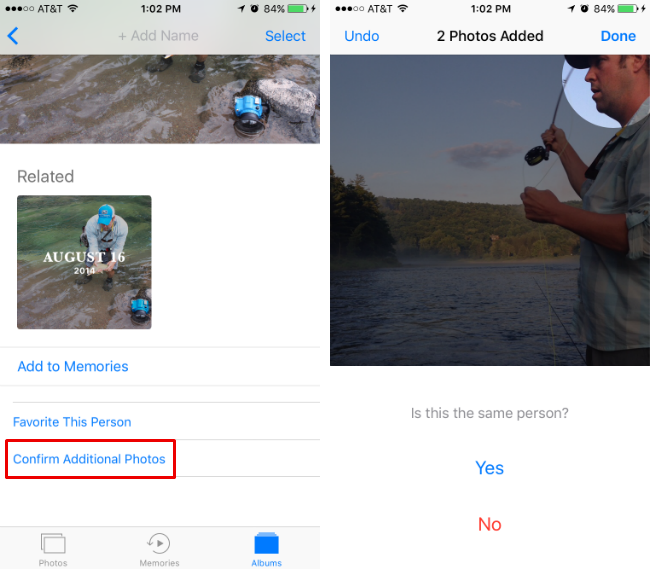
Chances are it has missed some photos altogether, or even created two distinct individuals that are actually the same person. In either case, the problem will be resolved once you give the person a name. Tap on the person and then use the "+ Add Name" button to identify them. This will tag all the pictures in that group as the name you have given it. Now if you have another group that is actually the same person, give it the same name, then iOS will ask you if you want to merge the people.
Newest iPhone FAQs
By default, the People album only shows individuals that it has identified two or more photos of. You can add more people with the "Add People" button at the bottom. Tap on that, then tap on the person you want to add.
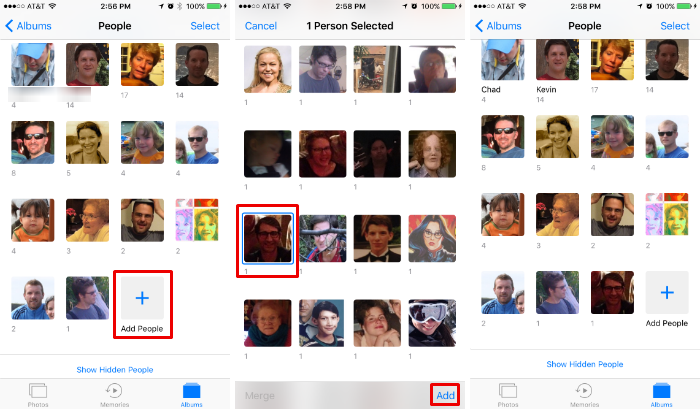
If you feel that you have more photos of a person than the album is showing, you can find the other photos in your other albums, tap on them and go to "Details" in the top right. Scroll down to the People section and tap on the photo again, then identify them with the "+ Add Name" option at the top center. iOS will then ask if you want to merge the photo with the existing photos of the person, provided you already have an entry for the person in your People album.
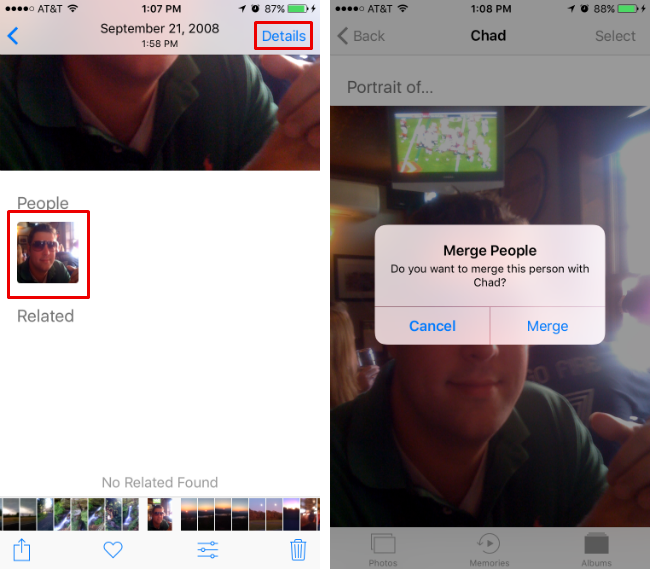
Unfortunately at the moment (in Public Beta 2) you can only assign names to photos that have faces in them, so if you have a picture of a friend with their back to you, you might not be able to add them to the group.
Hiding people
You will be surprised at how many faces iOS identifies in your photos. Faces in background crowds, in background pictures, even on dolls will show up in your People album. So if a G.I. Joe figurine's face is in your album, you can hide it simply by tapping "Select" in the upper right corner of the People album. Then tap on the person you wish to hide and choose "Hide" at the bottom.
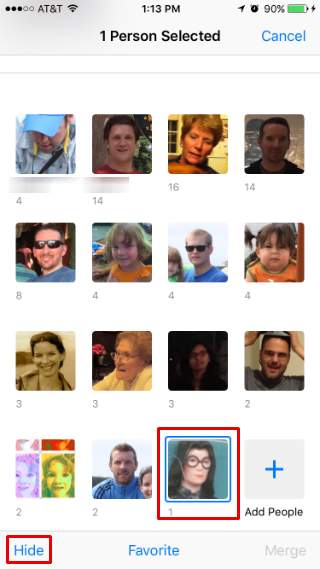
Creating favorite people
Just as you can hide people, you can also create favorites using the same process above (but selecting "Favorite" instead of "Hide"). Alternatively, you can long press a person's face until you have grabbed it, then drag it up to the favorites box in the upper left portion of the screen. When you have favorites you can choose to have the People album show only them by tapping the "Show favorites only" option just above all the photos.
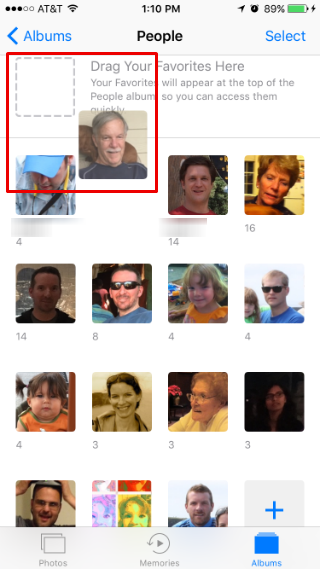
You should periodically go through your People album just to make sure new photos are being added appropriately. The best part is that once you have all your friends and family identified, you can search for photos of them by name with Photos' search tool.
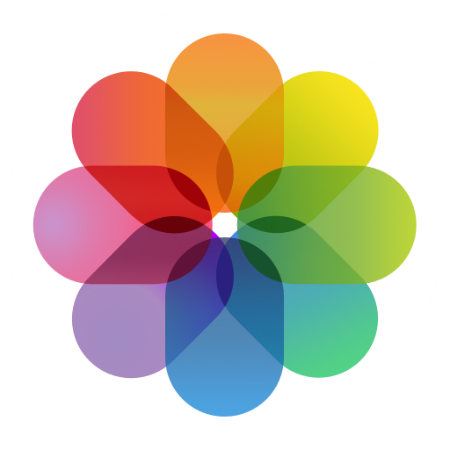
Comments
Anonymous replied on Permalink
There’s no “Details” option anywhere whatsoever to be found and no option to add people. Stop lying with this fake guide