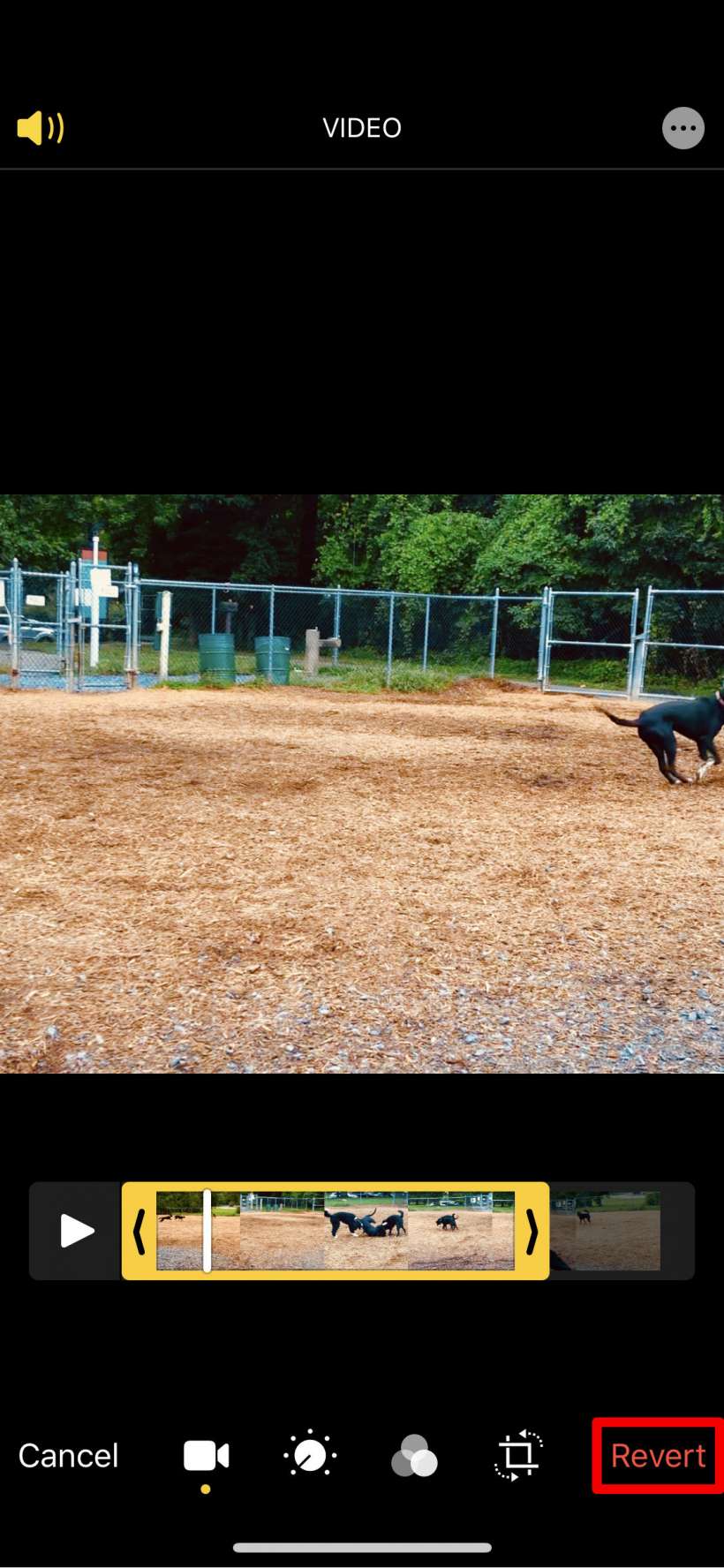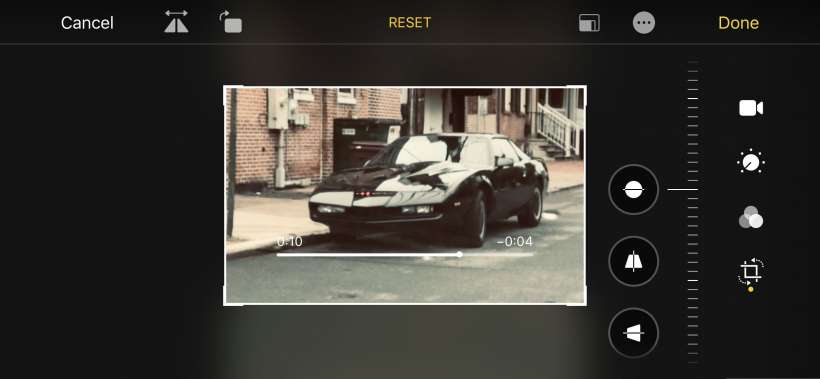Submitted by Jon Reed on
It used to be that if you wanted to do any video editing aside from trimming, you'd have to pull your video into iMovie or a third-party video editing app. With iOS 13 that is no longer the case - the updated operating system makes just about all the photo editing tools available for videos as well. Now you can adjust the contrast, brightness, saturation and more, add filters, crop, rotate, straighten and mute audio all from the Photos app.
To edit your videos on your iPhone or iPad with all of the new tools in iOS 13, open up your Photos app, choose a video and tap "Edit" in the top right corner.
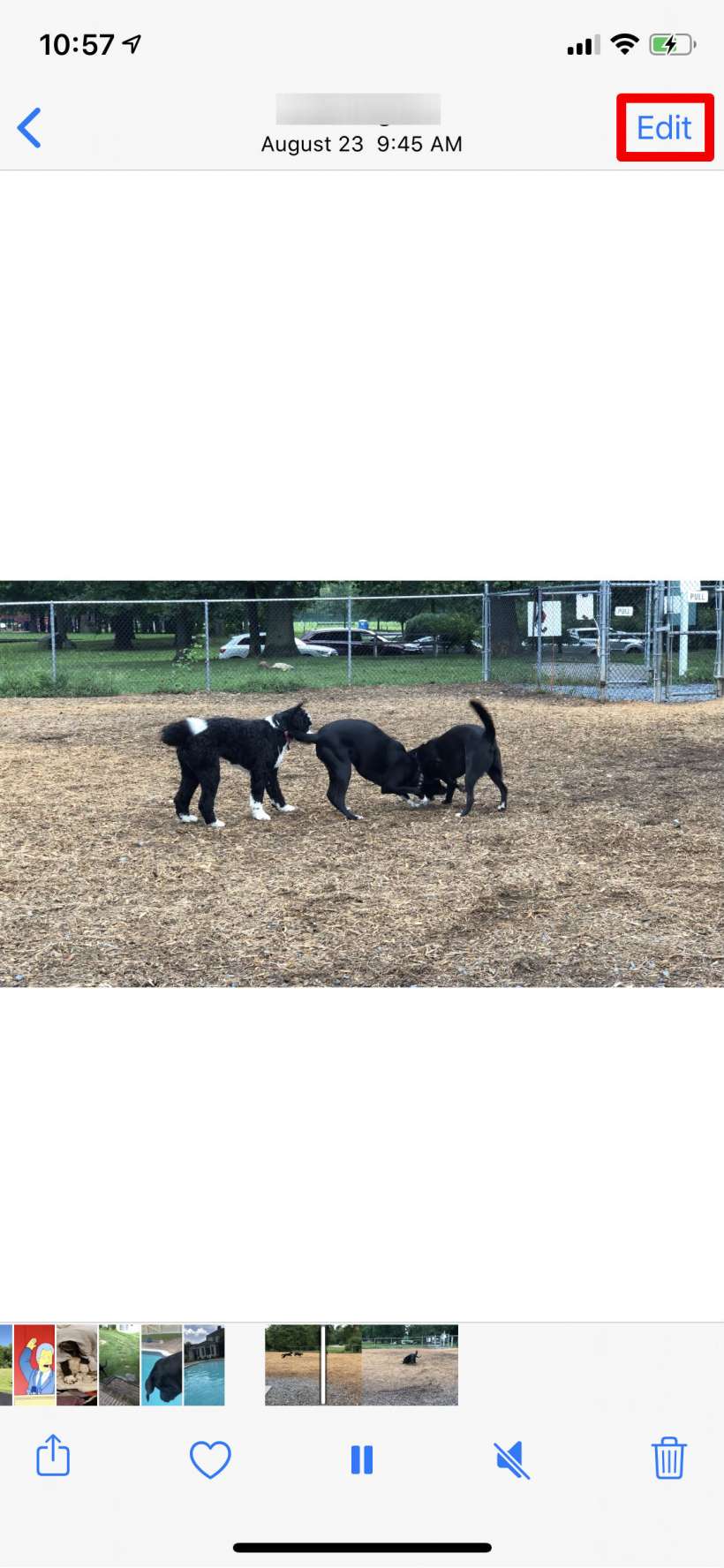
Now you will see all of the tools at the bottom, from left to right they are Video, Adjust, Filters and Rotate.
VideoThis tool allows you to trim your video and mute the audio. The trim tool is the same as it was - you will see the familiar yellow box around the scrubber, grab either end of it and drag to trim. This allows you to cut off the beginning or end, but you can't trim frames out of the middle. Tap the speaker icon in the top left to mute the audio.
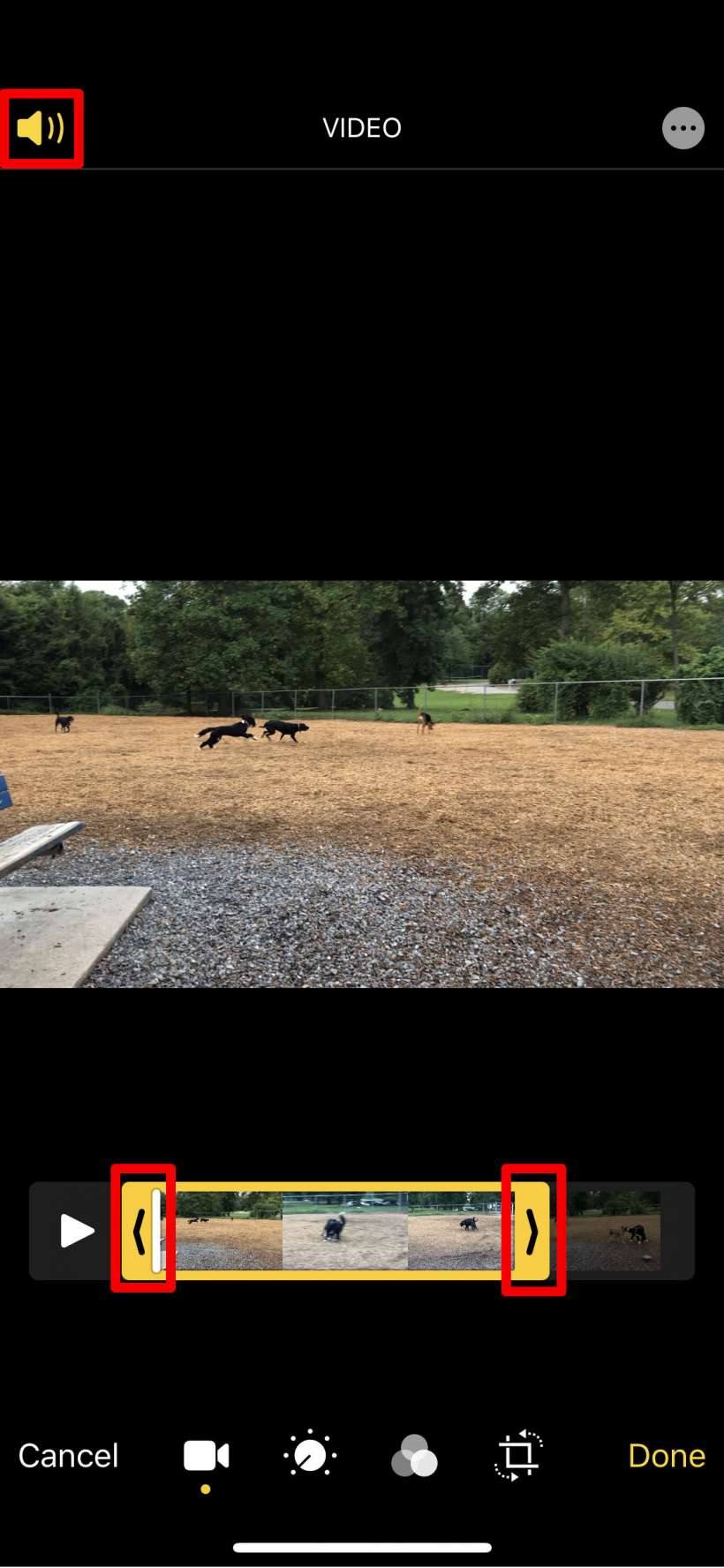
Newest iPhone FAQs
Adjust
Here you will find all of the adjustments that you can use with regular photos - Auto, Exposure, Highlights, Shadows, Contrast, Brightness, Black Point, Saturation, Vibrance, Warmth, Tint, Sharpness, Definition, Noise Reduction and Vignette. Each one (aside from Auto) has a slider underneath that allows you to fine tune from -100 to 100, or 0 to 100 for Sharpness, Definition and Noise Reduction.
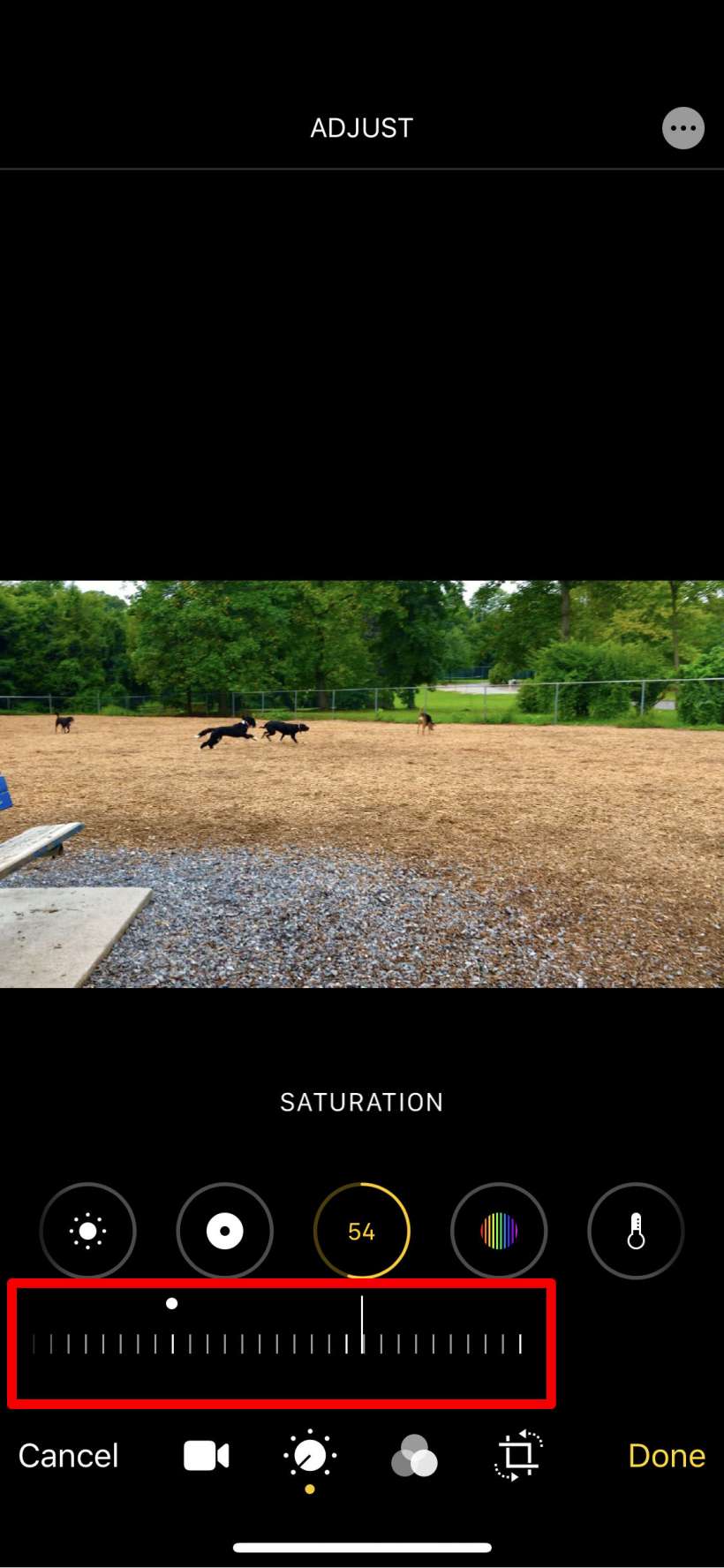
Filters
Here you will find all of the familiar filters - Original, Vivid, Vivid Warm, Vivid Cool, Dramatic, Dramatic Warm, Dramatic Cool, Mono, Silvertone and Noir. Each of these has a fine tune slider as well.
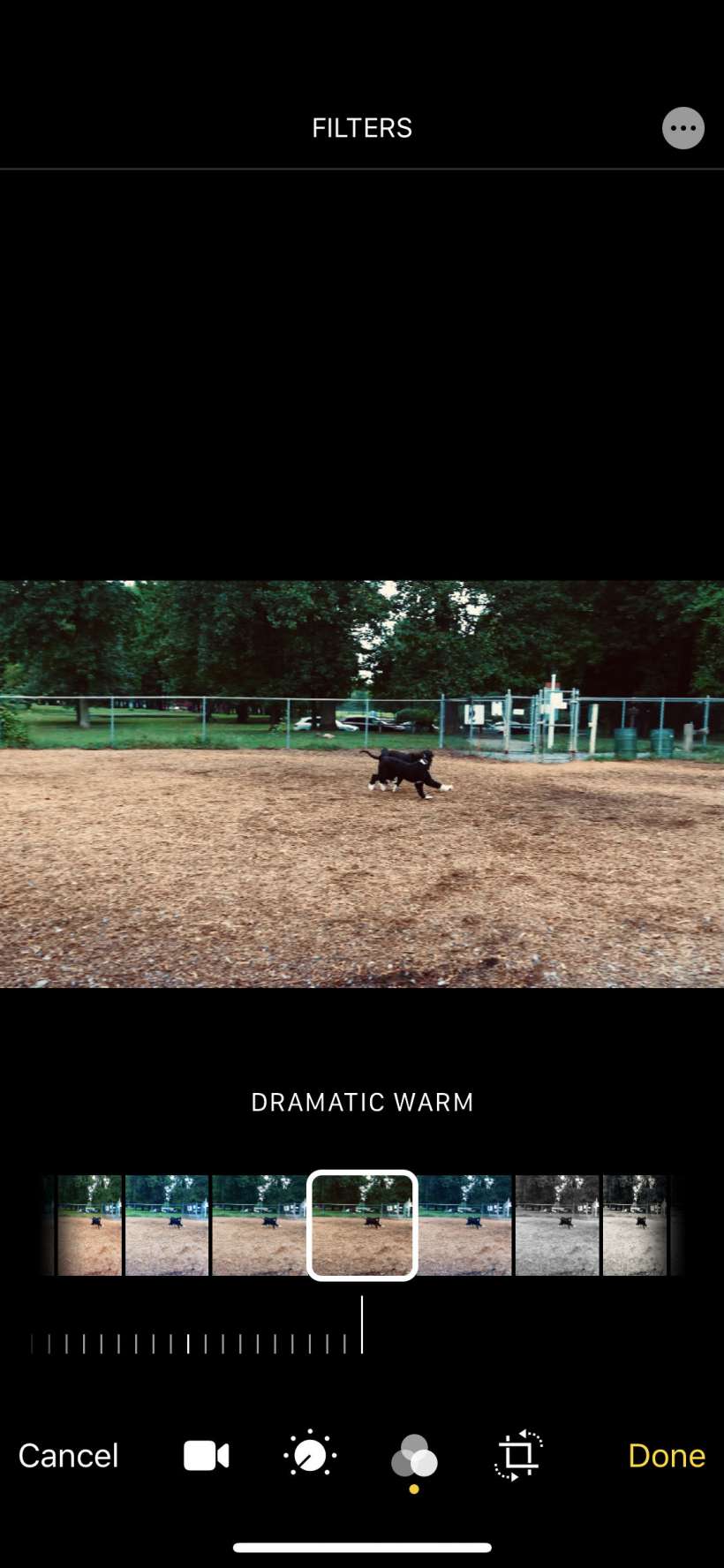
Rotate
There are several tools in this section. It opens up to the straighten tool. Tap on it and use the slider to tilt the video in either direction. The tools to the right control vertical and horizontal perspective. You can also tap and drag any corner to crop your video.
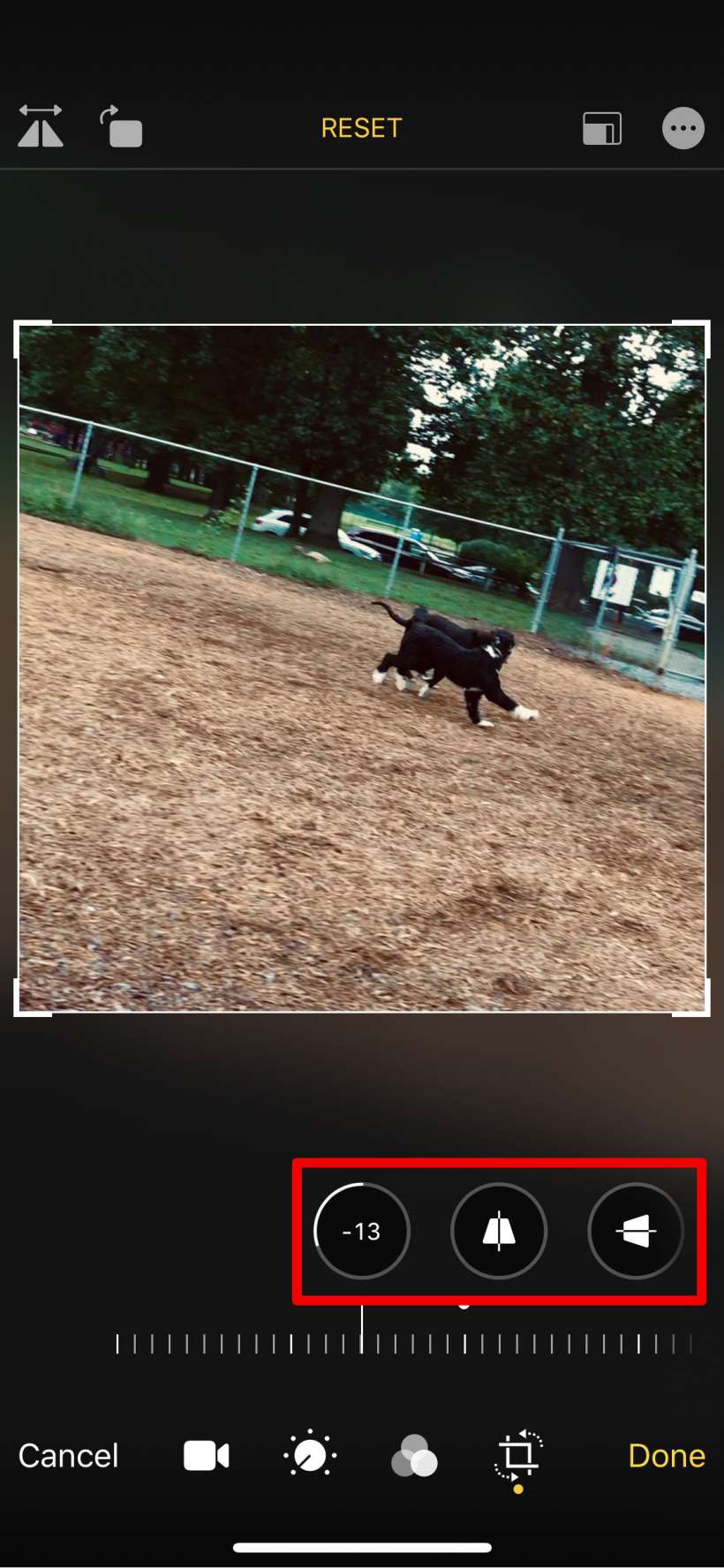
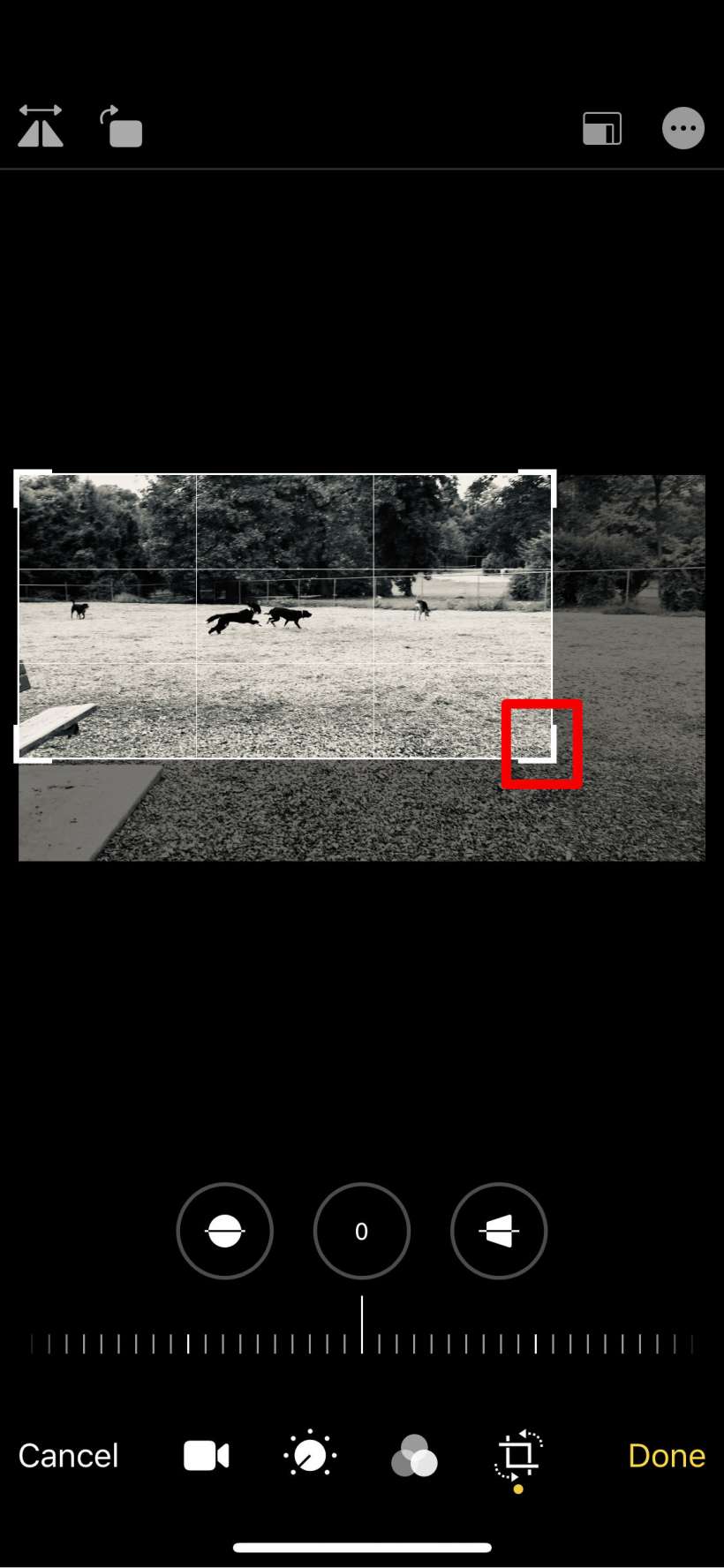
In the top left you will see the flip and rotate buttons. Flipping will basically make a mirror image and rotating does the obvious.
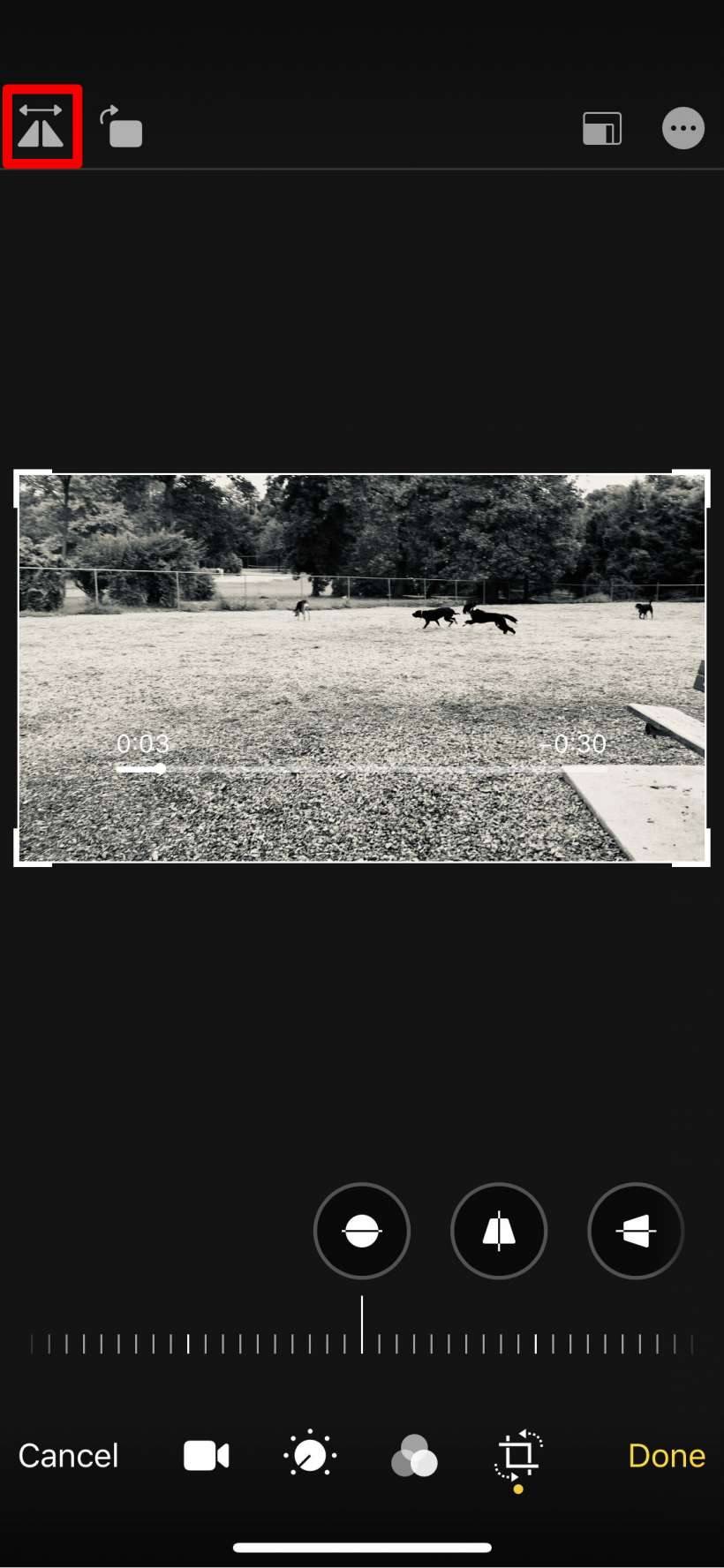
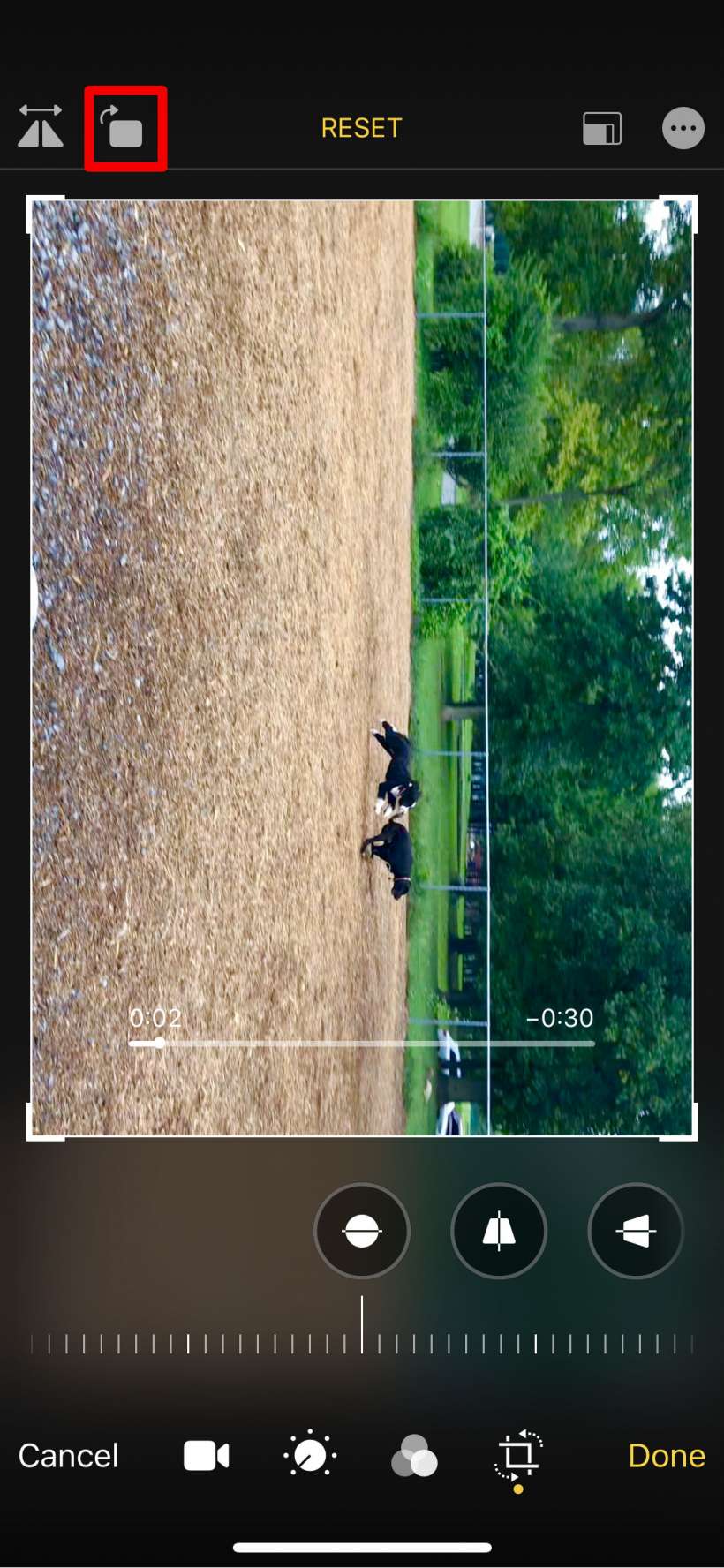
The button in the top right lets you change the aspect ratio. Your options are Original, Freeform, Square, 16:9, 10:8, 7:5, 4:3, 5:3 and 3:2. If you don't like what you've done at any point, tap Reset at the top.
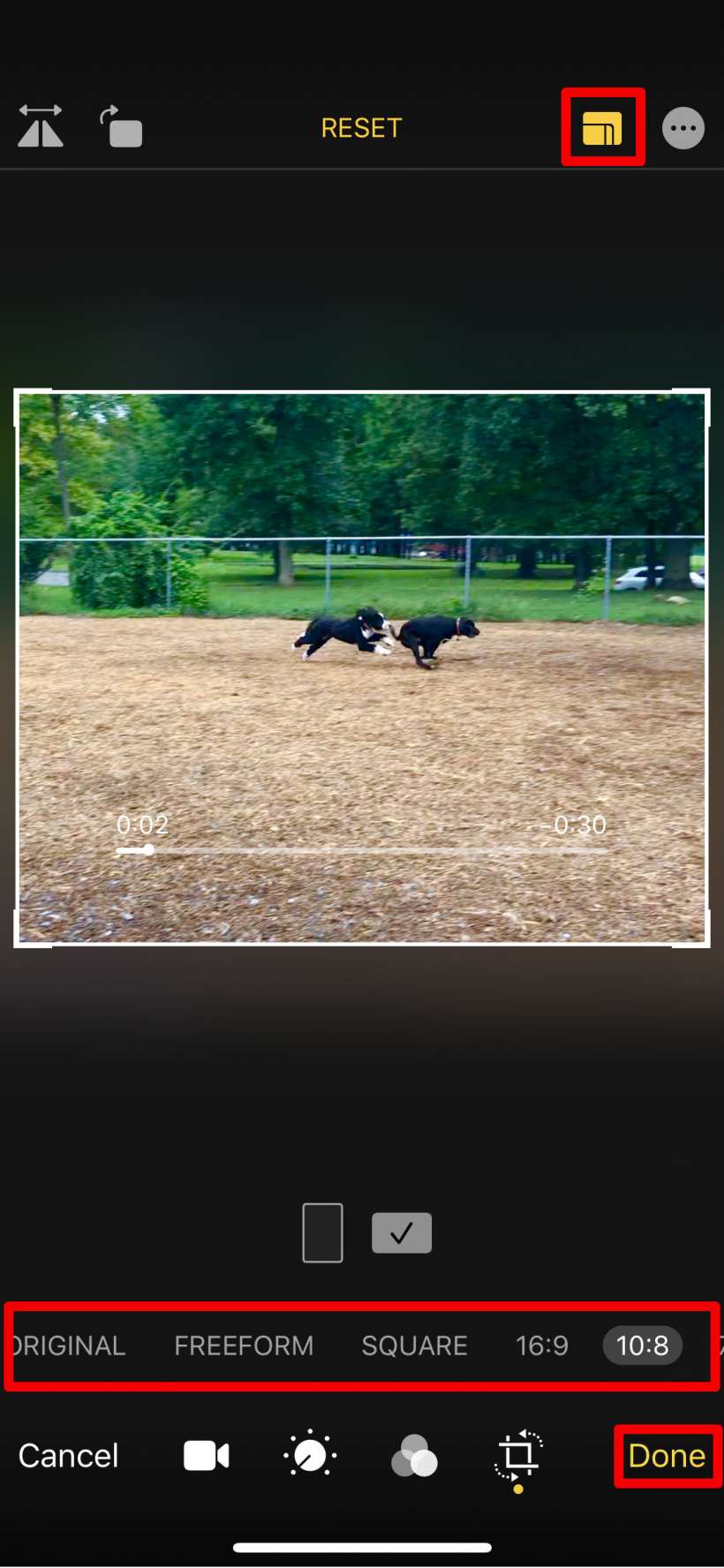
Once you are finished editing, tap Done in the bottom right to save your changes (this may take a few moments for adjustments and filters as they need to be applied to each frame). You can always go back to your original by editing it again and tapping Revert in the bottom right.