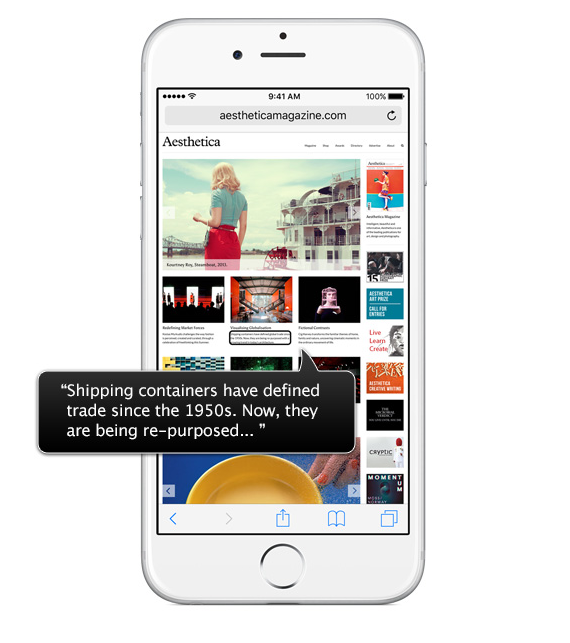Submitted by Jon Reed on
One of the iPhone's many accessibility features, "Speak Selection," was designed to help the visually impaired with reading text like internet content and messages by having the iPhone read it aloud. Speak Selection comes in handy whether you are visually impaired or would just rather have content read to you while you are engaged in another task. Here's how to use it:
- Open up Settings -> General -> Accessibility and tap on "Speech."
- Switch the Speak Selection toggle to on.
- Adjust your other settings. If you toggle on "Speak Screen" you will be able to swipe down from the top of the screen with two fingers to have everything read out loud (including advertisements, photo captions, etc.). Turning on "Highlight content" will simply highlight words as they are read. Typing feedback includes several settings that involve reading aloud words that you are typing. Voices allows you to choose a variety of male and female voices from many different languages. The "Speaking Rate" slider allows you to set the speed at which the content is read. If you are a stickler, use the "Pronunciation" settings (tap on it, then tap the "+") to substitute your preferred pronunciations for words.
- Now you are ready to use the feature. Head to a web page and select a portion of text that you want read aloud. Do this by long pressing a word then dragging the blue bars to encompass the desired text.
- Several options pop up, tap "Speak" and the iPhone will start reading the selection. Once it starts, the "Speak" button changes to a pause button.
- If you have "Speak Screen" turned on, you can swipe down from the top of the screen with two fingers to have the whole page read (you can also ask Siri to "speak screen"). A small control bar will pop up that allows you to pause, stop, speed up and slow down the reading, and this allows you to leave the browser and have it continue to read, which you can't do if you have it reading a smaller selection of the page. Unfortunately, it will read everything, including menu items and photo captions.
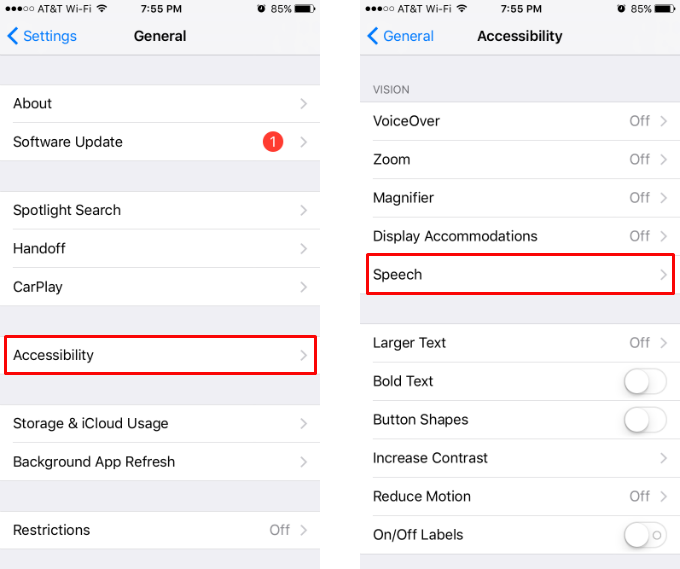
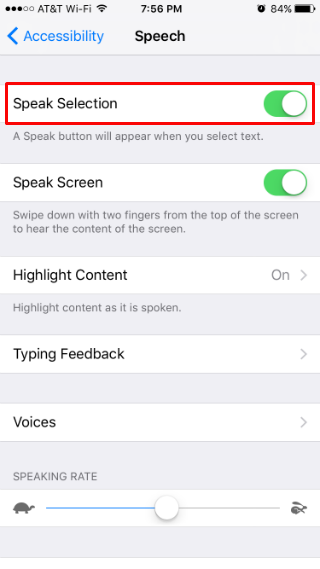
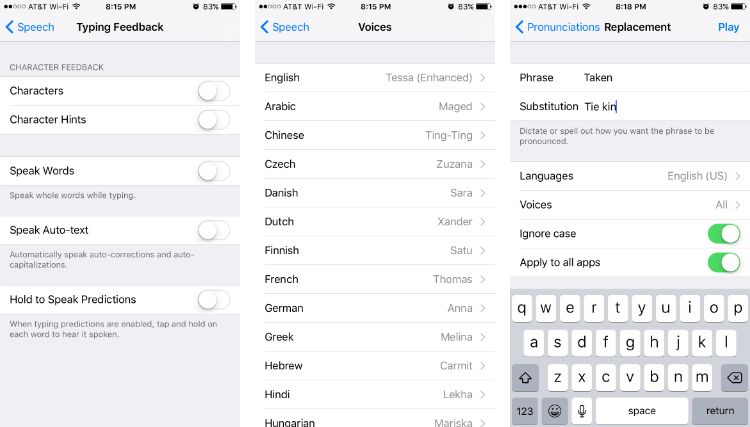
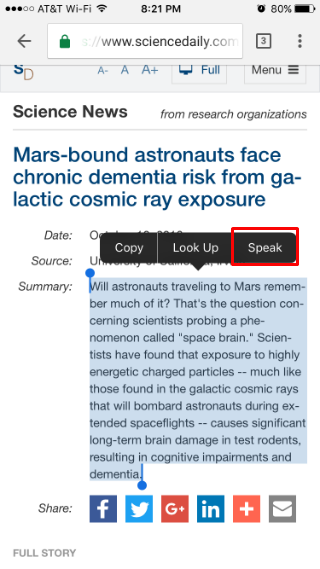
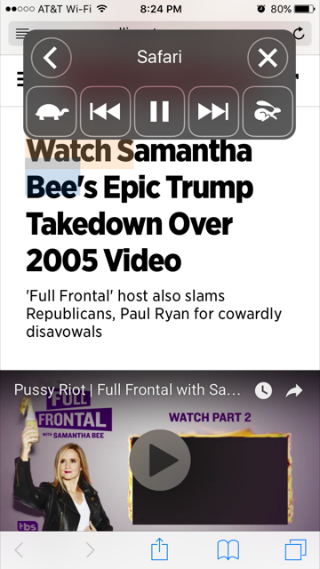
That's all there is to it. Certainly helpful for those with trouble reading text, and can also be useful if you just want to give your eyes a rest.
tags: