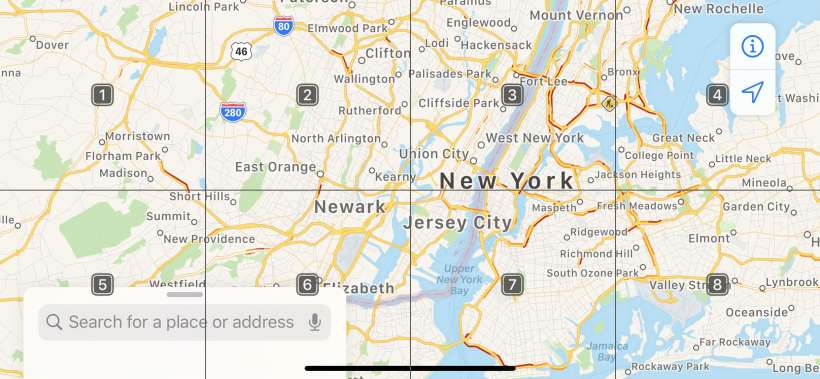Submitted by Jon Reed on
iOS 13 adds what is probably the most powerful Accessibility feature to date - Voice Control. Voice Control allows you to navigate around your iPhone or iPad and use apps without needing to physically tap or swipe at all. It gives you more control than Siri and, unlike the personal assistant, it can be used while offline. Here's how to set up and use Voice Control on iPhone:
- To set up Voice Control head to Settings -> Accessibility and scroll down and tap on Voice Control.
- Tap on Set Up Voice Control.
- You will see several screens explaining the feature and how to use it. Just keep tapping Continue.
- Now you will see a toggle for Voice Control set to the on position. You will also see a blue microphone next to the time, indicating that Voice Control is on.
- Try saying "Go Home" to close Settings and return to your Home Screen. You will see your command appear at the top of the screen.
- There are a number of ways to navigate. Try saying "Open Safari" (or any other app name). You can also say "swipe left (or right)," "open control center" and more. Try saying "show commands" to view some possibilities.
- You can also say, "show grid" to display a numbered grid, then you can say "tap
" to virtually tap that section of the screen. - Try a several step task. For example, to go to ESPN's website you would say "Open Safari" followed by "ESPN dot com" (it is automatically listening for your dictation) and "tap Go" to navigate to it. It will take some experimentation to figure out the best way to do things. You can view all available commands in Settings -> Accessibility -> Voice Control ->Customize Commands. Here you will see a list of categories like Basic Navigation, Basic Gestures, Dictation and so on. Tap any of them to see a list of commands.
- There are also settings to help you - you can opt to have a continuous gridded numeric overlay or an overlay of item names, you can create custom commands and vocabulary and opt to show hints, play sound and show confirmation that it heard you. You can also save some battery life by having it only listen when you are looking at the phone with the Attention Aware toggle.
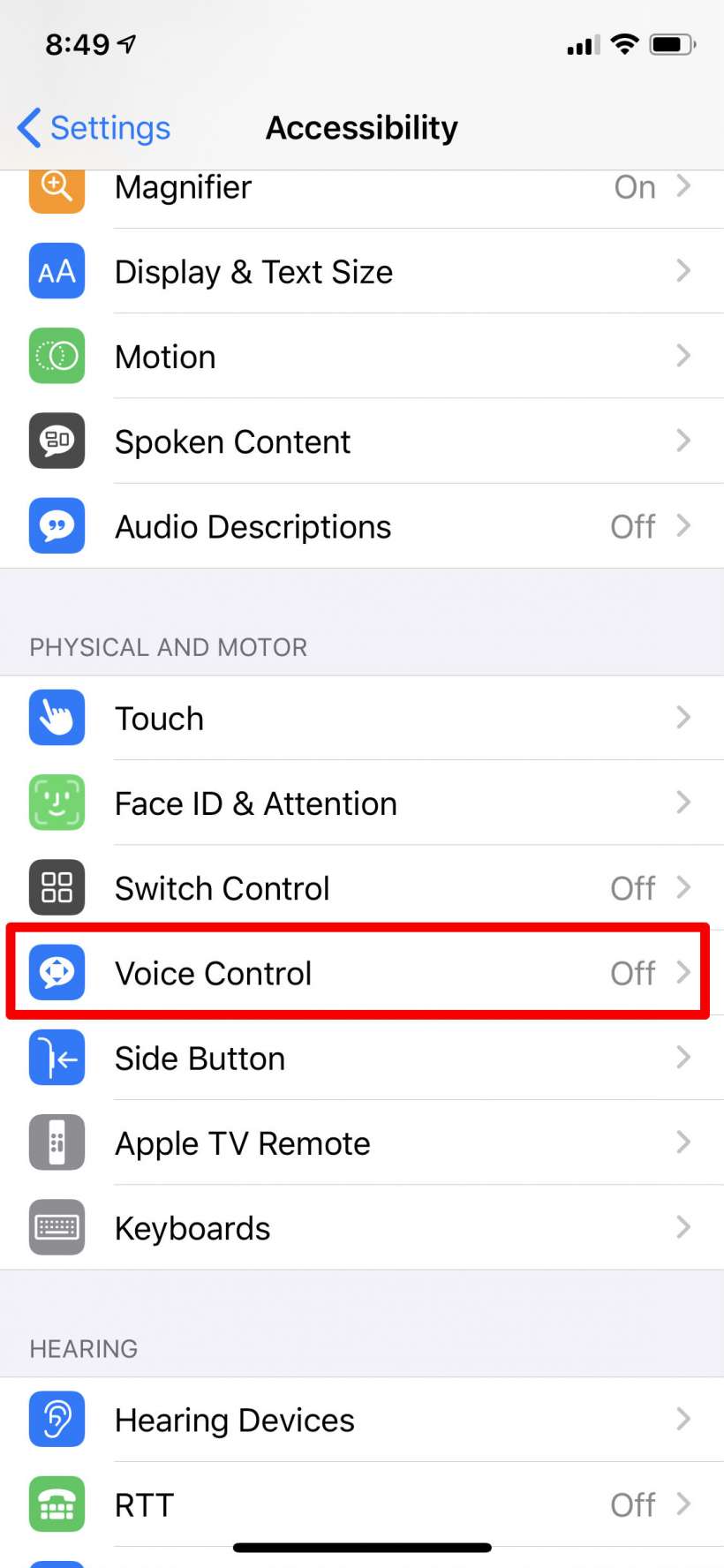
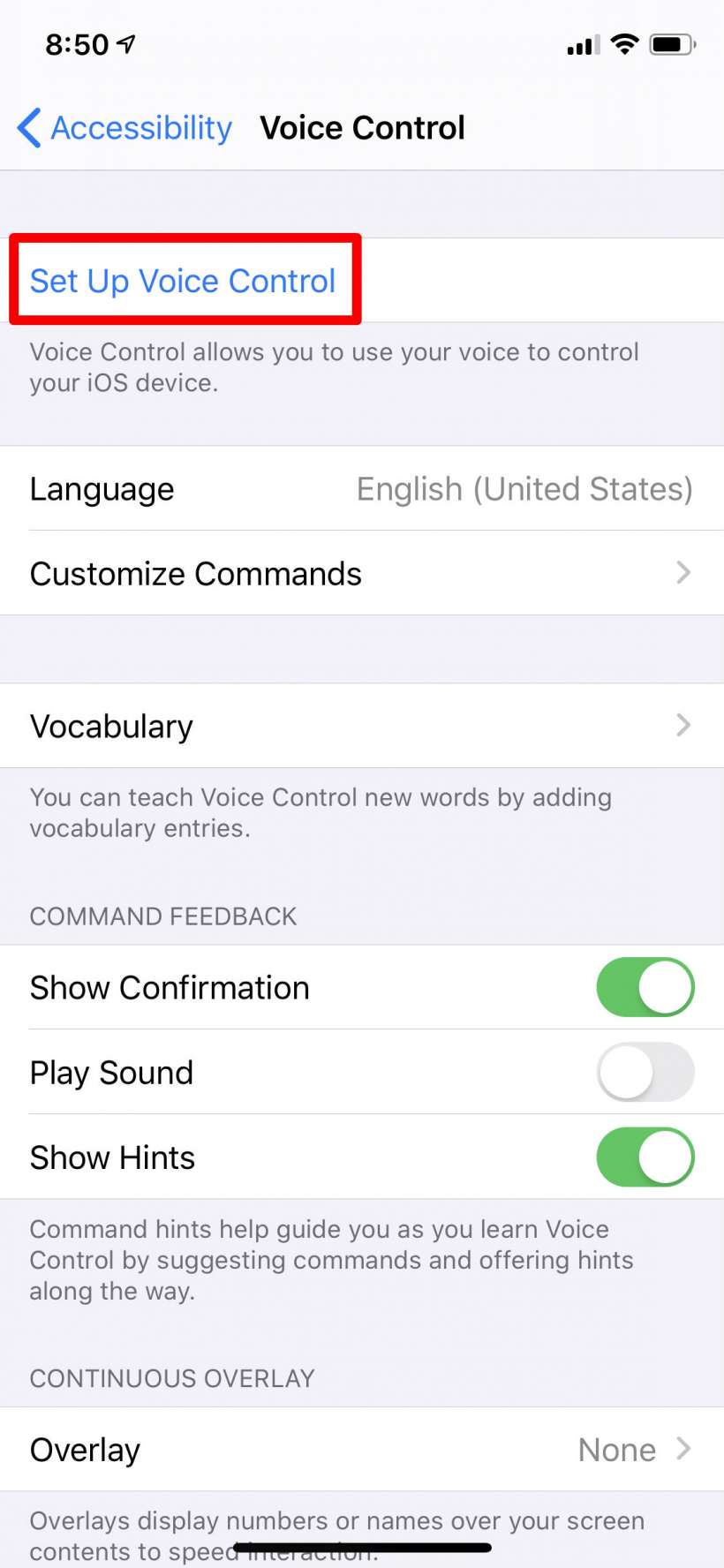
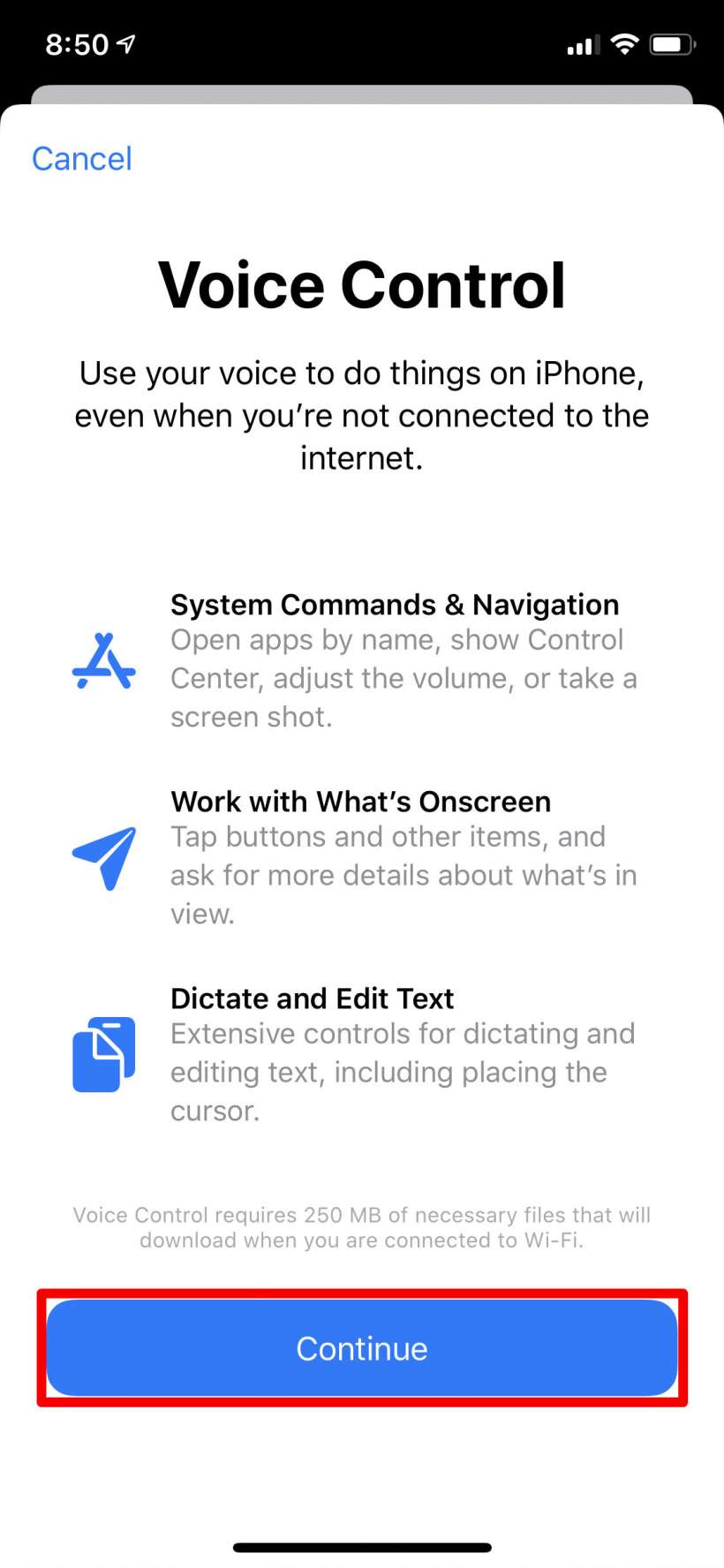
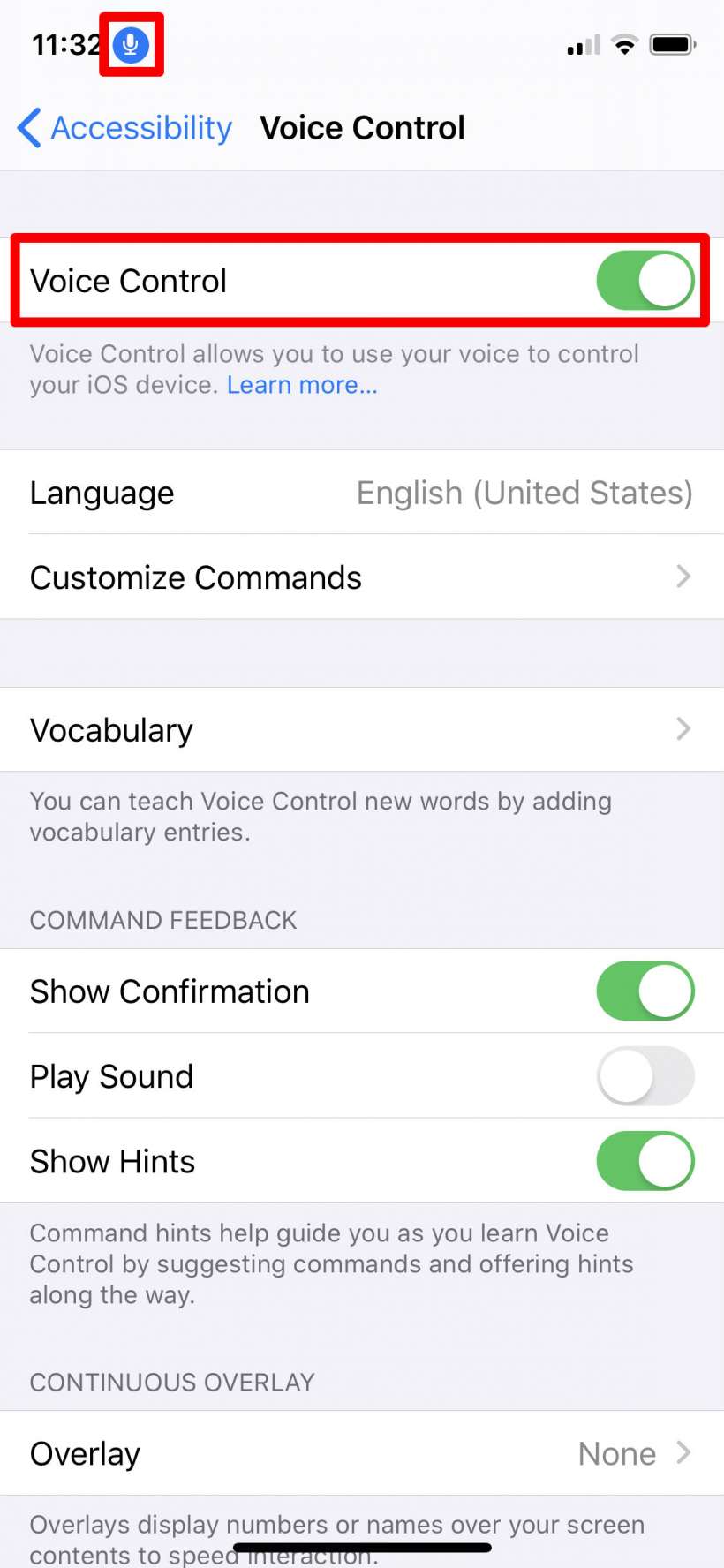
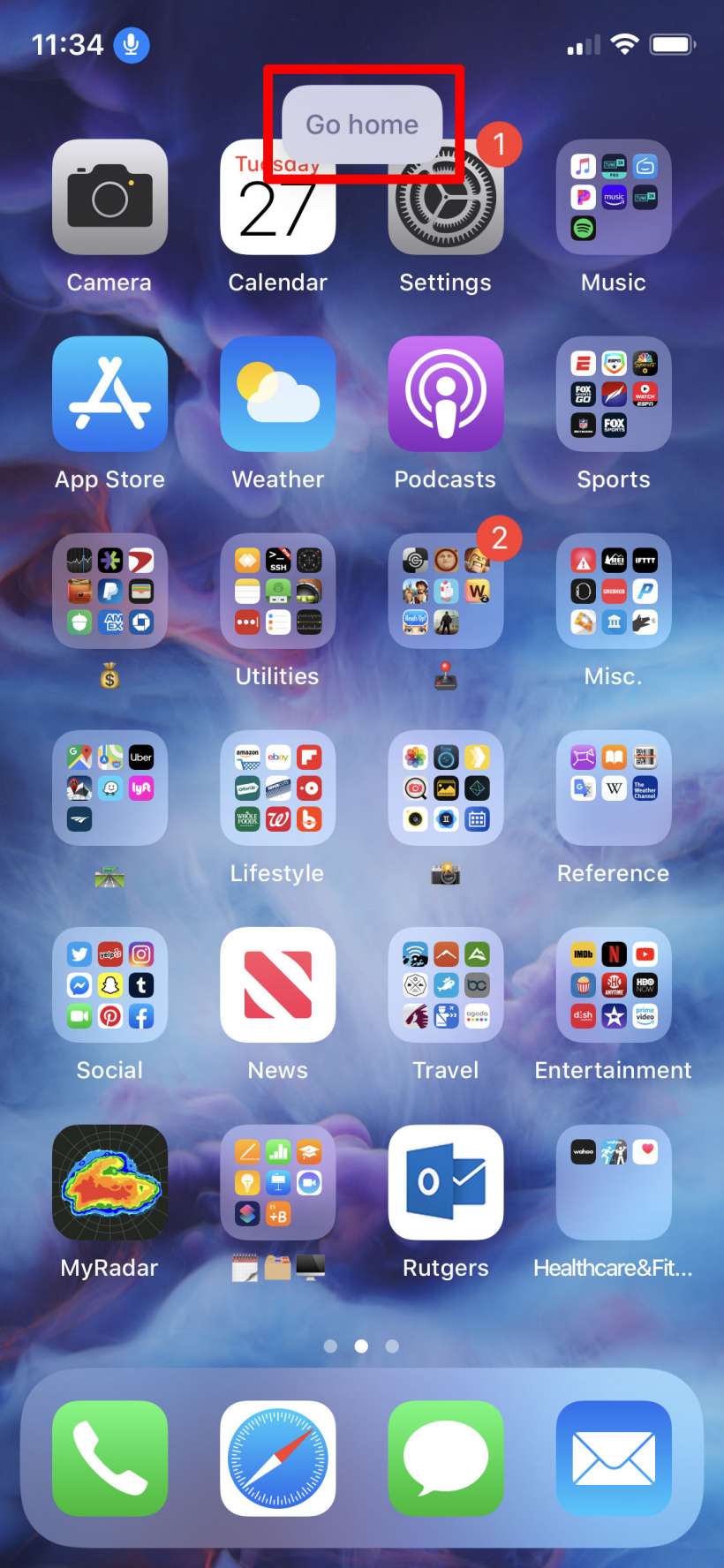
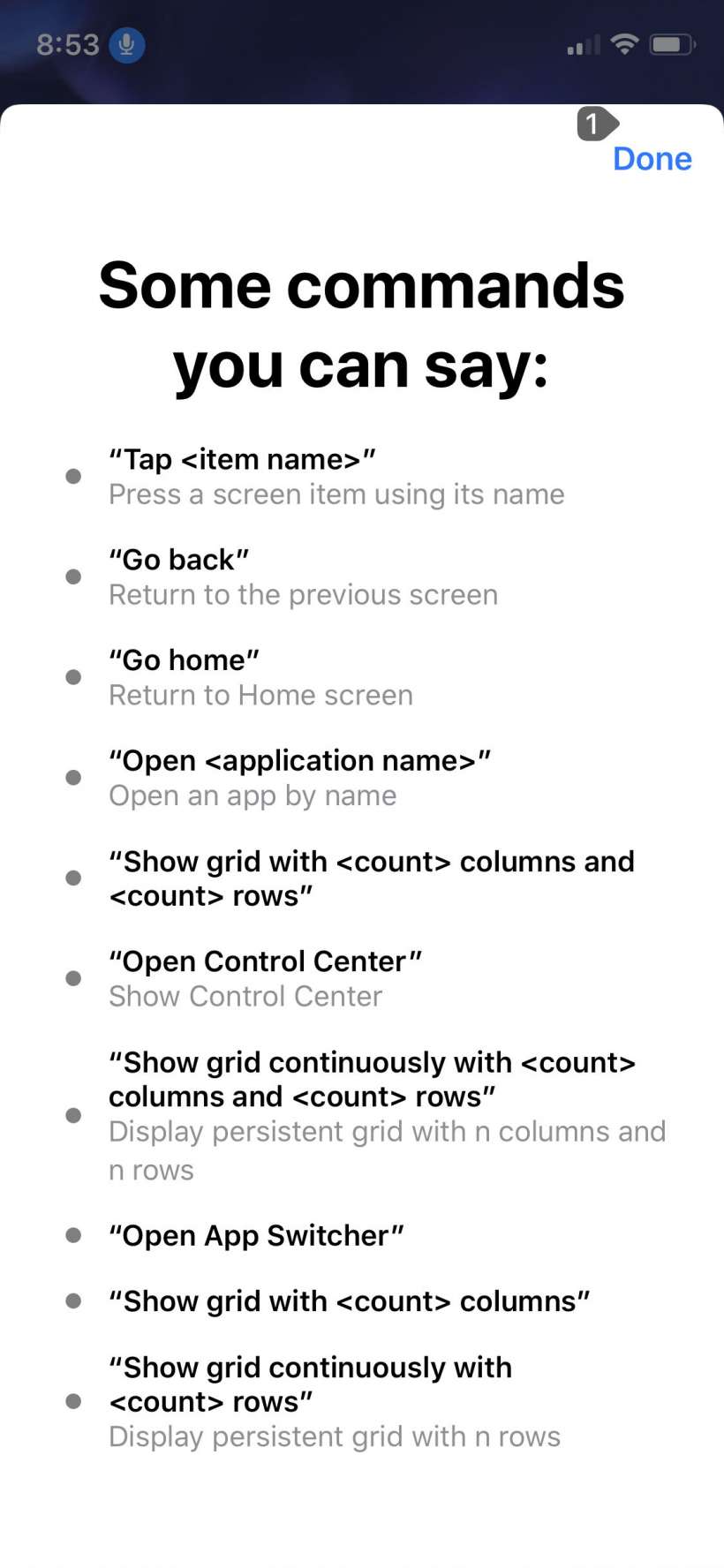
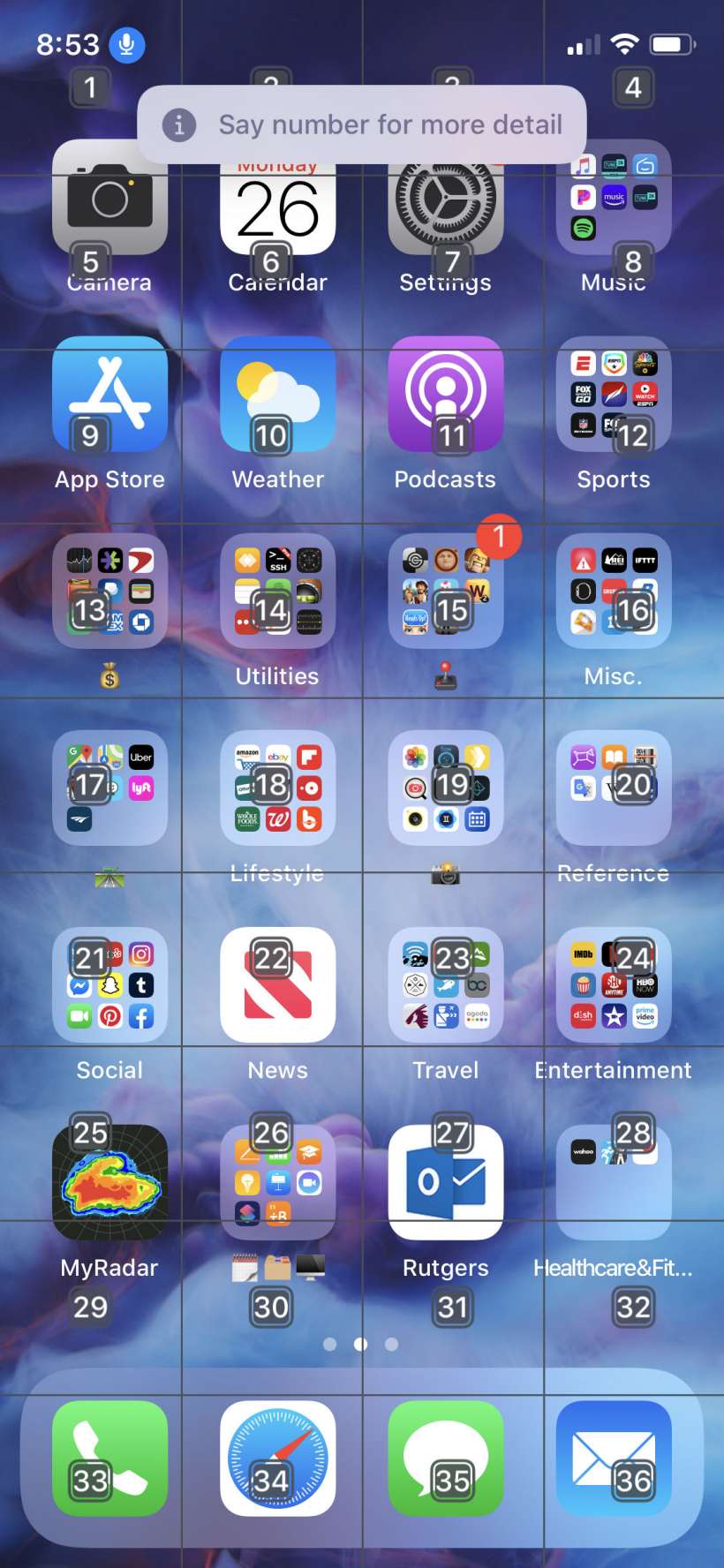
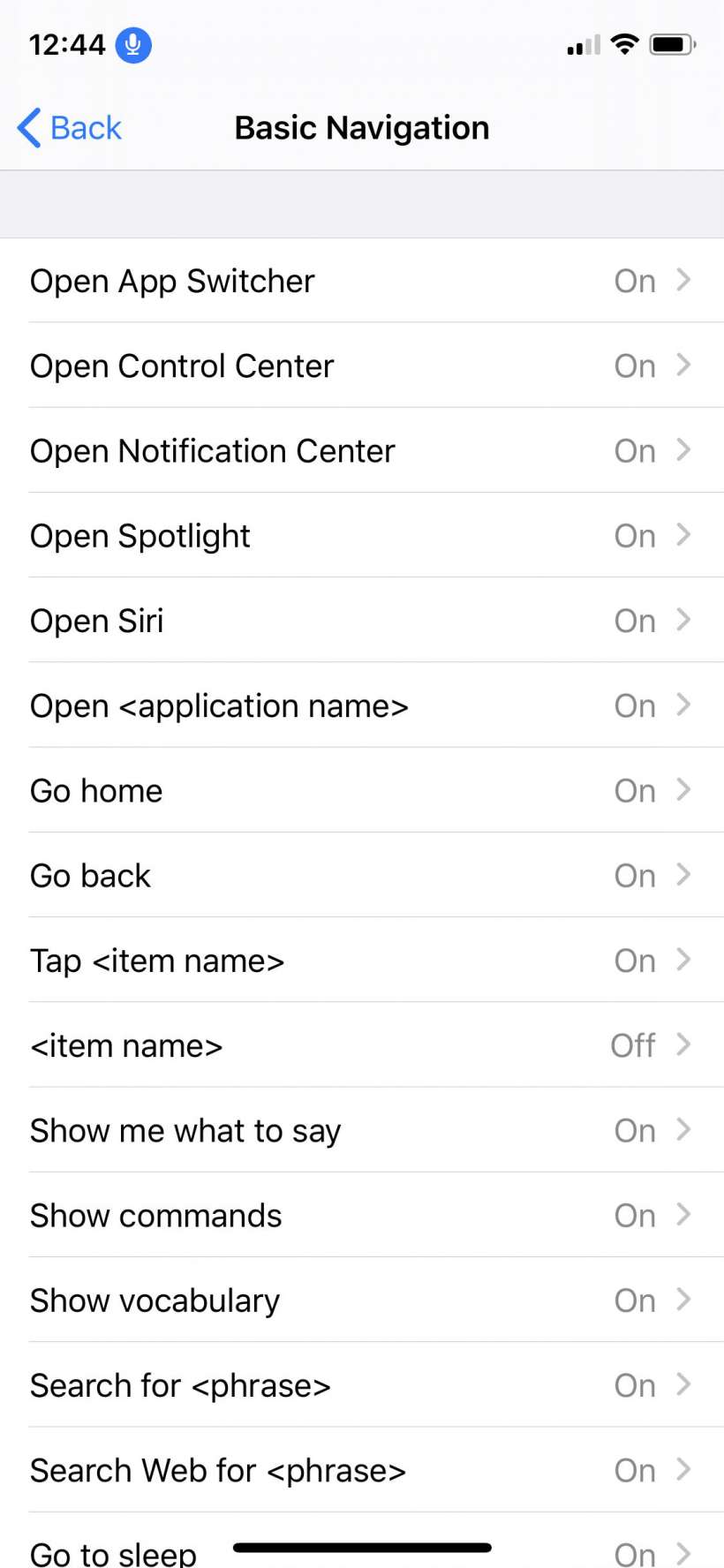
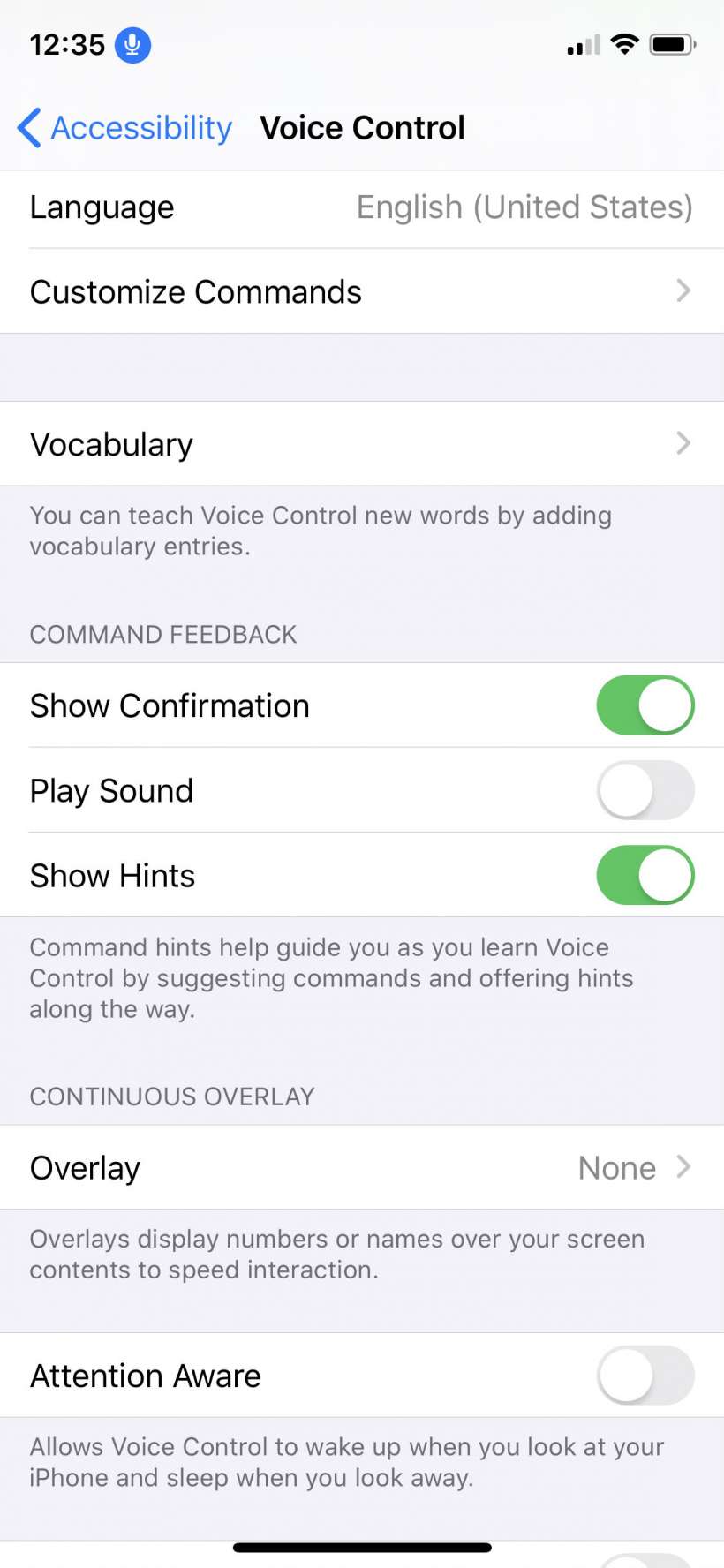
tags: