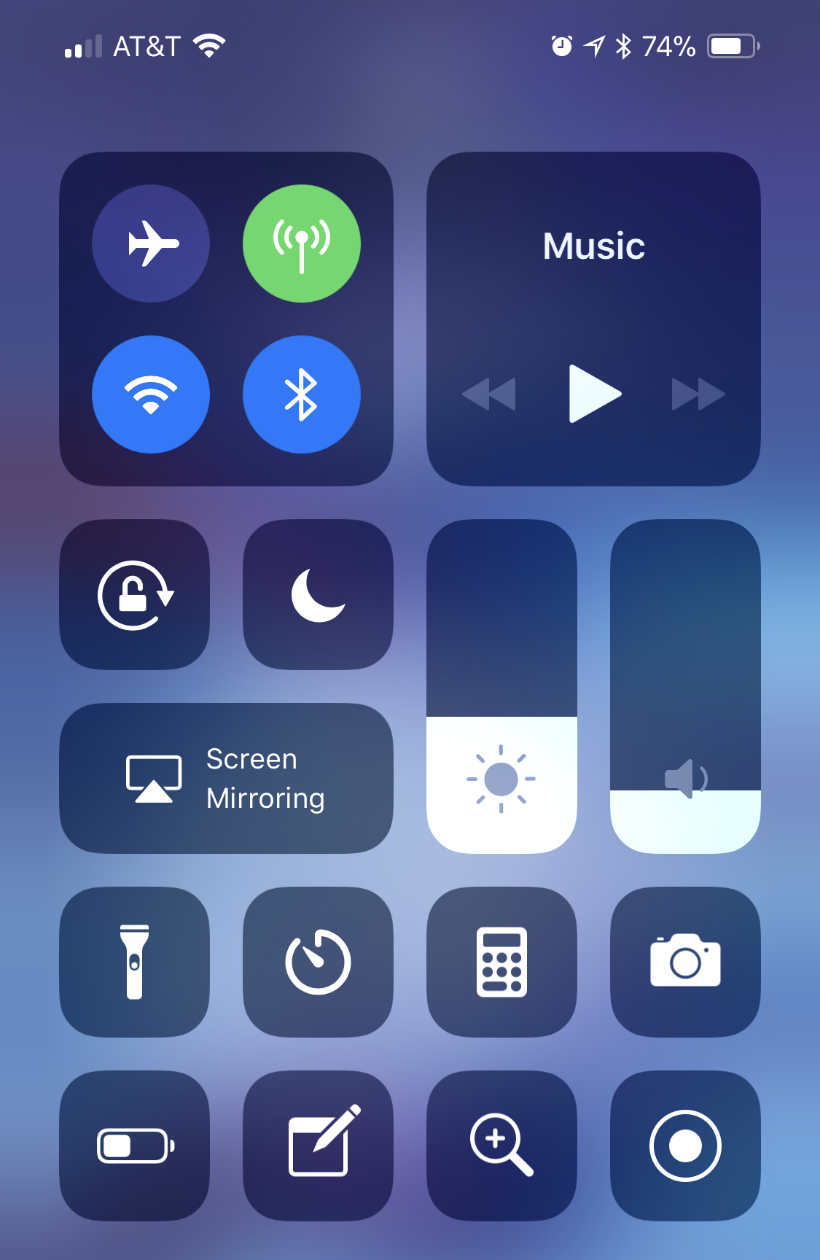Submitted by Jon Reed on
The iPhone X is longer than other non Plus-size iPhones by about .2 inches. On top of that, the Control and Notification centers are opened by dragging down from the top corners, which can make the task quite awkward, especially for those with smaller hands. There are a couple of ways to manage this problem if it is bothering you - the Reachability feature is still available, allowing you to access the Control Center with two swipes, or you can opt to use Assistive Touch to create a virtual button to open your Control Center, or anything else for that matter.
Assistive Touch is an option found in the iOS Accessibility features that allows you to create a virtual button, assign functionality to it and place it anywhere on your screen. Here's how to use it to open Control Center easily:
- Open Settings and head to General -> Accessibility then scroll down and tap on Assistive Touch.
- Toggle it on and you will see a button appear in the bottom right corner of your screen (not seen in pics because screenshot doesn't pick it up).
- Now you have many options as to how you want to open Control Center. By default, a single tap on your virtual button will open up a window of 6 buttons, one of them being Control Center. This way you can open your CC with two taps.
- If you want to make it easier than that, you can assign Control Center to one of the virtual button's Custom Actions - Single-Tap, Double-Tap, Long Press or 3D Touch.
- To assign it, tap on the gesture you want, then tap on Control Center. So if you assign it to Single-Tap, now all you have to do is tap the virtual button to open your Control Center.
- Once you have everything the way you want it, you can place the virtual button anywhere on your screen, preferably not on top of apps you frequently use. Just tap, hold and drag it to where you want. You can also adjust the button's visibility under "Idle Opacity."
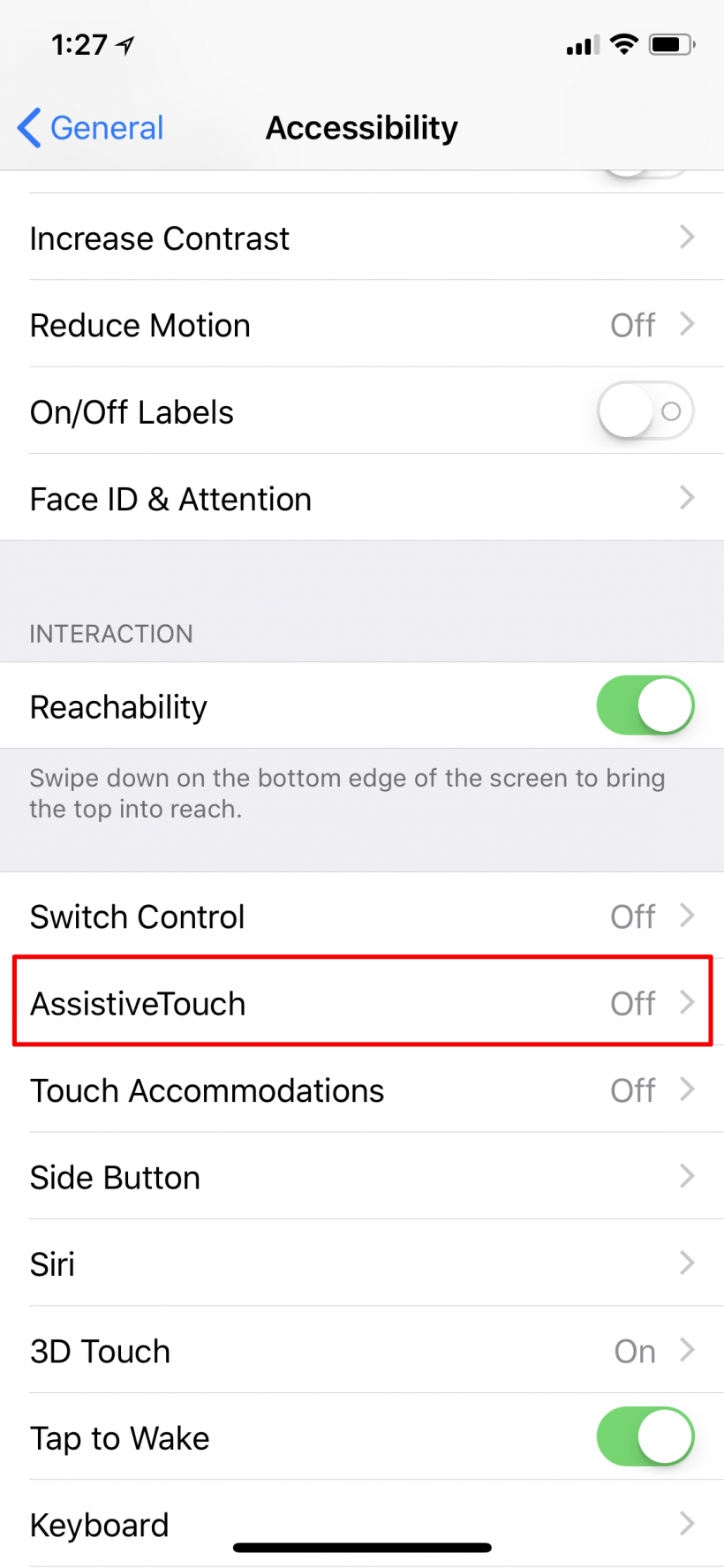
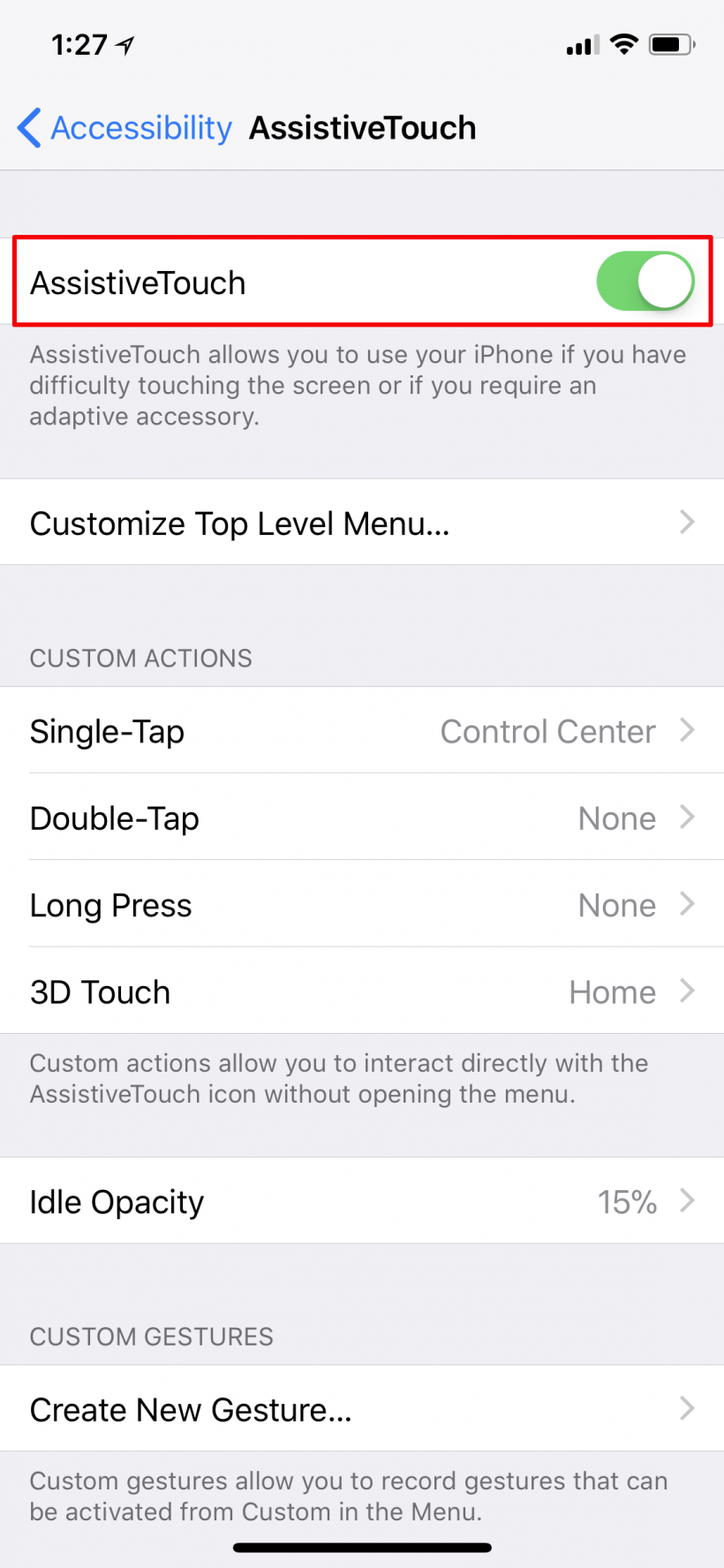
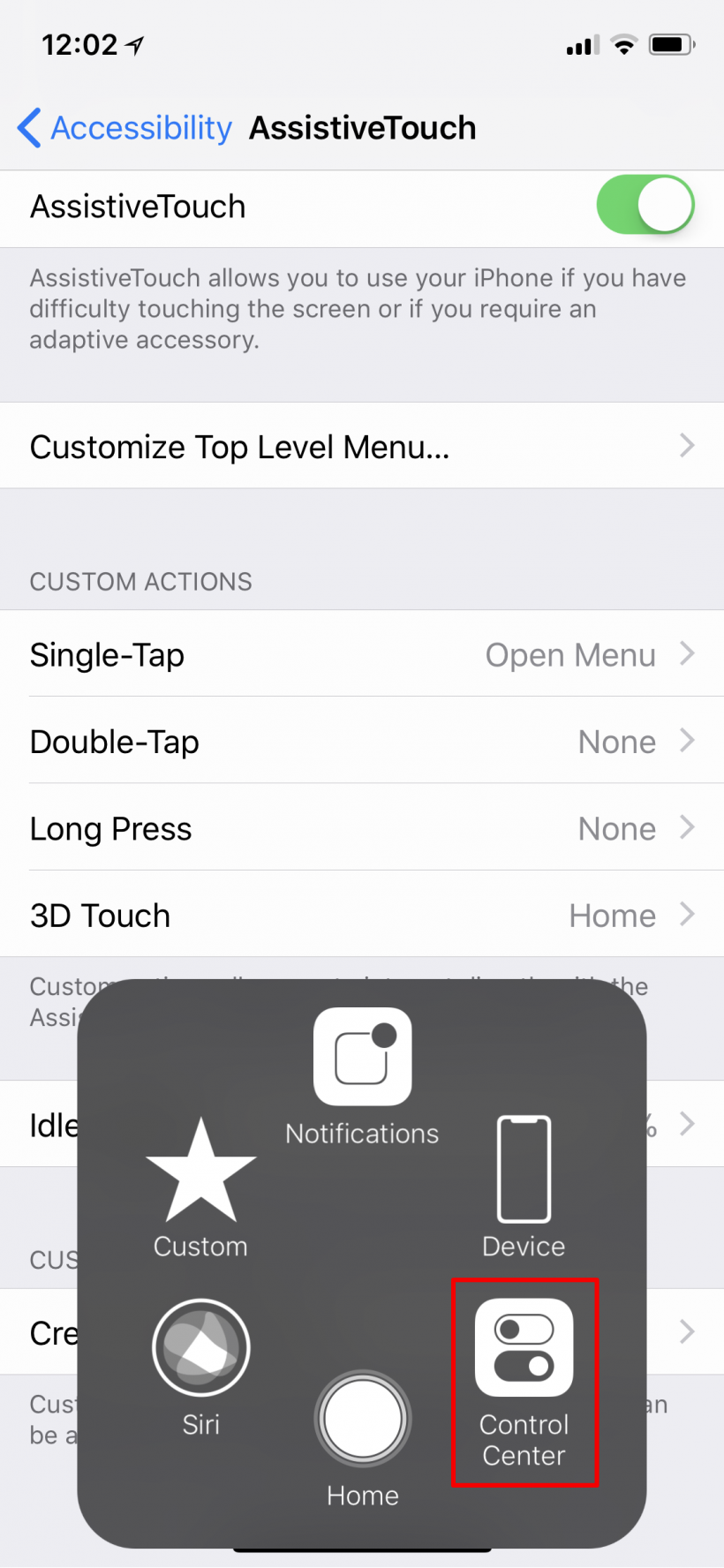
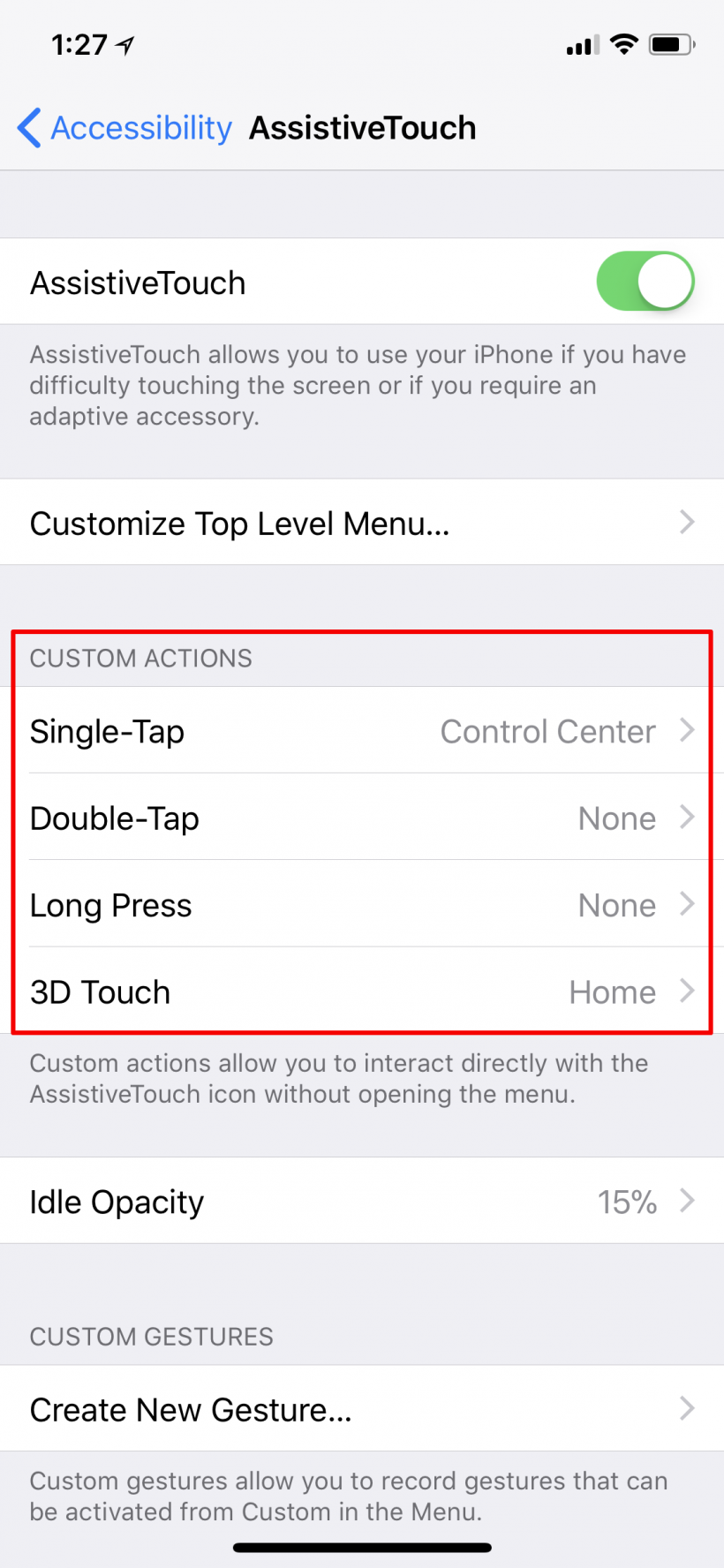
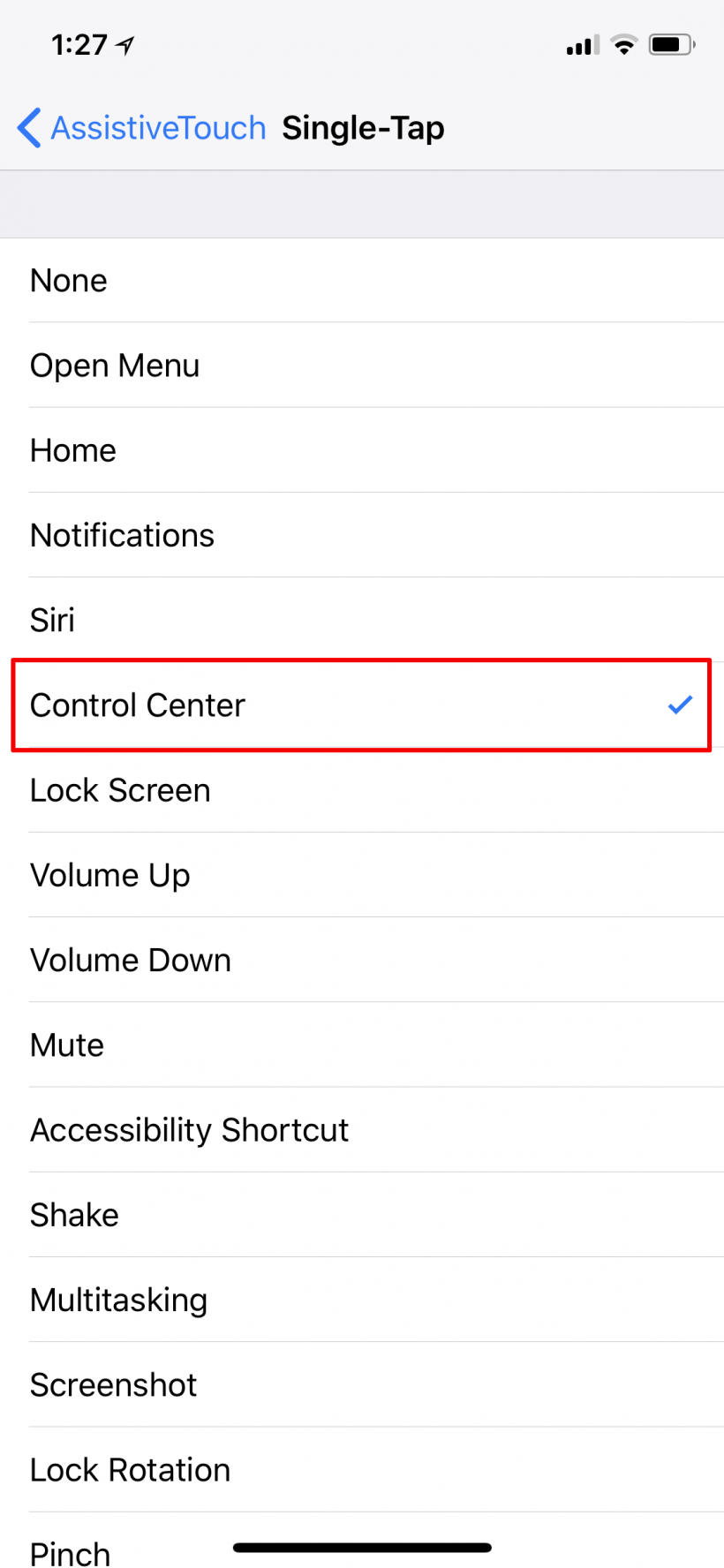
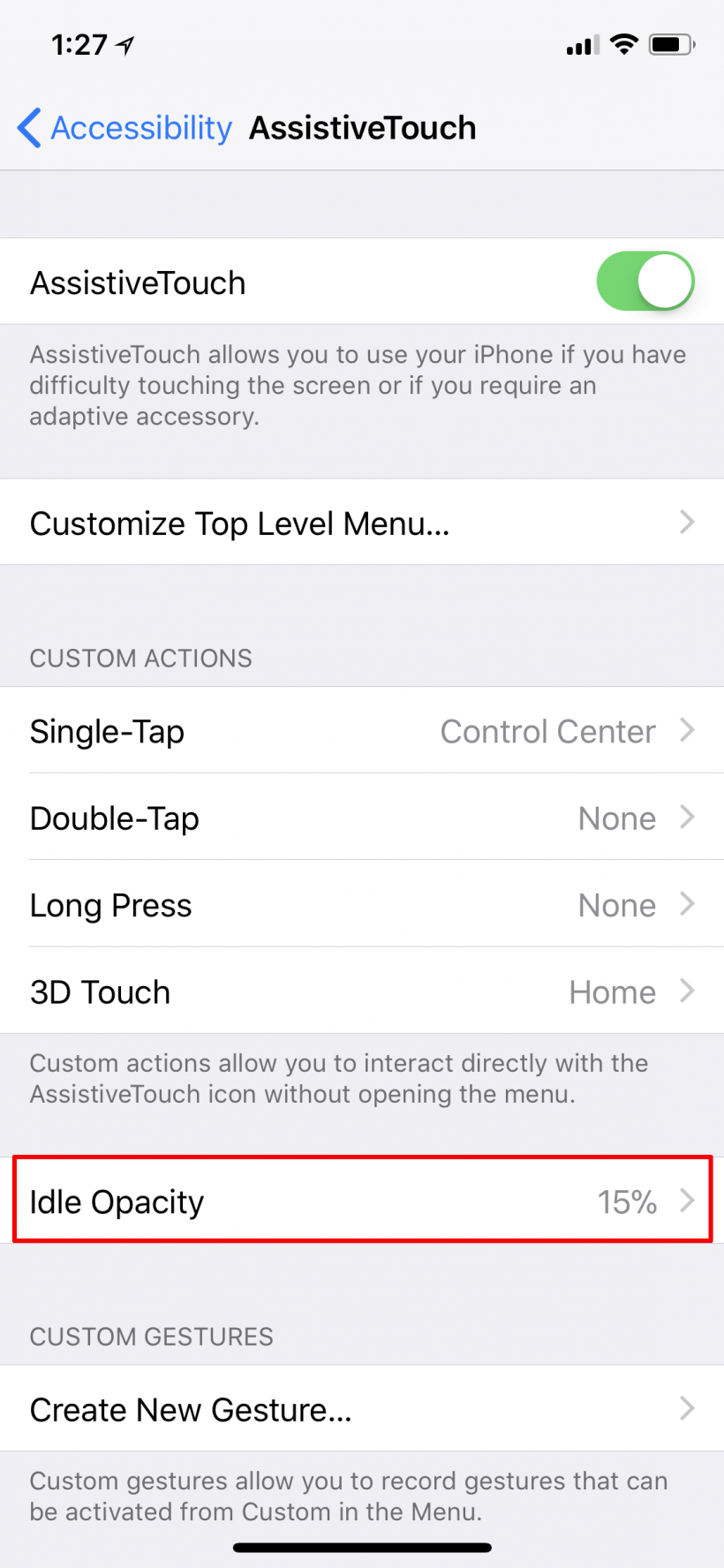
As you've seen through this setup process, Assistive Touch can be used to make a variety of functions easier to access, not just Control Center. So play around with it and customize to what suits you, especially if you're having difficulty with the size of the iPhone X (or any iPhone, as Assistive Touch is not unique to the iPhone X, it is a standard iOS feature).