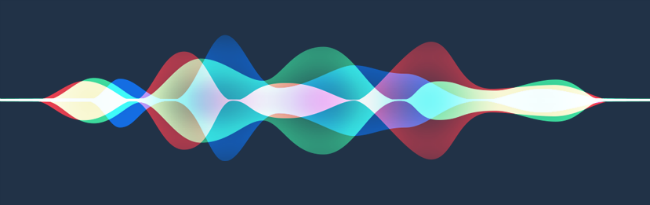Submitted by Jon Reed on
Apple's personal assistant, while it started out a bit clunky, has evolved with every new iOS version and become a truly useful feature. The addition of 'Hey Siri' in iOS 9 allowed users to access it hands-free, making it even more handy. It has become popular enough that Apple added it to the latest macOS version, Sierra. This incarnation of Siri, however, does not have the 'Hey Siri' feature; you either have to click on the icon or use a keyboard shortcut to invoke her. There is, however, a legitimate workaround via macOS' dictation feature. Here's how to set it up:
- On your Mac (running macOS Sierra), got to System Preferences and click on Accessibility.
- In the menu on the left side of the window, scroll down and select Dictation. Chances are that your Dictation options will be grayed out, which means you have to set up some advanced options. If this is the case, click on Open Dictation Preferences. If they aren't grayed out you can skip the next step and go straight to step 4.
- In the Dictation Preferences panel, check "On" for dictation, then check the "Use Enhanced Dictation" option, which will download some settings (which could take a couple minutes). When the download completes, the Dictation options will no longer be grayed out.
- In the Dictation settings, check off the "Enable the dictation keyword phrase:" option and type in "Hey" (or anything else you might want). When you are finished, click on the "Dictation Commands" button above.
- In the new panel, check the "Enable Advanced Commands" box and then click the plus sign directly above. Enter "Siri" (or whatever you want) in the "When I say" text box. The "While using" box should say "Any Application." Next, select Run Workflow -> Other from the Perform drop down menu.
- The Finder will pop up at this point. Go to Applications and select Siri, then click Open in the bottom right of the window.
- Once you have selected Siri, click "Done" and you are finished.
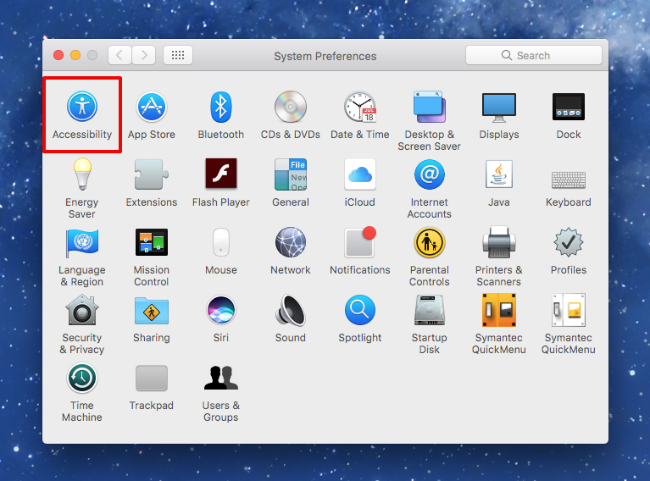
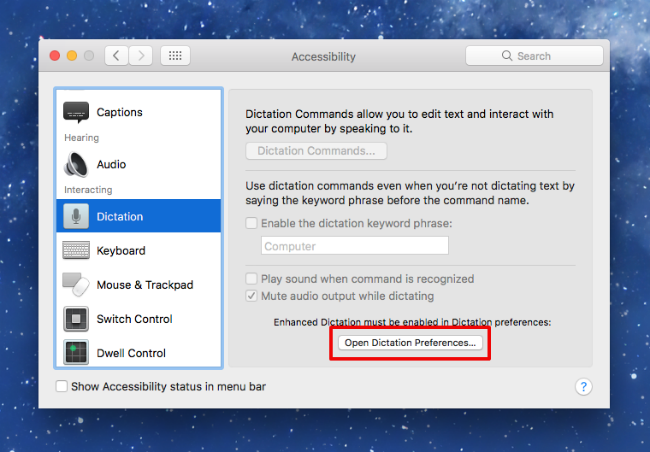
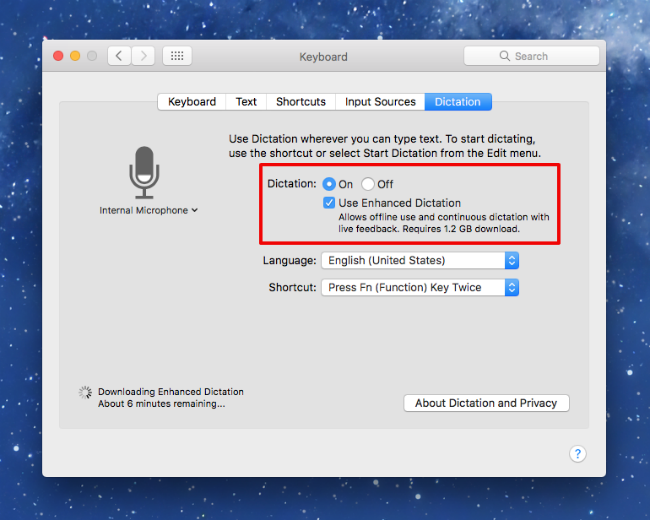
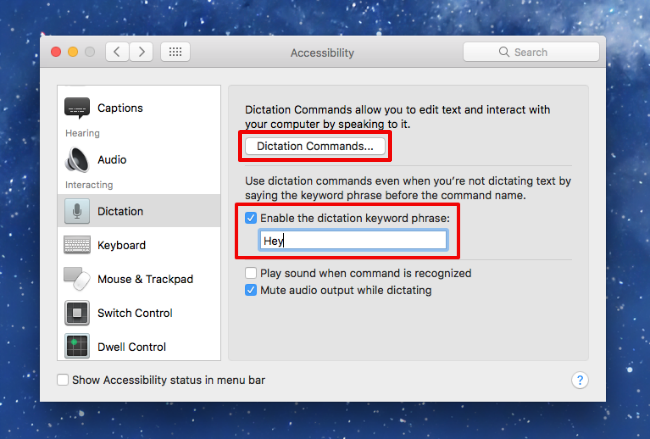
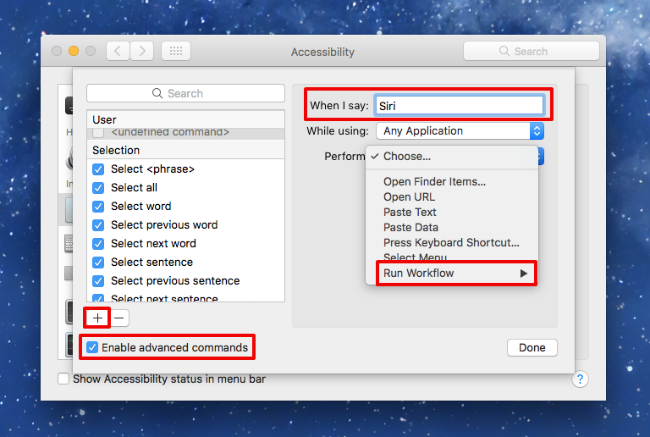
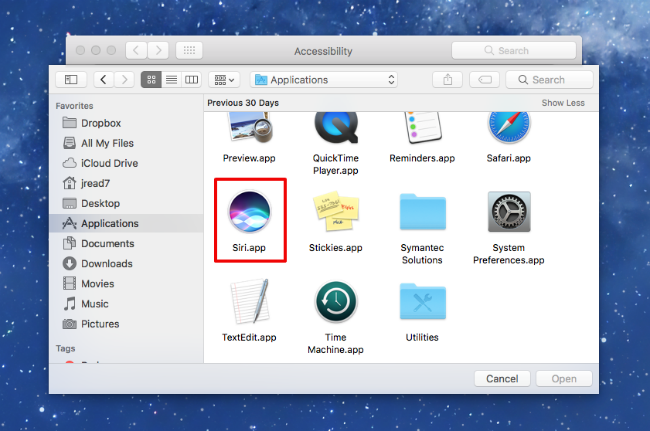
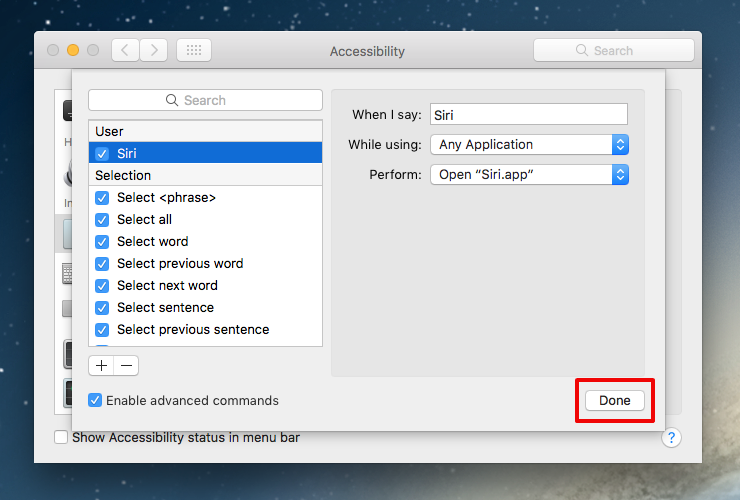
If it doesn't work, check your microphone input volume in System Preferences -> Sound. Click on the Input tab and set the input volume to its maximum level.