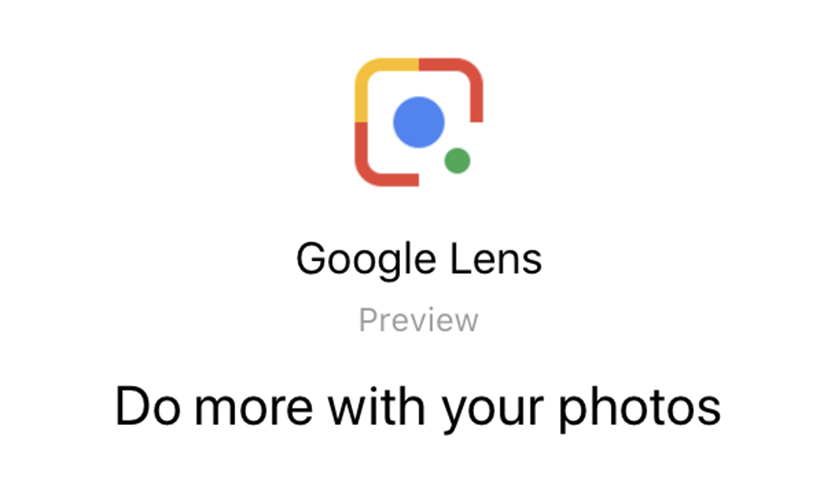Submitted by Fred Straker on
Google has rolled out Google Lens support for iOS users. The addition comes as a built-in feature of the existing Google Photos app. Google Lens makes it possible to extract information from photos, such as details from a business card or event flyer, the history of a landmark or building, or reviews of a book or album. Lens can also aid in the identification of plants, animals and famous paintings.
To begin, make sure Google Photos has been updated to the latest version on your iPhone, iPad or iPod touch. To search for information about an image in your photo library follow these steps:
- Open Google Photos
- If prompted, give the app permission to access photos on your device
- Tap Photos and select an image to scan
- Tap the Google Lens icon
- Google will read the photo, tap X if you wish to cancel
- If available, search results will appear
- Selecting a search result may ask which web browser to use
- After browsing search results, tap Done to return to Google Photos
- Tapping "Text selection" will automatically extract words from the image
- Once text is identified, select text and choose an option to Search, Copy or Share
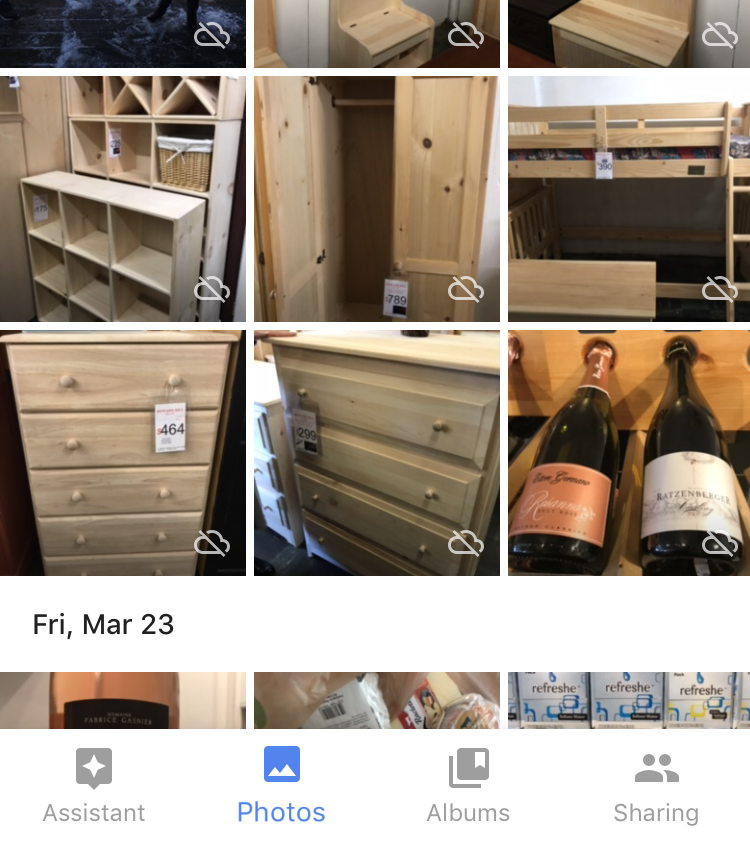


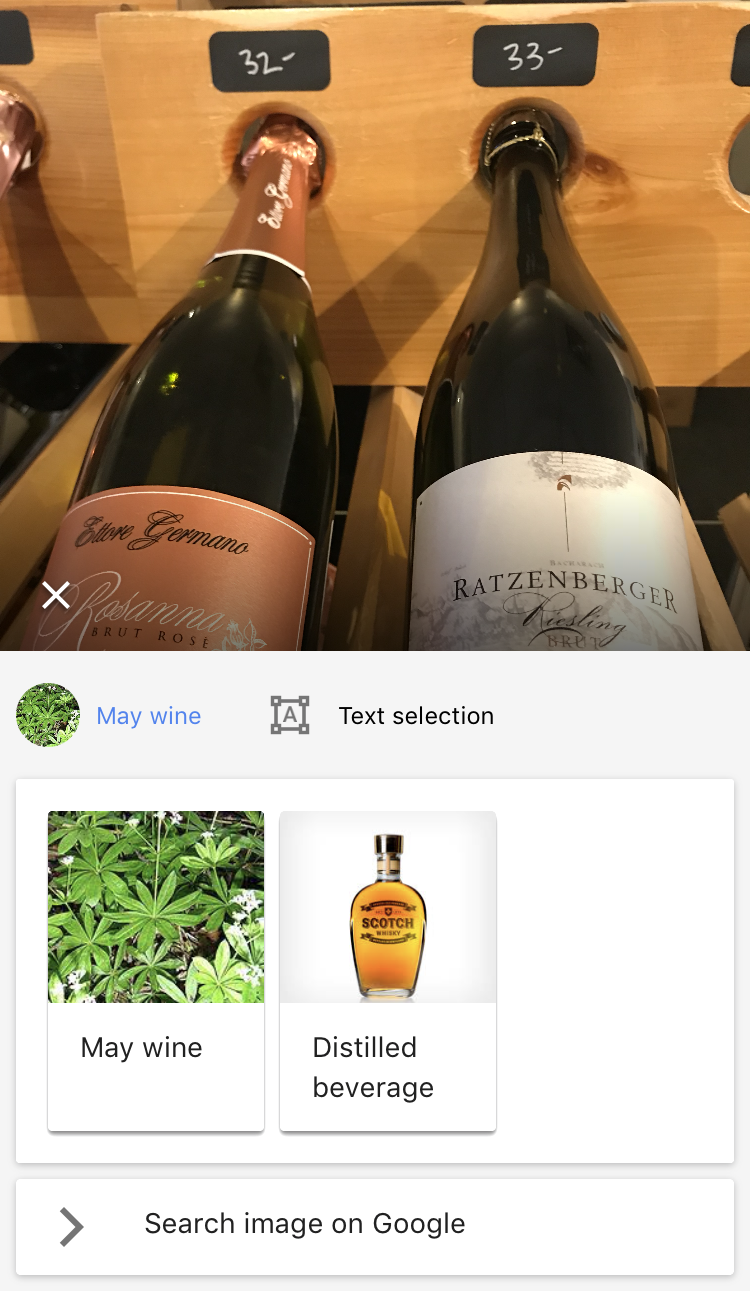
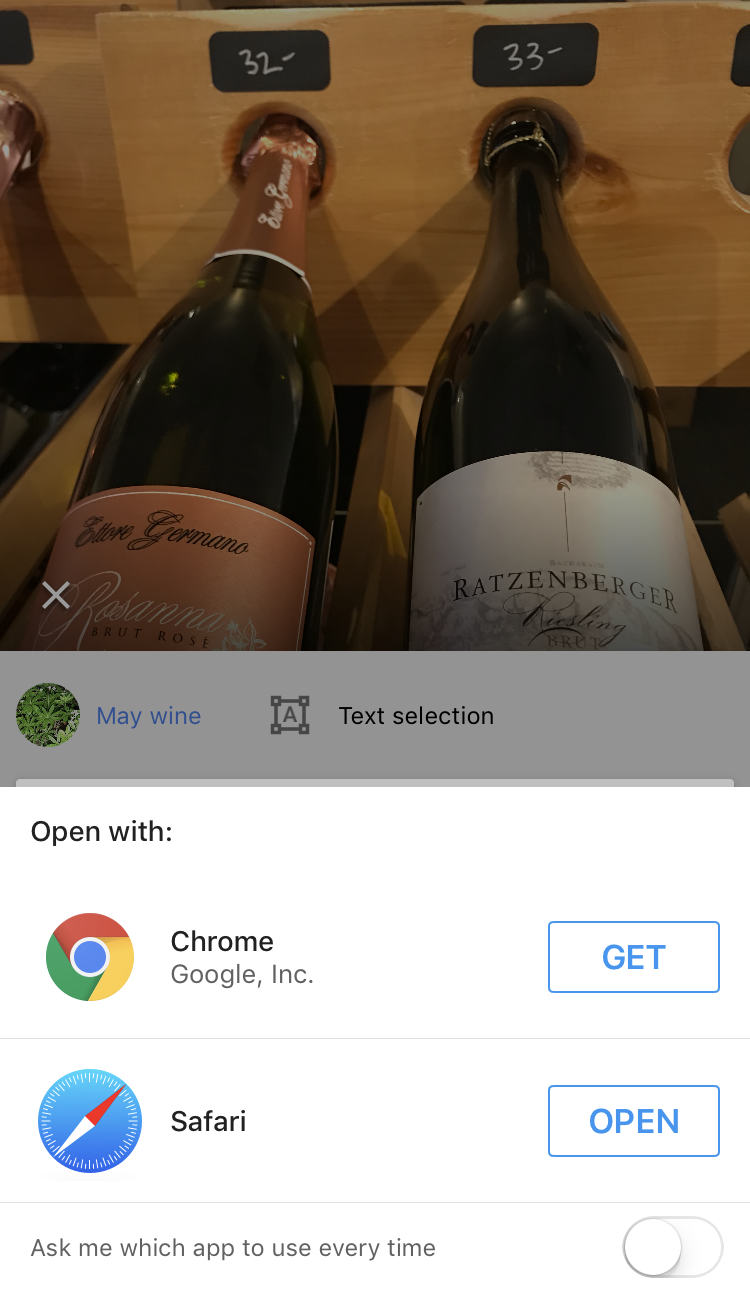
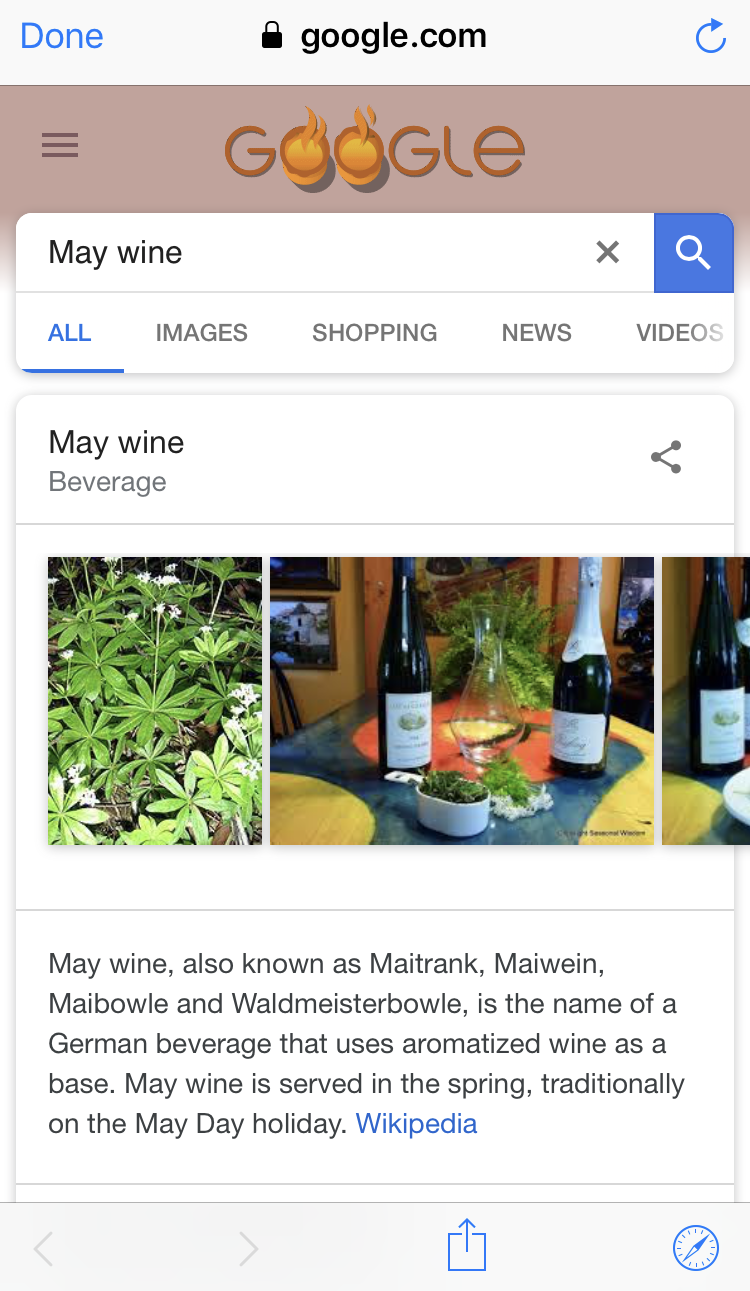
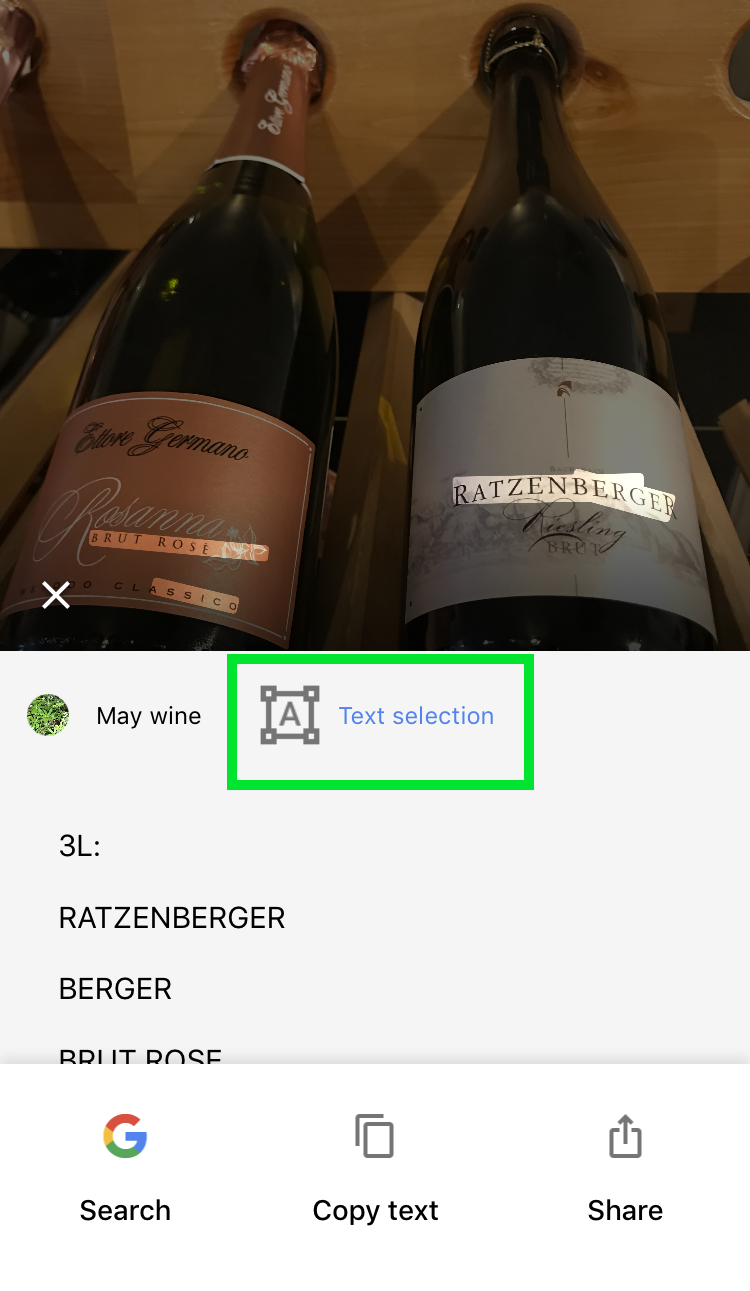
iPhone users running iOS 9.0 or later can find Google Photos free on the App Store. Google also offers free photo and video storage in the cloud.