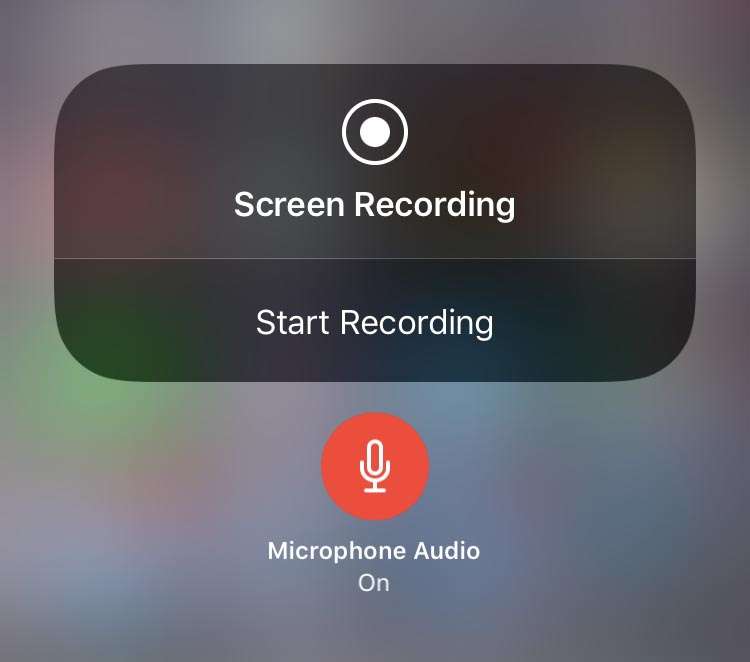Submitted by Fred Straker on
Directly recording the screen of an iPhone, iPad or iPod touch has been a native feature of iOS for some time. Adding a button to the Control Center makes it possible to start recording the screen quickly, saving the video to the device's Camera Roll. Users may have noticed the default setting does not include sound. How does one add audio to screen recordings?
There's always the option to edit the iOS screen video in an app such as iMovie. Using this method, music or sound can be added after the fact. But the more convenient process in some cases is to record automatically right from the iPhone microphone while capturing screen video.
Turning on sound in iOS screen recording requires activating a hidden toggle. Follow these steps to record sound with your screen video:
- Open the Control Center
- Deep press or long press the screen recording button
-
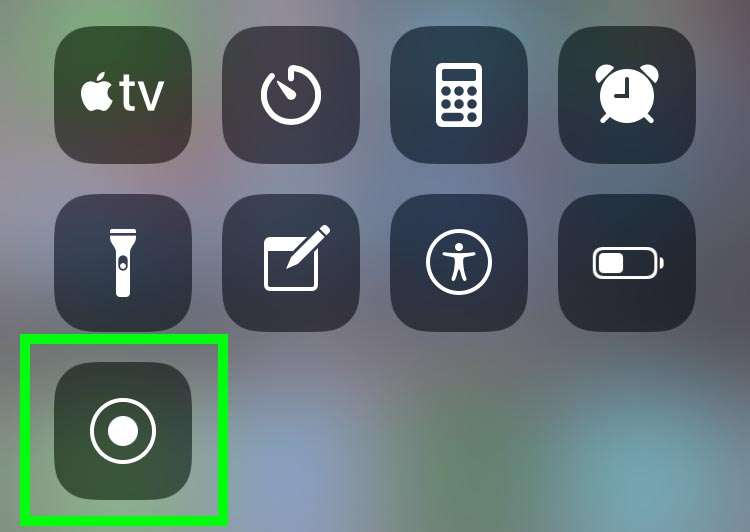
- Tap Microphone Audio to switch on
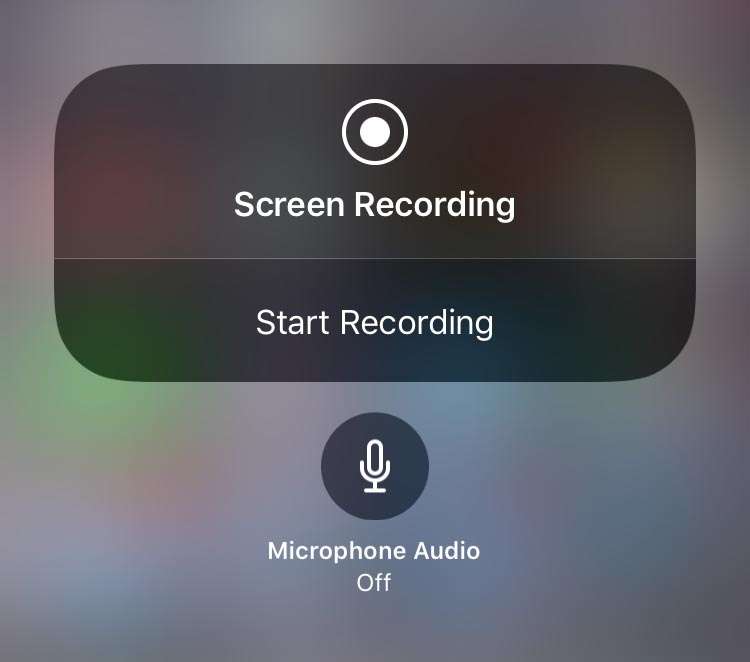
Once invoked, audio recording will take sound directly from the built-in microphone and sync your own narration or background ambient noise to the screen video capture. To stop recording sound reverse the process, and switch the microphone off.
Capturing sound with a screen recording can be useful for quickly recording any sounds coming out of your iPhone speaker. This means if a call is on speakerphone or a song is playing, the sound from your device will be recorded along with whatever is happening on your iOS display.Click here for instructions on how to add a screen recording button to Control Center.